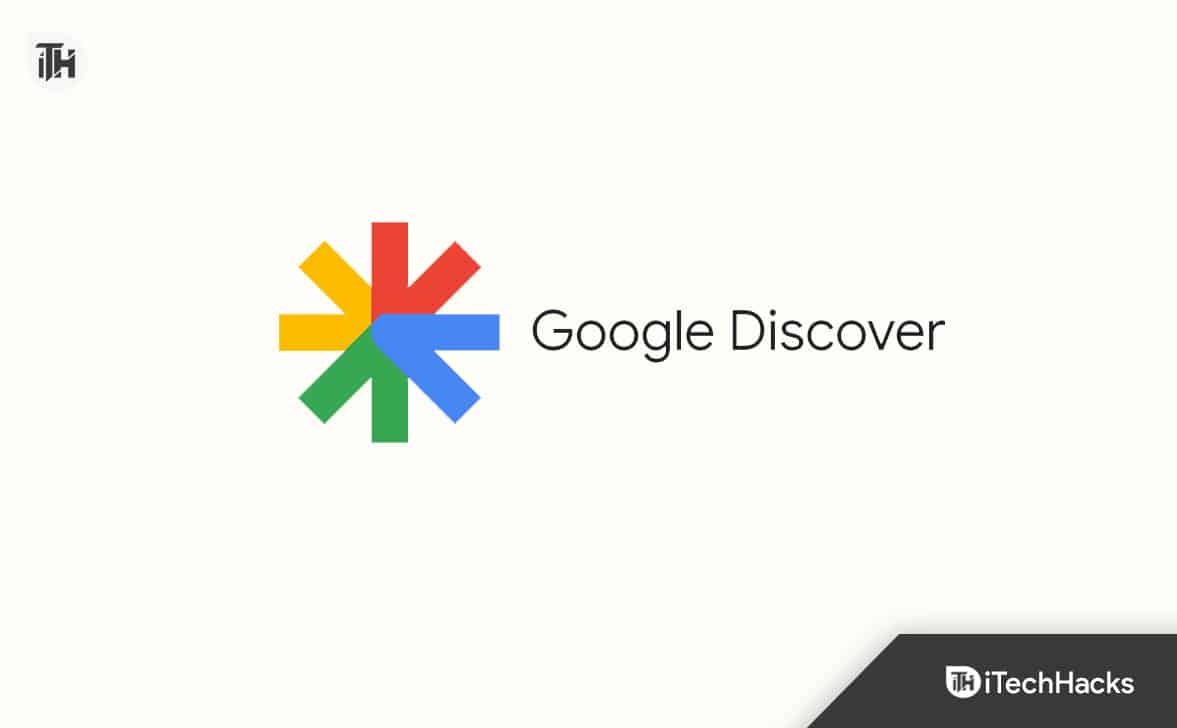Wenn Sie ein Entwickler sind oder einfach nur jemand, der seine Anwendung in einer sauberen Windows-Umgebung testen möchte, möchten Sie möglicherweise Windows Sandbox verwenden. Es handelt sich um eine schlanke Desktop-Umgebung zur sicheren und isolierten Ausführung von Anwendungen. In diesem Beitrag werden wir sehen, wie Sie das könnenEinrichten, Installieren und Testen von Software in Sandbox unter Windows 11/10.
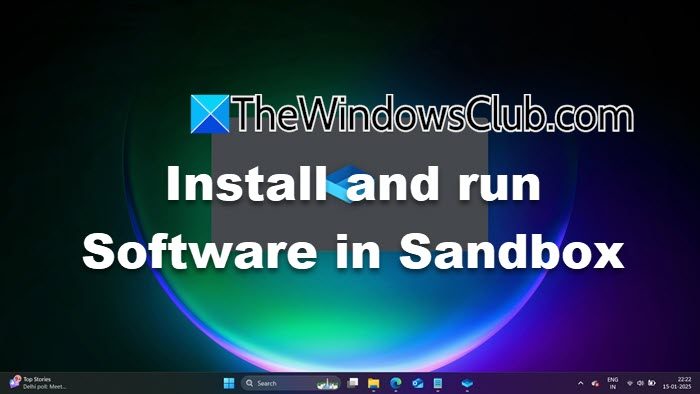
Installieren und führen Sie Software in Sandbox unter Windows 11 aus
Um Software in Sandbox unter Windows 11/10 zu installieren und zu testen, befolgen Sie die unten aufgeführten Schritte.
- Richten Sie die Windows-Sandbox ein
- Kopieren Sie das Installationsmedium
- Installieren Sie das Programm
Lassen Sie uns ausführlich darüber sprechen.
1] Richten Sie die Windows-Sandbox ein
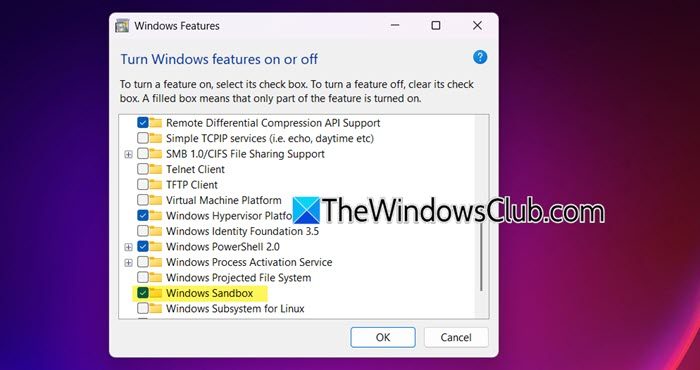
Wenn Sie Software von Grund auf erstellen und testen möchten, können Sie Ihr vorinstalliertes Betriebssystem nicht verwenden. Möglicherweise verfügt Ihr Betriebssystem über einige Treiber, die für die Ausführung des Programms erforderlich sind, oder es fehlen einige. Hier kommt Windows Sandbox ins Spiel. Es bietet eine frische Umgebung, die Ihren Kunden möglicherweise bei der Installation Ihrer Anwendung zur Verfügung steht. Zu, befolgen Sie die unten aufgeführten Schritte.
- Öffnen Sie dieBedienfeldindem Sie es im Startmenü suchen.
- Ändern Sie dieAnsicht nachZuGroße Symbole.
- Gehe zuProgramme und Funktionen.
- Klicken Sie aufSchalten Sie Windows-Funktionen ein oder aus.
- Jetzt suchen Sie nachWindows-Sandbox,Aktivieren Sie das entsprechende Kontrollkästchen und klicken Sie auf „OK“.

Die Installation von Windows Sandbox kann einige Zeit dauern. Sobald Sie fertig sind, können Sie es öffnen, indem Sie im Startmenü nach „Windows Sandbox“ suchen. Wenn Sie es starten, sucht Windows Sandbox nach Updates und versucht, diese auf Ihrem Computer zu installieren. Sobald dies erledigt ist, wird Sandbox auf Ihrem Computer gestartet. Das Beste an Sandbox ist, dass in dem Moment, in dem Sie es schließen, alle von Ihnen vorgenommenen Änderungen gelöscht werden. Sie können versuchen, es zu schließen und eine Aufforderung zur Bestätigung zu erhalten.
Wenn Sie verwendenWindows 11 Home, Sie müssen erstellen und. Nachdem Sie das Skript ausgeführt haben, können Sie Windows Sandbox mithilfe der zuvor genannten Schritte aktivieren.
Lesen:.
2]Kopieren Sie die Installationsdatei
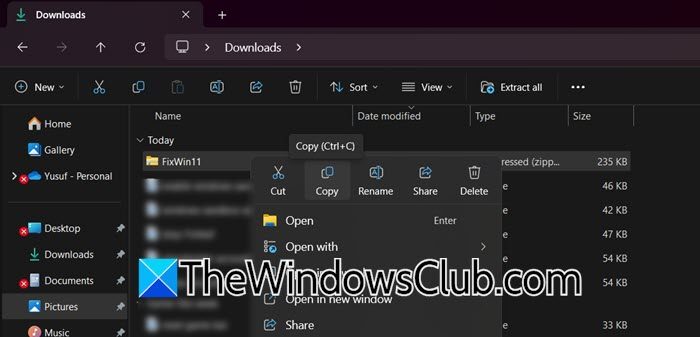
Obwohl Windows Sandbox die Software herunterladen kann, wenn Sie die im Web gehostete Software testen möchten, können Sie die auf dem Host-Computer vorhandene Software auch kopieren und in die Sandbox-Umgebung einfügen.
Wir haben zum Beispiel Freeware namens, das ist das vondas du nutzen kannst.
Wir haben die ZIP-Datei über den genannten Hyperlink heruntergeladen. Um es in die Umgebung zu verschieben, müssen Sie lediglich mit der rechten Maustaste auf den ZIP-Ordner klicken, „Kopieren“ auswählen, zur Sandbox-Umgebung gehen, zu dem Speicherort navigieren, an dem Sie die Datei speichern möchten, und „Einfügen“ auswählen.
Sobald Sie die Datei in die Sandbox-Umgebung eingefügt haben, können Sie einfach mit der rechten Maustaste darauf klicken und Extrahieren auswählen.
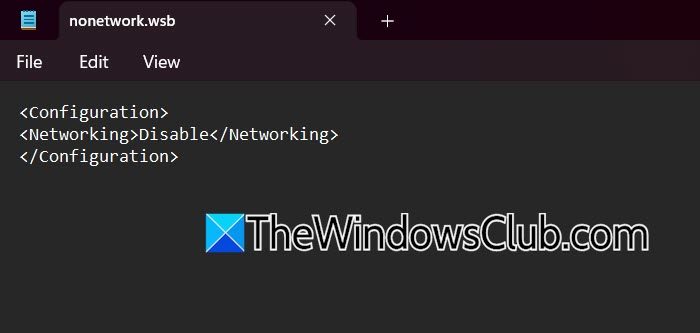
Wenn Sie Programme aus dem Internet herunterladen, gibt es in der Sandbox-Umgebung einen Browser, mit dem Sie dasselbe tun können. Um die Umgebung sicherer zu machen, neigen viele Benutzer jedoch dazu, das Netzwerk zu deaktivieren. Sie können dasselbe tun, indem Sie eine erstellen.wsbErstellen Sie mit Notepad eine Datei, die das folgende Skript enthält.
<Configuration> <Networking>Disable</Networking> </Configuration>
Sobald Sie das Skript ausführen, kann Ihr Sandbox-Gerät nicht mehr mit anderen Geräten kommunizieren oder eine Verbindung zum Netzwerk herstellen.
3] Installieren Sie das Programm
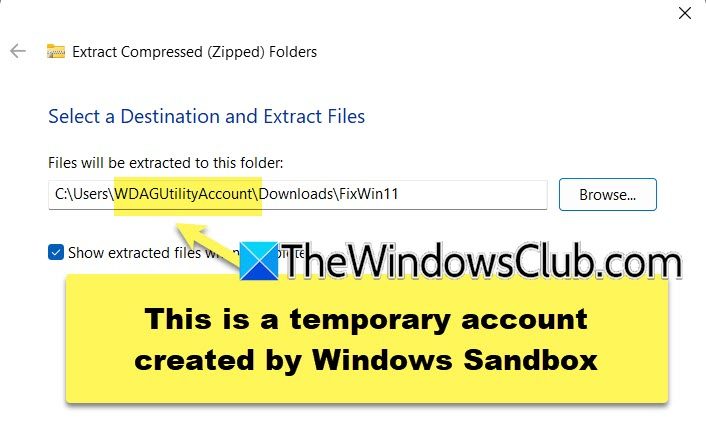
Nachdem wir nun das Installationsmedium vom Host-Rechner auf den Sandbox-Rechner kopiert haben, können wir das Programm installieren. Da es sich lediglich um eine Windows-Umgebung handelt, ist der Installationsprozess derselbe, der einzige Unterschied besteht jedoch darin, dass die Dateisysteme unterschiedlich sind. Da es sich also nicht um eine permanente Umgebung handelt, wird ein temporäres Konto erstellt. Während des Installationsvorgangs und des Extraktionsvorgangs werden Sie feststellen, dass das Programm nicht an Ihrem üblichen Speicherort installiert oder extrahiert wird.
Ansonsten wird der gesamte Prozess derselbe sein. Mithilfe dieses Tutorials können Sie die Anwendung installieren und dann auf einem neuen Slate testen.
Wenn Sie die Sandbox-Umgebung schließen, wird eine Eingabeaufforderung angezeigt, die besagt, dass alle an der Umgebung vorgenommenen Änderungen rückgängig gemacht werden, sodass Sie beim nächsten Mal, wenn Sie sie verwenden möchten, eine saubere Version erhalten.
Lesen:
Wie führe ich ein Programm in der Sandbox von Windows 11 aus?
Um ein beliebiges Programm in Windows Sandbox auszuführen, müssen Sie lediglich das Installationsmedium vom Hostcomputer kopieren und in die Sandbox-Umgebung einfügen und dann die Anwendung installieren. Sobald das Programm installiert ist, können Sie es wie jedes andere Programm auf einem Windows 11-Computer verwenden.
Lesen:
Warum gibt es in Windows 11 keine Windows Sandbox?
Windows Sandbox ist auf einem Windows-Computer standardmäßig nicht verfügbar; Stattdessen müssen Sie die Funktion installieren. Diese Funktion fehlt jedoch unter Windows 11 Home; Daher müssen Sie der zuvor verlinkten Anleitung folgen, um Sandbox auf Heimgeräten zu erhalten.
Lesen Sie auch:.
![Behebbarer Signaturfehler in Word [Fix]](https://elsefix.com/tech/tejana/wp-content/uploads/2024/11/Recoverable-Signature-error-in-Microsoft-Word.jpg)
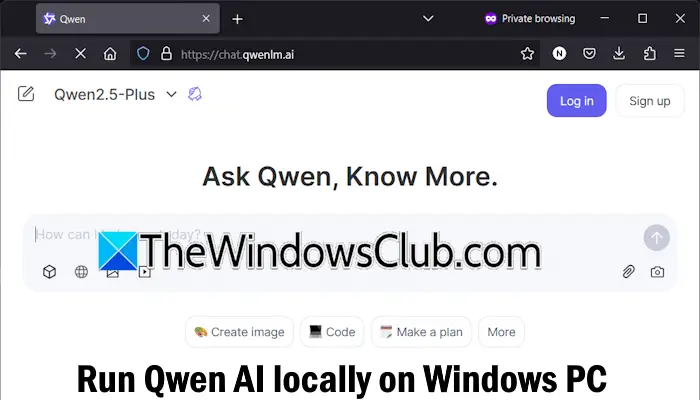
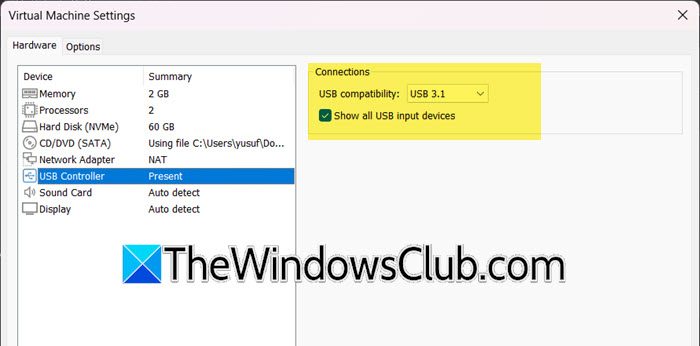
![Fehler „Kein AMD-Grafiktreiber installiert“ unter Windows 11 [Fix]](https://elsefix.com/tech/tejana/wp-content/uploads/2024/09/No-AMD-graphics-driver-is-installed.png)