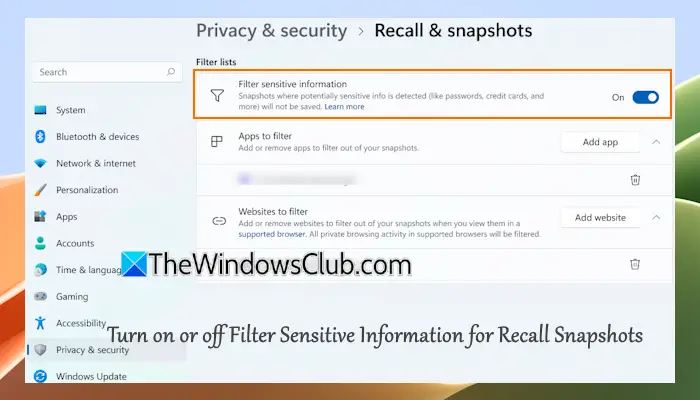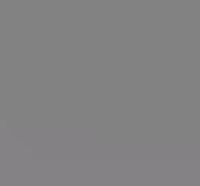Wenn Sie die Funktionalität von Raspberry Pi OS ohne die physische Hardware erleben möchten, was ist dann besser, als sie auf VMware Workstation zu verwenden? Dieses Setup eignet sich perfekt zum Testen, Lernen oder Erforschen des Betriebssystems in einer virtuellen Umgebung. In diesem Handbuch gehen wir Schritt für Schritt durch die Installation von Raspberry PI auf VMware Workstation.
Wie installiere ich Raspberry Pi auf VMware Workstation?
Wenn Sie Raspberry Pi auf einer VMware -Workstation installieren möchten, befolgen Sie die unten genannten Schritte:
- Treffen Sie alle Voraussetzungen
- Installieren Sie die VMware Workstation und die Raspberry PI OS ISO -Datei
- Erstellen Sie eine neue virtuelle Maschine
- Raspberry Pi einrichten und die Einstellungen konfigurieren
Lassen Sie uns im Detail über die Verfahren sprechen.
1] Treffen Sie alle Voraussetzungen
Vor dem Fortfahren besteht der erste Schritt darin, zu überprüfen, ob das Gerät alle notwendigen Voraussetzungen erfüllt. Die Anforderung besteht aus einem Hostsystem mit mindestens 8 GB RAM, einem Quad-Core-Prozessor und 500 GB verfügbaren Festplattenraum. Nach der Überprüfung besteht der nächste Schritt darin, die VMware Workstation und die Raspberry Pi OS ISO -Datei zu installieren.
2] Installieren Sie die VMware Workstation und die Raspberry PI OS ISO -Datei
Der nächste Schritt nach Überprüfung der Voraussetzungen besteht darin, sowohl die VMware Workstation- als auch die Raspberry -ISO -Dateien auf dem Host -System zu installieren. Um VMware Workstation herunterzuladen, navigieren Sie zuSupport.Broadcom.comund laden Sie die neueste Version aus der Liste herunter. Als nächstes müssen wir die Raspberry Pi ISO -Datei installieren und dafür navigieren zuDownload.Raspberrypi.orgund laden Sie den Raspberry Pi Imagator herunter. Stellen Sie beim Herunterladen der ISO -Datei sicher, dass sie an einem leicht zugänglichen Ort gespeichert wird.
3] Erstellen Sie eine neue virtuelle Maschine
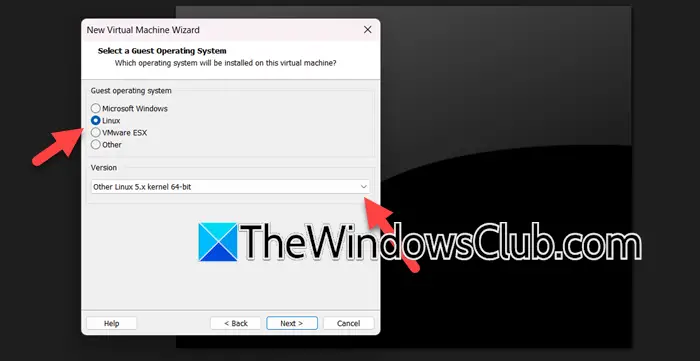
Nachdem wir alle Voraussetzungen abgeschlossen haben, ist die Einrichtung der VMware -Workstation und das Erstellen einer neuen virtuellen Maschine der nächste Schritt. Befolgen Sie die unten genannten Schritte, um dasselbe auszuführen:
- Starten Sie die VMware -Workstation und klicken Sie auf die Option Virtual Machine erstellen.
- Der neue Assistent für virtuelle Maschine öffnet sich, wählen Sie die benutzerdefinierte (erweiterte) Option, wählen Sie die Hardware (halten Sie sie Standard), klicken Sie auf Weiter und wählen Sie dann im Fenster Betriebssysteminstallation die Option “Ich werde das Betriebssystem später installieren“.
- Klicken Sie auf dem nächsten Bildschirm auf das Feld Linux auf das Dropdown-Menü und wählen Sie die Version (Sie können auswählenAndere Linux 5.x Kernal 64-Bit). Geben Sie einen neuen Namen für die virtuelle Maschine ein, geben Sie einen Ort an und drücken Sie die nächste Schaltfläche.
- Stellen Sie im Fenster Prozessorkonfiguration die Anzahl der Prozessoren, Kerne für die virtuelle Maschine und das Hostsystem und genügend RAM fest, um eine schnelle Geschwindigkeit zu gewährleisten. Drücken Sie nach jedem Schritt die nächste Taste.
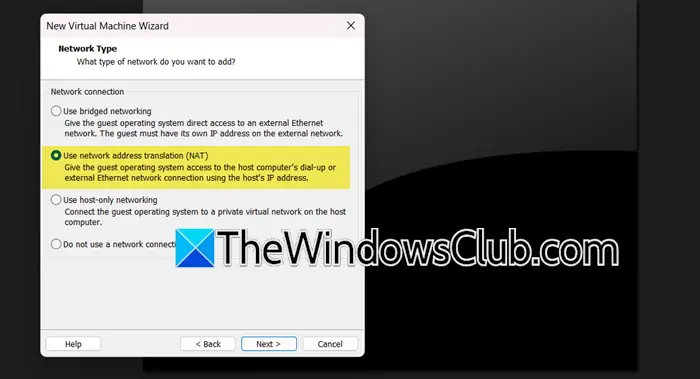
- Klicken Sie im Netzwerktyp auf eine der Optionen. Hier wählen wir die ausVerwenden Sie Netzwerkadressübersetzung (NAT)Option, klicken Sie auf Weiter und dann auf die LSI -Logik, um die Option E/A -Controller -Typen zu erhalten.
- Wählen Sie einen Festplattentyp aus und klicken Sie dann auf dieErstellen Sie eine neue Option Virtual Disk> Nächstund dann die maximale Scheibengröße einstellen. Klicken Sie auf dieTeilen Sie die virtuelle Festplatte in mehrere Dateien aufOption Wenn Sie den virtuellen Computer einfach auf einen anderen Computer verschieben oder die virtuelle Festplatte als einzelne Datei auswählen möchten, um die Leistung zu erhöhen.
- Geben Sie den Speicherort an, an dem die Datenträgerdatei gespeichert wird, und klicken Sie auf die Option Hardware anpassen. Navigieren Sie zur CD/DVD, stöbern Sie in die ISO -Dateien und wählen Sie schließlich die Schaltfläche FINAM.
So erstellen wir eine neue virtuelle Maschine. Starten Sie die VMware -Workstation, sobald er fertig ist, und fordern Sie mit dem nächsten Schritt fort.
4] Raspberry Pi einrichten und die Einstellungen konfigurieren
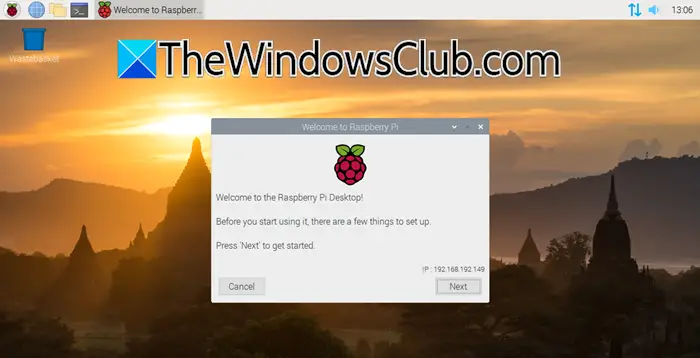
Nach dem Erstellen und Booten des neu erstellten virtuellen Computers werden Benutzer mit dem Raspberry Pi Desktop -Installationsprogramm -Bootup begrüßt. Jetzt werden wir Raspberry Pi einrichten und die Einstellungen konfigurieren.
- Klicken Sie auf die nächste Schaltfläche, um zu beginnen.
- Wählen Sie die Sprache, Tastatur und Zeitzone aus und drücken Sie die nächste Taste.
- Richten Sie nach Abschluss ein neues Kennwort für den Benutzer "PI" ein und klicken Sie auf die nächste oder überspringen Sie die Schaltfläche, um die Software zu aktualisieren.
Raspberry Pi wurde jetzt eingerichtet, Benutzer können das Betriebssystem jetzt für ihr Herz verwenden.
Lesen:
Wie installiere ich Schritt für Schritt Raspberry Pi OS?
Um das Raspberry Pi -Betriebssystem zu installieren, können Benutzer das Raspberry Pi -Betriebssystem in der VMware Workstation installieren und verwenden. Dies beinhaltet die Installation von Raspberry Pi OS ISO, das Erstellen einer neuen VM in VMware, das Konfigurieren und die Installation des Betriebssystems über das ISO-Bild, das wir im oben genannten Artikel untersucht haben. Alternativ können Benutzer einen Raspberry -Pi -Imager herunterladen, das Raspberry Pi -Betriebssystem auf eine SD -Karte schreiben, in ein Raspberry -Gerät einfügen und das Setup vervollständigen.
Lesen:
Kommt Raspberry Pi mit installiertem Betriebssystem?
Raspberry Pi wird nicht mit einem vorinstallierten Betriebssystem ausgestattet. Benutzer müssen das Betriebssystem jedoch auf einer Mikroskarte installieren. Die Raspberry Pi Foundation bietet ein benutzerfreundliches Tool namens Raspberry Pi Imagator, um das Betriebssystem auf der Karte zu installieren. Sobald das Betriebssystem installiert ist und der Raspberry Pi eingeschaltet ist, ist es bereit, zu starten und zu verwenden.
Lesen:
![Drucker druckt Doppelbilder auf Windows-Computern [Fix]](https://elsefix.com/tech/tejana/wp-content/uploads/2024/09/Printer-printing-double-vision-Fix.jpg)


![VMware Horizon Client funktioniert nicht über WLAN [Fix]](https://elsefix.com/tech/tejana/wp-content/uploads/2024/12/vmware-wifi-not-working.png)