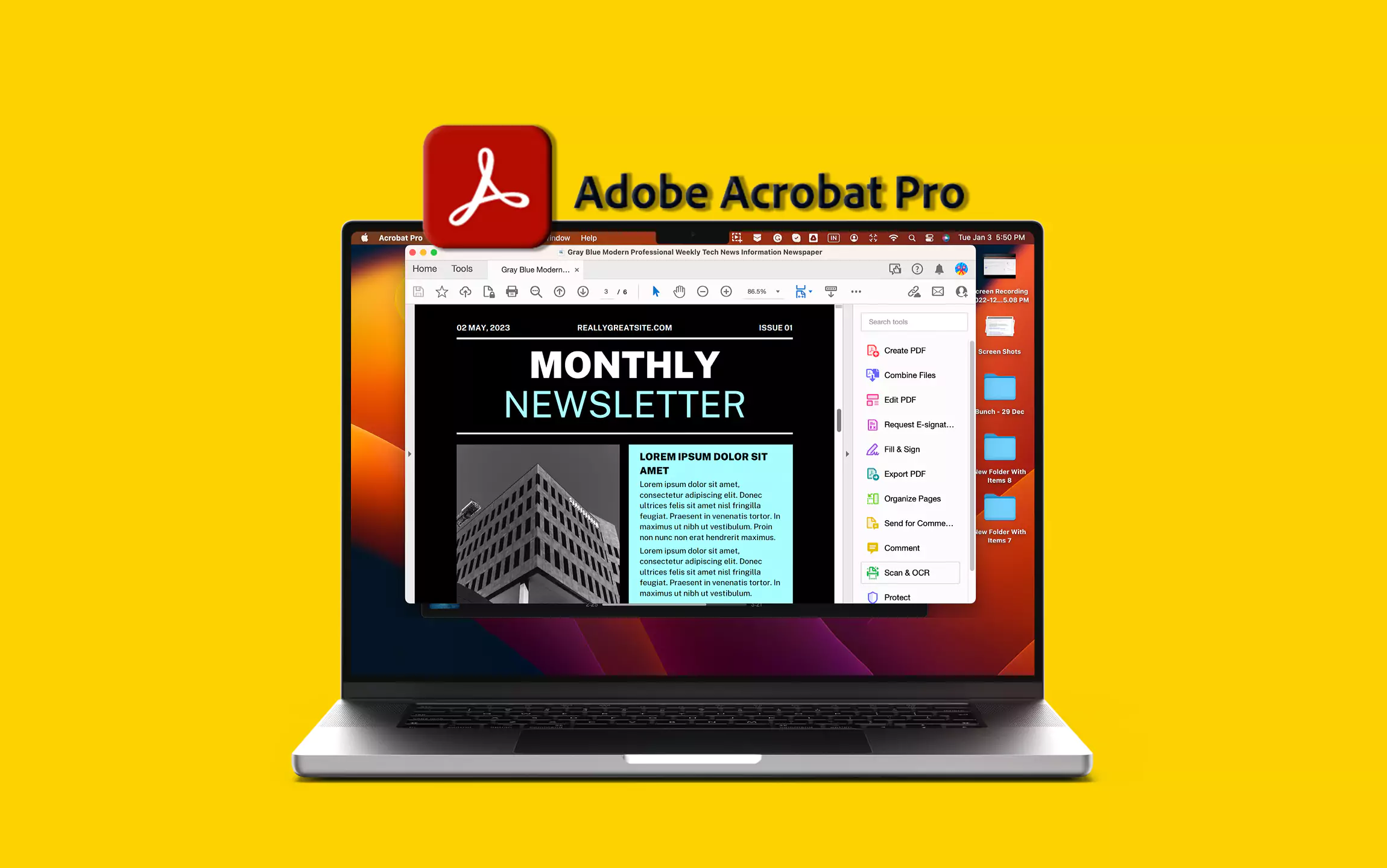Wenn Sie dem begegnenEs ist kein AMD -Grafik -Treiber installiertFehler auf Ihrem Windows 11 -Computer, die in diesem Artikel erläuterten Lösungen helfen Ihnen. Nach dem Feedback der Benutzer tritt dieser Fehler einige Sekunden nach dem Start des Computers und beim Öffnen der AMD -Software auf. Einige Benutzer mit anderen Grafikkarten als AMD haben diesen Fehler ebenfalls gestoßen.
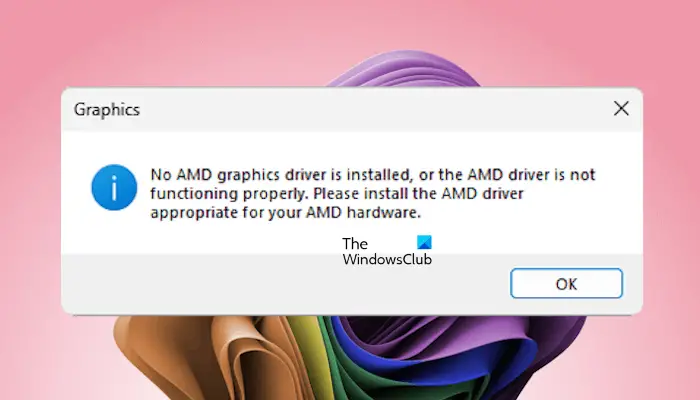
Kein AMD -Grafik -Treiber wird auf Windows 11 Fehler installiert
Befolgen Sie diese Vorschläge, um die zu beheben.Es ist kein AMD -Grafik -Treiber installiertFehler auf Ihrem Windows 11/10 Computer.
- Überprüfen Sie den Status des Grafikkartentreibers
- Installieren Sie die Grafikkarte neu
- Aktualisieren oder führen Sie die saubere Installation des GPU -Treibers durch oder führen Sie sie durch
- Deinstallieren Sie die AMD -Software
- BIOS aktualisieren
- Deinstallieren Sie Windows Update oder stellen Sie Ihr System wieder her oder stellen Sie sie wieder her
Alle diese Korrekturen werden nachstehend im Detail erläutert.
1] Überprüfen Sie den Status des Grafikkartentreibers
Drücken Sie zuerst dieStrg + Win + Shift + BSchlüssel zum Neustart Ihres Grafikkartentreibers und prüfen Sie, ob er hilft. Der nächste Schritt besteht darin, den Status Ihres Grafikkartentreibers im Geräte -Manager zu überprüfen. Es könnte deaktiviert sein.
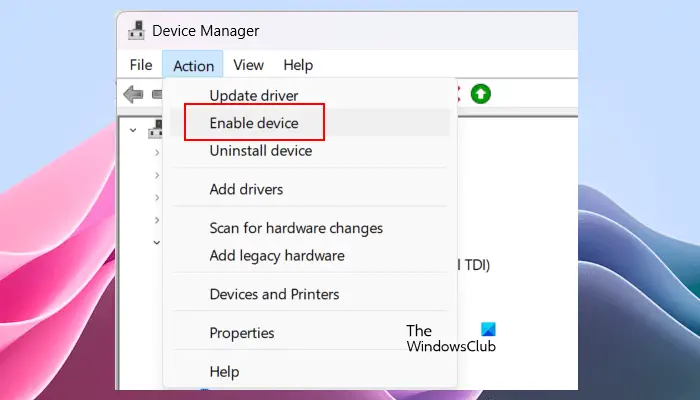
Befolgen Sie die unten angegebenen Schritte:
- Öffnen Sie den Geräte -Manager.
- ErweiternAnzeigeadapterZweig.
- Klicken Sie mit der rechten Maustaste auf Ihren Grafikkartenfahrer und prüfen Sie, ob dieGerät aktivierenOption ist verfügbar. Wenn ja, klicken Sie darauf, um Ihren Grafikkartentreiber zu aktivieren.
Wenn Ihr Grafikkartentreiber ein Warnschild gibt, doppelklicken Sie darauf, um seine Eigenschaften zu öffnen. Jetzt sehen Sie dieunter demAllgemeinRegisterkarte und Fehlerbehebung entsprechend.
2] Installieren Sie die Grafikkarte neu

Wahrscheinlich sitzt Ihre Grafikkarte nicht ordnungsgemäß im PCIe -Steckplatz, oder der jeweilige Schlitz kann nicht funktioniert, da dieser Fehler auftritt. Ich schlage vor, Sie installieren die Grafikkarte neu. Schalten Sie Ihren Computer aus, ziehen Sie das Netzkabel aus der Wandsteck und öffnen Sie Ihre Computerhülle. Entfernen Sie nun die Grafikkarte aus dem PCIe -Slot und installieren Sie sie neu. Wenn Ihr Computer -Motherboard über mehr als einen PCIe -Steckplatz verfügt, installieren Sie die Grafikkarte in einem anderen verfügbaren PCIe -Slot. Auf diese Weise werden Sie wissen, ob das Problem mit dem PCIe -Slot liegt.
3] Aktualisieren oder durchführen Sie die Reinigungsinstallation des GPU -Treibers
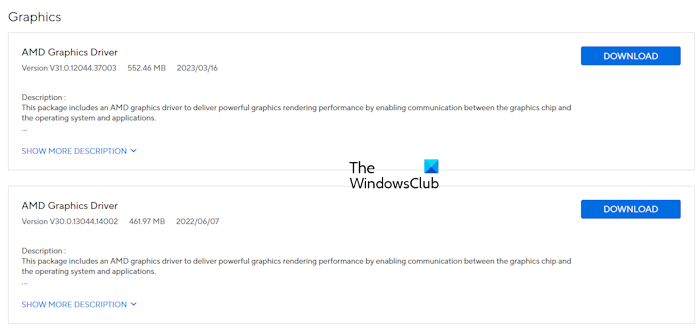
Überprüfen Sie, ob eine aktualisierte Version Ihres Grafikkartentreibers auf Ihrem verfügbar ist. Wenn ja, laden Sie das Update herunter und installieren Sie es. Dies sollte den Fehler beheben.
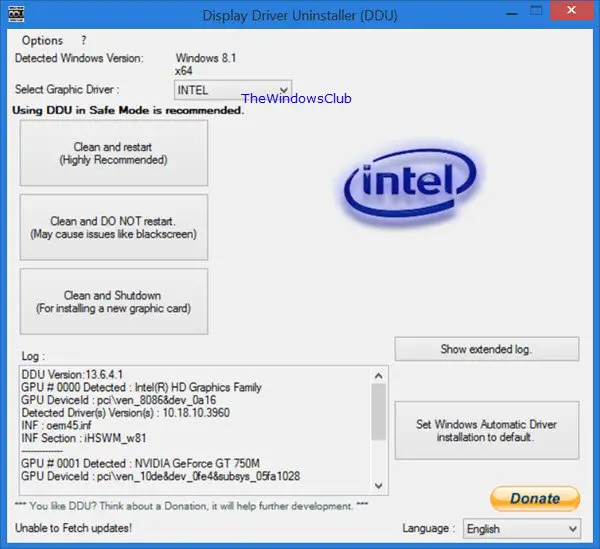
Wenn dies nicht hilft, funktioniert die Durchführung der sauberen Installation des GPU -Treibers. Dafür müssen Sie ein Tool von Drittanbietern verwenden.. Laden Sie DDU in Ihrem System herunter und installieren Sie es. Starten Sie nun im abgesicherten Modus und führen Sie DDU aus. Entfernen Sie den Grafikkartentreiber mithilfe von DDU vollständig aus Ihrem System und führen Sie dann eine neue Installation des GPU -Treibers durch.
Lesen:
4] Deinstallieren Sie die AMD -Software
Laut Berichten erhalten auch einige Benutzer mit anderen Computergrafikkarten als AMD diesen Fehler. So etwas passiert, wenn Sieauf einem Computer mit Nicht-AMD-Hardware. Öffnen Sie die Liste der installierten Programme im Bedienfeld und prüfen Sie, ob die AMD -Software installiert ist. Wenn ja, deinstallieren Sie es.
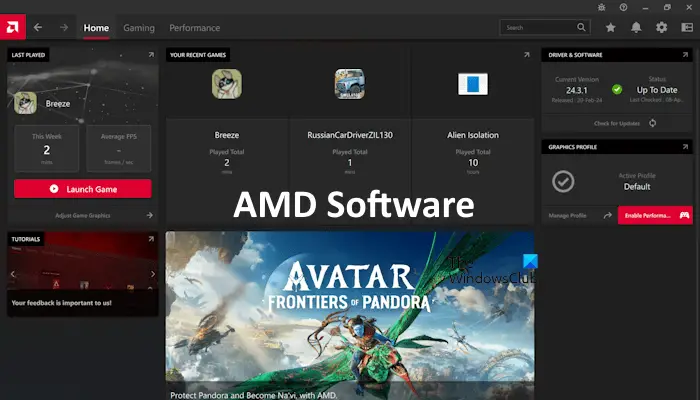
Benutzer mit AMD -Grafiken können die AMD -Software nach dem Deinstallieren aus dem Bedienfeld neu installieren. Starten Sie Ihren Computer nach der Deinstallation der AMD -Software neu. Laden Sie dann die neueste Version von der offiziellen Website von AMD herunter und installieren Sie sie.
5] BIOS aktualisieren
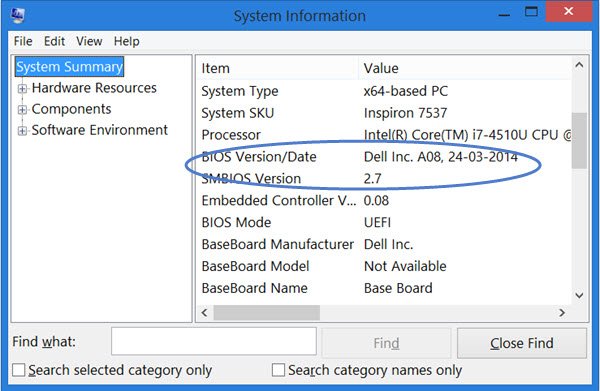
Aktualisieren Sie Ihr BIOS auf die neueste Version. Du kannstim Systeminformationstool oder in der Eingabeaufforderung.
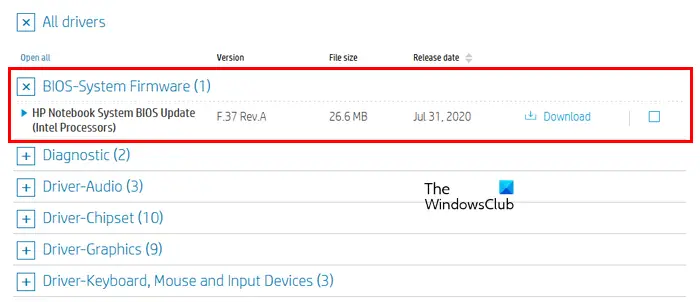
Besuchen Sie die offizielle Website Ihres Computerherstellers und finden Sie dieBios und Firmwareoder verwandte Registerkarte. Überprüfen Sie nun, ob eine aktualisierte Version von BIOS verfügbar ist. Wenn ja, laden Sie es herunter und installieren Sie es.
6] Windows -Update deinstallieren oder wiederherstellen Ihr System
Ein aktuelles Windows -Update hat möglicherweise mit Ihrem Grafikkartentreiber durcheinander gebracht. In einem solchen Fall können Sie das Windows -Update deinstallieren. Überprüfen Sie vor dem Deinstallieren des Windows -Updates, ob dieDie Option im Geräte -Manager ist für Ihren Grafikkartentreiber verfügbar. Wenn ja, rollen Sie den Grafikkartentreiber zurück, um seine frühere Version zu installieren.
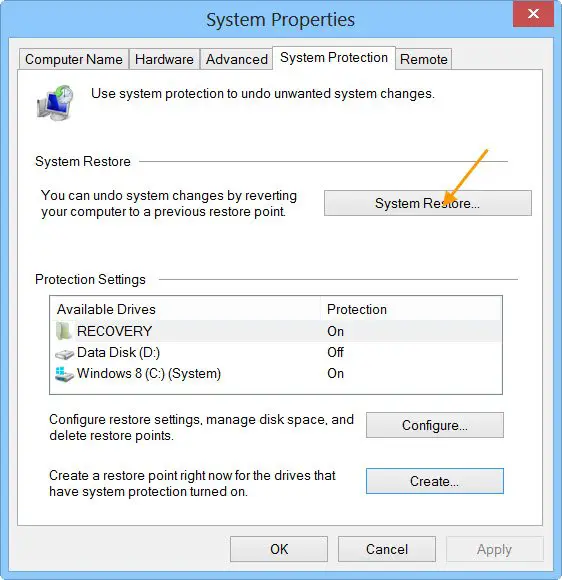
Wenn das Problem nach der Installation eines Windows -Update aufgetreten ist. Sie können Ihr System auch auf den vorherigen Zeitpunkt wiederherstellen, um diesen Fehler zu beheben. Verwenden Sie dafür dieNützlichkeit und wählen Sie das Datum, vor dem der Fehler nicht aufgetreten ist.
Das war's. Ich hoffe das hilft.
Unterstützt Windows 11 AMD -Treiber?
Ja, Windows 11 unterstützt AMD -Treiber. Sie können die neuesten AMD -Treiber von der offiziellen AMD -Website herunterladen oder AMD -Software installieren. AMD -Software hilft Ihnen dabei, die erforderlichen Treiber, einschließlich der Chipsatz -Treiber, Grafiktreiber usw., auf dem Laufenden zu halten.
Warum ist mein AMD -Prozessor nicht mit Windows 11 kompatibel?
Bevor Microsoft offiziell Windows 11 für Benutzer veröffentlicht hat, hat sie die Liste der unterstützten Prozessoren für Windows 11 veröffentlicht. Diese Liste steht für Prozessoren aller Marken, einschließlich Intel, AMD usw., verfügbar gehören zu den veralteten Generationsprozessoren für Windows 11.
Lesen Sie als nächstes:.