AStatische IP -AdresseErmöglicht Ihnen eine stabile und konsistente Internetverbindung. Wir haben das jedoch danach nicht bemerktWindows stellt keine Verbindung zum Internet her. In diesem Beitrag wird besprochen, was zu tun ist, wenn es gibtKein Internet nach der Einstellung statischer IP.
Beheben Sie kein Internet, nachdem Sie statische IP unter Windows 11/10 festgelegt haben
Wenn nach dem Einstellen einer statischen IP -Adresse kein Internet vorhanden ist, starten Sie Ihren Computer neu und prüfen Sie, ob Sie eine Verbindung zum Netzwerk herstellen können. Wenn dies nicht hilft, folgen Sie den unten genannten Lösungen.
- Stromzyklus Ihres Routers
- Verwenden Sie IP im DHCP -Pool
- Registrieren Sie DNS
- Stellen Sie den DNS zusammen mit der IP ein
- Netzwerkprotokoll zurücksetzen
- Setzen Sie Ihre Netzwerkeinstellungen zurück
- Führen Sie die Network -Fehlerbehebung über erhalten
Lassen Sie uns im Detail darüber sprechen.
1] Stromzyklus Ihres Routers
Starten Sie zunächst Ihr Netzwerkgerät neu. Auf diese Weise kann es die IP -Änderung von dynamisch zu statisch registrieren. Wenn Sie dies tun, ziehen Sie alle Kabel aus, warten Sie eine Minute und schließen Sie sie wieder an. Sobald erledigt ist, prüfen Sie, ob das Problem behoben ist.
2] IP IP im DHCP -Pool verwenden
Ein DHCP -Pool ist eine Reihe von IP -Adressen, die ein DHCP -Server an Geräte in einem Netzwerk geben kann. Es ist wie eine Gruppe verfügbarer IP -Adressen für Geräte wie Computer, Smartphones und Drucker, wenn sie eine Verbindung zum Netzwerk herstellen. Wenn wir versuchen, eine statische IP -Adresse festzulegen, sollten wir sicherstellen, dass die IP im DHCP -Pool liegt. Falls Sie eine verwenden, die den Pool betrachtet, wird Ihr Gerät nicht mit dem Internet eine Verbindung herstellen.
3] Registrieren Sie DNS
Obwohl Ihre IP -Adresse und Ihre DNS zwei separate Entitäten sind, empfehlen wir Ihnen, DNS nach der Einrichtung einer statischen IP zu registrieren. Öffnen Sie dazu die Eingabeaufforderung als Administrator und führen Sie dann den folgenden Befehl aus.
ipconfig /registerdns
Stellen Sie schließlich eine Verbindung zum Netzwerk her und prüfen Sie, ob das hilft.
4] Stellen Sie den DNS zusammen mit der IP ein
Nach dem Einrichten einer statischen IP sollten Sie auch DNS konfigurieren. Der einfachste Ausweg wäre zu. Dazu empfehlen wir Ihnen, die unten genannten Schritte auszuführen.
- OffenBedienfeld.
- Klicken Sie aufNetzwerk- und Sharing Center.
- Klicken Sie nun neben dem Hyperlink nebenVerbindungen.
- Klicken Sie dann aufEigenschaften.
- SuchenInternet -Protokollversion 4 (TCP/IPv4),Wählen Sie es aus und klicken Sie auf Eigenschaften.
- WählenVerwenden Sie die folgenden DNS -Serveradressenund dann den folgenden DNS einstellen.
Bevorzugter DNS -Server:8.8.8.8
Alternativer DNS -Server:8.8.4.4 - Klicken Sie auf OK.
Überprüfen Sie schließlich, ob das Problem behoben ist.
Wenn Ihre Organisation einen bestimmten DNS -Server hat, verwenden Sie ihn anstelle des Google Public DNS.
5] Netzwerkprotokolle zurücksetzen
Netzwerkprotokolle sind wie Regeln, die verschiedenen Geräten helfen, über ein Netzwerk miteinander zu kommunizieren. Stellen Sie sich sie als eine gemeinsame Sprache vor, die alle Geräte verstehen, sodass sie Informationen reibungslos weitergeben können. Wenn Sie nach dem Konfigurieren von DNS und dem Einrichten statischer IP keine Verbindung zum Netzwerk herstellen können, werden wir diese Protokolle zurücksetzen und feststellen, ob dies hilft. Um dies zu tun, öffnen Sie dasEingabeaufforderungals Administrator und dann die folgenden Befehle ausführen.
ipconfig /release ipconfig /renew ipconfig /flushdns ipconfig /registerdns netsh winsock reset
Sie können auch eine Stapeldatei erstellen. Hoffentlich erledigt dies den Job für Sie.
6] Setzen Sie Ihre Netzwerkeinstellungen zurück
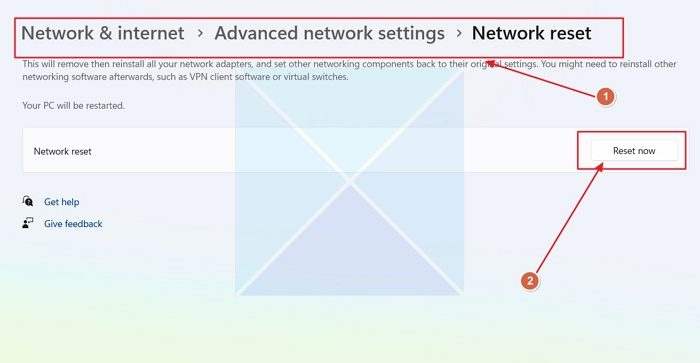
Es besteht die Möglichkeit, dass Sie beim Konfigurieren der DNS -Einstellungen des Client -Systems einige Missverständnisse vorgenommen haben. Da dies jedoch ein sehr häufiges Phänomen ist, hat Windows die Möglichkeit, die Netzwerkeinstellungen zurückzusetzen. Befolgen Sie dazu die unten genannten Schritte.
- OffenEinstellungen.
- Gehen zuNetzwerk & Internet> Erweiterte Netzwerkeinstellungen.
- Scrollen Sie nach unten und klicken Sie aufNetzwerk Reset.
- Schließlich klicken Sie aufJetzt zurücksetzen.
Überprüfen Sie nun, ob das Problem bestehen bleibt. Wenn Sie eine Verbindung zum Internet herstellen können, prüfen Sie, ob die statische IP noch konfiguriert ist. Wenn nicht, konfigurieren Sie es.
Lesen:Unter Windows 11
7] Führen Sie die Network -Fehlerbehebung über GET HILF -App aus
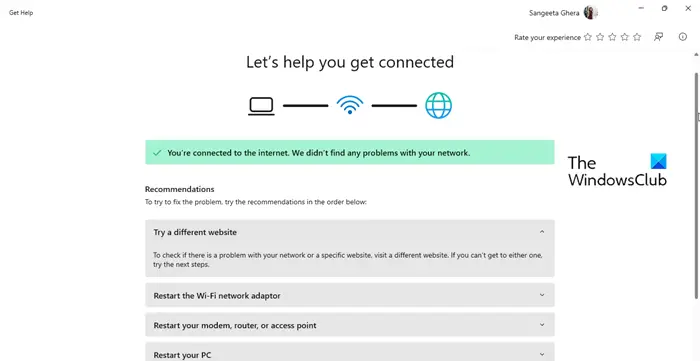
Um alle Netzwerkprobleme zu beheben, mit denen Sie konfrontiert sind, können Sie die Network -Fehlerbehebung ausführen. Es wird scannen, was mit Ihrem System falsch ist, und es dann auflöst. Um dies zu tun, müssen wirBefolgen Sie die unten genannten Schritte, um dasselbe auszuführen.
- Öffnen Sie die GET -Hilfe -App.
- Nun, tippen Sie"Network -Fehlerbehebung"und drücken Sie die Eingabetaste.
- Klicken Sie aufStarten Sie dieNetzwerk -Fehlerbehebungund befolgen Sie die Anweisungen auf dem Bildschirm, um den Vorgang abzuschließen.
Hoffentlich erledigt dies den Job für Sie.
Lesen:
Wie repariere ich Windows 11 Connected, aber kein Internet?
Wenn Windows 11 mit dem Netzwerk verbunden ist, aber kein Internet vorhanden ist, fördern Sie Ihren Router und prüfen Sie, ob dies hilft. Sie können auch den Get Help -Netzwerk und die Internet -Fehlerbehebung ausführen, wie bereits erwähnt. Wenn dies nicht in Erfolg ist, überprüfen Sie unseren Leitfaden, um zu wissen, was zu tun ist, wenn der
Kann ich Internet mit einer statischen IP -Adresse bekommen?
Ein mit dem Internet verbundener Computer kann entweder eine statische IP -Adresse haben, die im Laufe der Zeit gleich bleibt, oder eine dynamische IP -Adresse, die sich im Laufe der Zeit ändern kann. Es ist jedoch wichtig, dass die IP -Adresse, die Sie eingeben, innerhalb des DHCP -Pools befindet.
Lesen:.
