Durch das Zurücksetzen des Routers werden in der Regel viele Probleme behoben, manchmal kann es aber auch zu einigen Problemen führen. Wir haben festgestellt, dass nach dem Zurücksetzen des Routers eine WLAN-Verbindung hergestellt wird, wenn ein Gerät jedoch damit verbunden wird, erhält es kein Internet. In diesem Beitrag werden wir sehen, was zu tun ist, wenn dies der Fall istKein Internet nach dem Zurücksetzen des Routers.
Warum ist mein Router verbunden, aber kein Internet?
Wenn der Router anzeigt, dass er verbunden ist, aber kein Internet vorhanden ist, können mehrere Faktoren eine Rolle spielen. Ein häufiger Grund ist, dass der Router die Verbindung zum ISP nicht erfolgreich wiederherstellen konnte. Wenn der Router dies aufgrund von Problemen wie einem fehlerhaften Kabel oder falschen Einstellungen nicht schafft, zeigt er zwar zwar eine Verbindung, aber kein Internet an. Es ist auch möglich, dass mit dem Netzwerk verbundene Geräte veraltet sind oder Firmware-Probleme mit dem Router selbst haben.
Fix Kein Internet nach dem Zurücksetzen des Routers
Wenn nach dem Zurücksetzen oder Neustarten des TP-Link-, CISCO- usw. Routers kein Internet verfügbar ist, führen Sie die unten aufgeführten Lösungen auf Ihrem Windows-Computer aus:
- Überprüfen Sie die physischen Verbindungen
- Schalten Sie Ihren Router aus und wieder ein
- Konfigurieren Sie den Router neu
- Aktualisieren Sie die Router-Firmware
- Setzen Sie das Netzwerk des Computers zurück
- Netzwerkprotokolle zurücksetzen
- Verwenden Sie Google Public DNS
Beginnen wir mit dieser Anleitung zur Fehlerbehebung.
1] Überprüfen Sie die physischen Verbindungen
Die Überprüfung physischer Verbindungen ist ein wesentlicher erster Schritt, da es sich oft um das einfachste, aber am häufigsten übersehene Problem handelt. Oftmals kommt es zu losen oder nicht angeschlossenen Kabeln. Stellen Sie daher sicher, dass alle Kabel fest in den richtigen Anschlüssen sowohl am Modem als auch am Router eingesteckt sind. Wenn separate Modem- und Router-Geräte vorhanden sind, stellen Sie sicher, dass das Netzwerkkabel an den WAN- oder Internet-Port des Modems angeschlossen ist, und verbinden Sie dann den Ethernet-Port des Modems über ein Ethernet-Kabel mit dem WAN-Port des Routers. Stellen Sie außerdem sicher, dass das Kabel vom ISP ordnungsgemäß mit dem WAN-Port des Routers verbunden ist.
2] Schalten Sie Ihren Router aus und wieder ein
Nachdem Sie Ihren Router zurückgesetzt haben, sollten Sie auch versuchen, ihn aus- und wieder einzuschalten. Dazu gehört, dass Sie alle Kabel abziehen, eine Minute warten und sie dann wieder anschließen. Dadurch kann Ihr Router die von Ihnen vorgenommenen Konfigurationsänderungen aktualisieren und hoffentlich mit der Arbeit beginnen.
3] Konfigurieren Sie den Router neu
Manchmal kann eine Neukonfiguration des Routers von Vorteil sein, da dadurch sichergestellt wird, dass der Router ordnungsgemäß mit dem Internetdienstanbieter verbunden ist. Wir werden den Router neu starten, da er dadurch alle vorherigen Einstellungen verliert. Wenn Sie fertig sind, konfigurieren Sie den Router neu.
- Um auf die Einstellungen des Routers zuzugreifen, öffnen Sie einen Webbrowser und geben Sie die IP-Adresse ein, die normalerweise auf einem Etikett auf der Rückseite des Routers aufgedruckt ist.
- Melden Sie sich mit dem Standardbenutzernamen und -kennwort des Routers oder anderen allgemeinen Kombinationen wie Benutzername admin; Passwort admin oder Benutzername admin; Passwort 1234/0000.
- Befolgen Sie die Anweisungen auf dem Bildschirm, um den Verbindungstyp auszuwählen und die WLAN-Einstellungen entsprechend neu zu konfigurieren.
Sobald Sie dies getan haben, starten Sie das Gerät und den Router neu und prüfen Sie, ob die Internetgeschwindigkeit wieder die vorherige Geschwindigkeit aufweist.
Lesen:Wie
4] Aktualisieren Sie die Router-Firmware
Wenn Sie die Router-Firmware längere Zeit nicht aktualisiert haben, ist es höchste Zeit, dies zu tun. Wenn Sie Hilfe benötigen, wenden Sie sich an den technischen Support des Routers oder suchen Sie nach Hilfe. Um zu erfahren, wie das geht, sehen Sie sich die unten aufgeführten Schritte an.
- Starten Sie den Internetbrowser und rufen Sie die Website des Router-Herstellers auf.
- Navigieren Sie auf der Registerkarte „Menü“ zum Abschnitt „Support“, geben Sie die Modellnummer des Routers in die Suchleiste ein und drücken Sie die Eingabetaste.
- Gehen Sie nun zum Abschnitt „Downloads“, schauen Sie sich die neueste Router-Version an und laden Sie sie auf das Gerät herunter.
Kehren Sie nach dem Herunterladen der Firmware-Datei zur Anmeldeseite des Routers zurück und suchen Sie nach Optionen wie „Upgrade“, „Admin“ oder „Firmware“. Klicken Sie darauf und dann auf „Durchsuchen“, um die heruntergeladene Datei auszuwählen und auf die Option „Öffnen“ zu klicken. Wählen Sie abschließend die Schaltfläche „Aktualisieren“ oder „Upgrade“.
5] Setzen Sie das Netzwerk des Computers zurück
Die nächsten Lösungen beziehen sich auf ein Szenario, in dem einer der Computer nach dem Zurücksetzen des Routers keine Verbindung zum Netzwerk herstellen kann.
Durch Zurücksetzen des Netzwerkprotokolls auf den Standardzustand zurückzusetzen, kann dieses Problem auch beheben, wenn es auf beschädigte oder falsch konfigurierte Netzwerkeinstellungen zurückzuführen ist. Durch das Zurücksetzen kann das System wieder eine Verbindung zum Internet herstellen. Gehen Sie also genauso vor und führen Sie die unten aufgeführten Schritte aus.
- Klicken Sie auf Win + I, um die Einstellungen zu öffnen und auszuwählenNetzwerk & InternetEinstellungen.
- Scrollen Sie nach unten, um „Erweiterte Netzwerkeinstellungen“ anzuzeigen und auszuwählen, und scrollen Sie dann erneut nach unten, um „Weitere Einstellungen“ anzuzeigen.
- Klicken Sie darauf, wählen Sie ausNetzwerk-Reset, und drücken Sie dann dieJetzt zurücksetzenTaste.
Warten Sie, bis der Vorgang abgeschlossen ist, und starten Sie anschließend das System neu.
6] Netzwerkprotokoll zurücksetzen
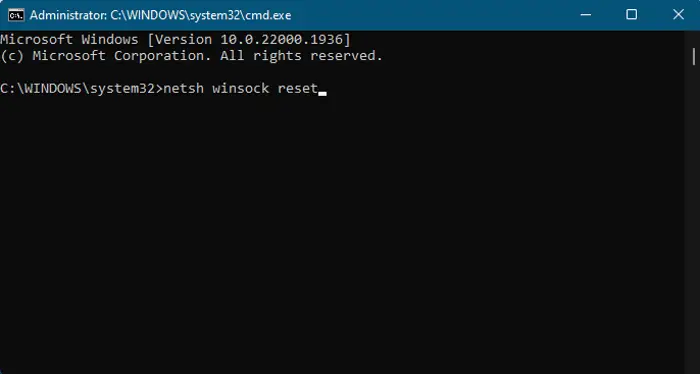
Als nächstes müssen wir Ihre Netzwerkprotokolle zurücksetzen, die Verbindungen aufbauen und Pakete transportieren. Öffnen Sie dazu dieEingabeaufforderungals Administrator und führen Sie dann die folgenden Befehle aus.
netsh int ip reset
netsh winsock reset
ipconfig /flushdnsÜberprüfen Sie abschließend, ob das Problem behoben ist.
Lesen:
7] Wechseln Sie zu Google Public DNS
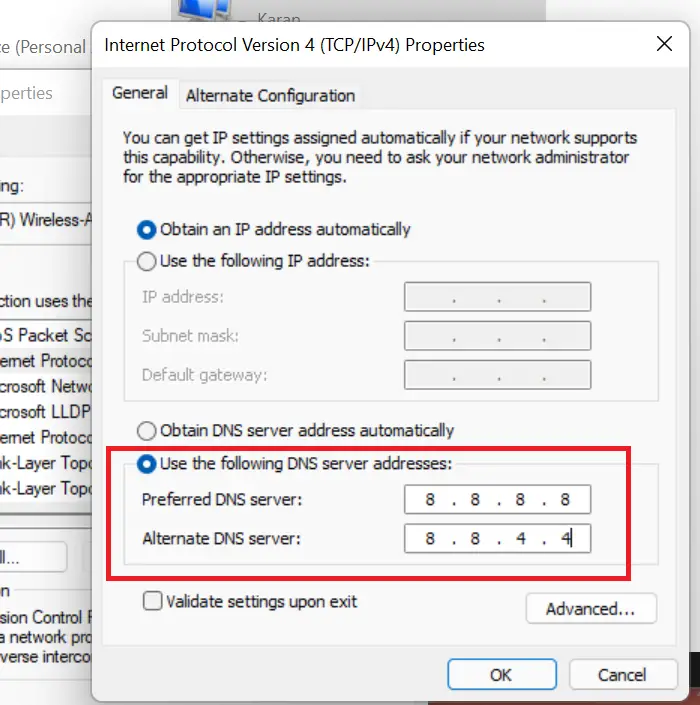
Wenn die DNS-Einstellungen falsch oder falsch konfiguriert sind, ist das Gerät möglicherweise nicht in der Lage, Website-Adressen aufzulösen, was zu keinen Internetproblemen führt. Darüber hinaus wird empfohlen, dies zu tun, wenn der DNS-Server ausgefallen ist oder Probleme auftreten. Hier erfahren Sie, wie Sie dasselbe tun.
- OffenBedienfeld.
- Gehe zuNetzwerk- und Freigabecenter.
- Klicken Sie auf den Hyperlink direkt neben Verbindungen.
- Klicken Sie dann aufEigenschaften.
- Doppelklicken Sie auf Internet Protocol Version 4, wählen Sie „Folgende DNS-Serveradressen verwenden“ und passen Sie den bevorzugten und alternativen DNS-Server wie folgt an, um Google Public DNS zu verwenden:
Preferred DNS Server: 8.8.8.8
Alternate DNS Server: 8.8.4.4
Wenn Sie fertig sind, klicken Sie auf die Schaltfläche „OK“ und stellen Sie sicher, dass das Internet funktioniert.
Hoffentlich können Sie eine Verbindung zum Internet herstellen und es nutzen, nachdem Sie die in diesem Beitrag genannten Lösungen befolgt haben.
Lesen:
Was passiert, wenn ich meinen Router auf die Werkseinstellungen zurücksetze?
Wenn eine Person ihren Router oder ein anderes Gerät auf die Werkseinstellungen zurücksetzt, wird das Gerät gezwungen, auf die ursprünglichen Einstellungen wie beim Verlassen des Herstellers zurückzusetzen. Bei diesem Vorgang werden alle benutzerdefinierten Konfigurationen gelöscht, einschließlich Anmeldeinformationen und Sicherheitsprotokollen. Allerdings ist die Durchführung eines Faktor-Resets eine drastische Maßnahme und wird meist als letzter Ausweg betrachtet. Bevor Sie sich für einen Werksreset entscheiden, lesen Sie den oben genannten Artikel, um einfachere Lösungen zu finden.
Lesen Sie auch:.
