Wenn Ihr Windows 11-ComputerDer Bildschirm wird nach rechts oder links verschoben, die in diesem Artikel bereitgestellten Lösungen werden Ihnen helfen. Dieses Problem kann viele Ursachen haben, z. B. falsche Bildschirmauflösung, Beschädigung des Bildschirmtreibers, falsche Monitoreinstellungen, veraltete Monitor-Firmware usw. Dieser Artikel hilft Ihnen unabhängig von der Ursache dieses Problems.
Der Bildschirm wird in Windows 11 nach rechts oder links verschoben
Nutzen Sie diese Vorschläge, wenn Ihr Computerbildschirm in Windows 11/10 nach rechts oder links verschoben ist.
- Vorläufige Korrekturen
- Führen Sie einen Hard-Reset durch
- Aktualisieren Sie die Firmware Ihres Monitors (falls zutreffend).
- Ändern Sie die Bildschirmauflösung und Bildwiederholfrequenz
- Aktualisieren Sie den Grafikkartentreiber oder führen Sie eine Neuinstallation durch
- Passen Sie die Anzeigeposition in NVIDIA- und AMD-Grafikkarten an
Alle diese Korrekturen werden im Folgenden ausführlich erläutert:
1] Vorläufige Korrekturen
Bevor Sie Korrekturen versuchen, ist es besser, einige vorläufige oder grundlegende Korrekturen auszuprobieren, da das Problem manchmal aufgrund eines kleinen Fehlers auftritt.
- Überprüfen Sie Ihre Kabelverbindungen. Stellen Sie sicher, dass die Kabelverbindungen nicht locker sind. Versuchen Sie außerdem, das Kabel zu trennen und wieder anzuschließen. Wenn ein anderes Kabel verfügbar ist, verwenden Sie es und sehen Sie, was passiert.
- Überprüfen Sie Ihre Monitoreinstellungen. Sehen Sie im Benutzerhandbuch Ihres Monitors nach und überprüfen Sie die Einstellungen für die Anzeigesteuerung. Einige Monitore verfügen über eine Auto-Adjust-Taste, die die Anzeige automatisch anpasst. Überprüfen Sie, ob Ihr Monitor über eine solche Taste verfügt.
- Starten Sie den GPU-Treiber neu und prüfen Sie, ob es hilft. Drücken Sie die TasteWin + Strg + Umschalt + BTasten, um Ihren Grafikkartentreiber neu zu starten.
Wenn diese vorläufigen Korrekturen nicht funktionieren, versuchen Sie es mit anderen Korrekturen.
2] Führen Sie einen Hard-Reset durch
Führen Sie einen Hard-Reset für Ihren Computer durch und prüfen Sie, ob es funktioniert. Die folgenden Schritte helfen Ihnen dabei:
- Schalten Sie Ihren Computer aus und ziehen Sie das Netzkabel aus der Steckdose. Wenn Sie einen Laptop haben, trennen Sie dessen Ladegerät.
- Trennen Sie alle Peripheriegeräte.
- Halten Sie den Netzschalter 15 bis 20 Sekunden lang gedrückt.
- Schließen Sie das Netzkabel an und schalten Sie Ihren Computer ein.
Desktop-Benutzer oder Laptop-Benutzer mit externen Monitoren können einen zusätzlichen Schritt durchführen, indem sie ihre Monitore auf die Werkseinstellungen zurücksetzen. Besuchen Sie die offizielle Support-Seite Ihres Monitorherstellers und laden Sie das Benutzerhandbuch von dort herunter. Die Methode zum Zurücksetzen Ihres Monitors finden Sie in dieser Bedienungsanleitung.
3] Aktualisieren Sie die Firmware Ihres Monitors (falls zutreffend).
Auch eine veraltete Monitor-Firmware ist für solche Probleme verantwortlich.und schauen, ob es hilft. Informationen zur richtigen Methode zum Aktualisieren der Firmware Ihres Monitors finden Sie im Benutzerhandbuch Ihres Monitors.
4] Ändern Sie die Bildschirmauflösung und Bildwiederholfrequenz
Ändern Sie die Bildschirmauflösung. Öffnen Sie die Windows 11-Einstellungen und wählen SieSystem > Anzeige. Wählen Sie nun die ausEmpfohlenOption inAnzeigeauflösungUndSkala. Sie können auch andere Bildschirmauflösungen ausprobieren und sehen, welche für Sie geeignet ist.
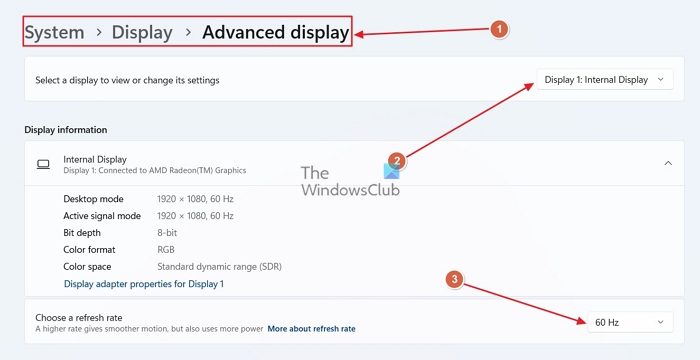
Versuchen Sie außerdem, die Bildwiederholfrequenz zu ändern. Gehe zuSystem > Anzeige > ErweitertAnzeigein den Windows 11-Einstellungen, um die Aktualisierungsrate der Anzeige zu ändern.
5] Aktualisieren Sie den Grafikkartentreiber oder führen Sie eine Neuinstallation durch
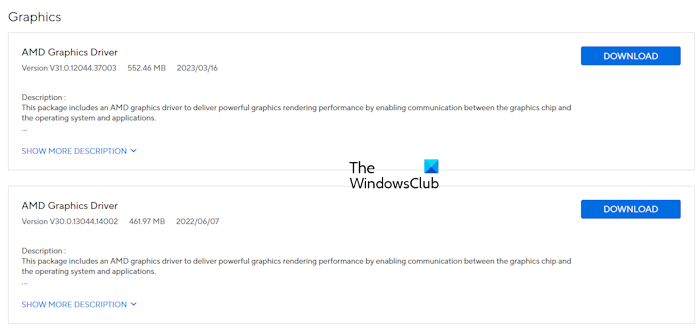
Das Problem kann auf einen beschädigten Grafikkartentreiber zurückzuführen sein. Wir empfehlen Ihnen, Ihren Grafikkartentreiber auf die neueste Version zu aktualisieren. Laden Sie die neueste Version Ihres Grafikkartentreibers herunterInformieren Sie sich über den Hersteller Ihres Computers und führen Sie die Installationsdatei aus, um den neuesten Treiber zu installieren.
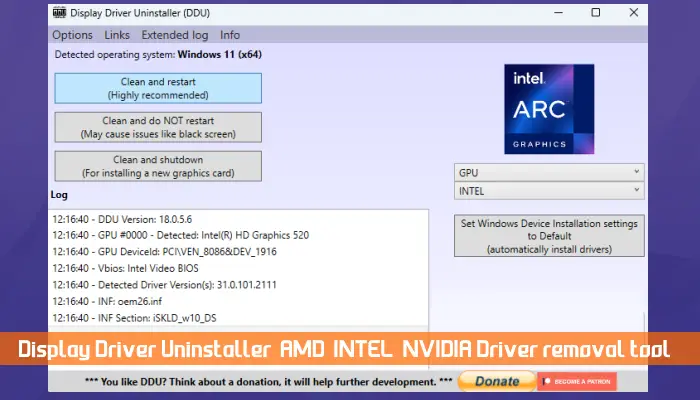
Wenn dies nicht funktioniert, kann eine Neuinstallation des Grafikkartentreibers Abhilfe schaffen. Herunterladen und installieren.und führen Sie das DDU-Tool aus, um den Grafikkartentreiber vollständig zu entfernen. Installieren Sie anschließend die neueste Version des GPU-Treibers.
6] Passen Sie die Anzeigeposition in NVIDIA- und AMD-Grafikkarten an
Wenn Sie eine NVIDIA- oder AMD-Grafikkarte haben, können Sie die NVIDIA-Systemsteuerung oder verwendenum Ihre Anzeige richtig zu skalieren.
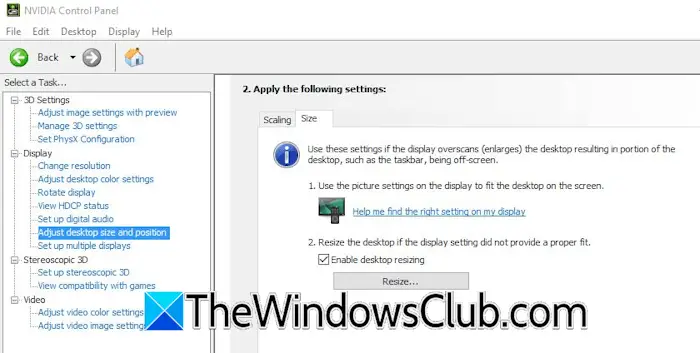
Öffnen Sie die NVIDIA-Systemsteuerung und erweitern Sie dieAnzeigeZweig auf der linken Seite. Wählen Sie nun die ausPassen Sie die Größe und Position des Desktops anOption. Wählen Sie die ausGrößeTab. Wählen Sie nun die ausAktivieren Sie die Größenänderung des DesktopsKontrollkästchen und klicken Sie aufGröße ändernTaste. Passen Sie das Display an Ihren Bildschirm an.
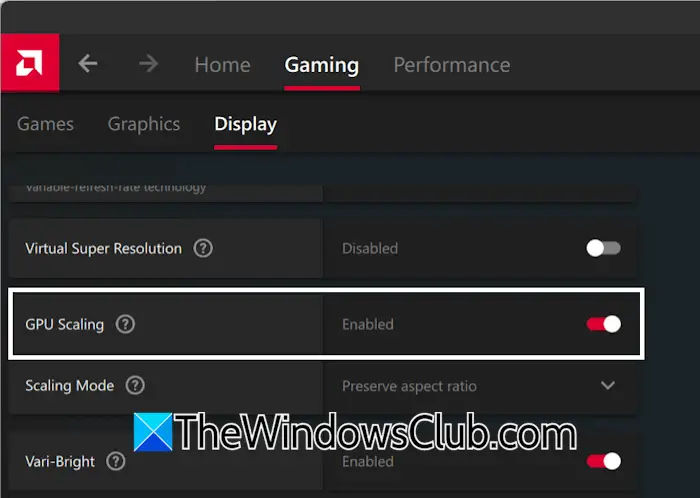
Benutzer mit AMD-Grafik müssen die folgenden Schritte ausführen:
- Öffnen Sie die AMD Software Adrenalin Edition.
- Wählen Sie die ausSpielenRegisterkarte und wählen Sie dann die ausAnzeigeTab.
- Schalten Sie das einGPU-SkalierungTaste.
Das ist es. Ich hoffe, das hilft.
Wie bringe ich meinen Bildschirm wieder in den Normalzustand?
Wenn Ihr, liegt das Problem möglicherweise am Grafikkartentreiber. Das Aktualisieren oder Neuinstallieren des Grafikkartentreibers kann zur Behebung der Anzeigeprobleme beitragen. Wenn das Problem jedoch auf einen Hardwarefehler zurückzuführen ist, müssen Sie Ihren Computer zu einem professionellen Computerreparaturtechniker bringen.
Wie behebe ich Anzeigeprobleme in Windows 11?
Derhängen von der Ursache des Problems ab. Wenn das Anzeigeproblem aufgrund eines beschädigten Grafikkartentreibers auftritt, lässt sich das Problem durch Aktualisieren des Treibers auf die neueste Version beheben. Wenn Sie einen externen Monitor haben, kann eine veraltete Firmware die Ursache für das Anzeigeproblem sein.
Lesen Sie weiter:.
