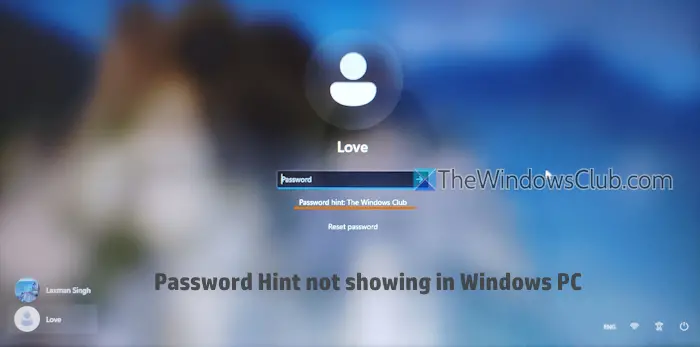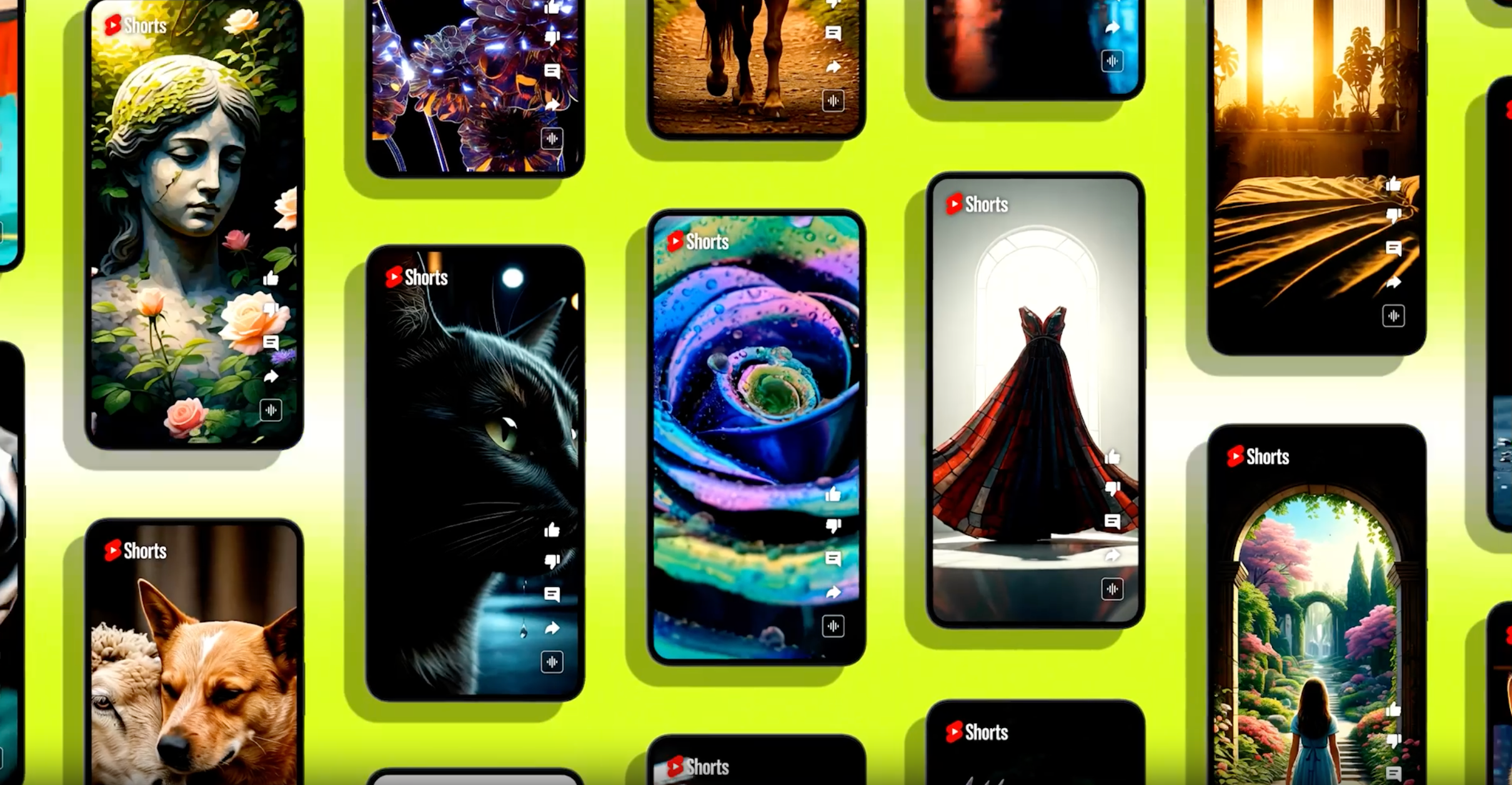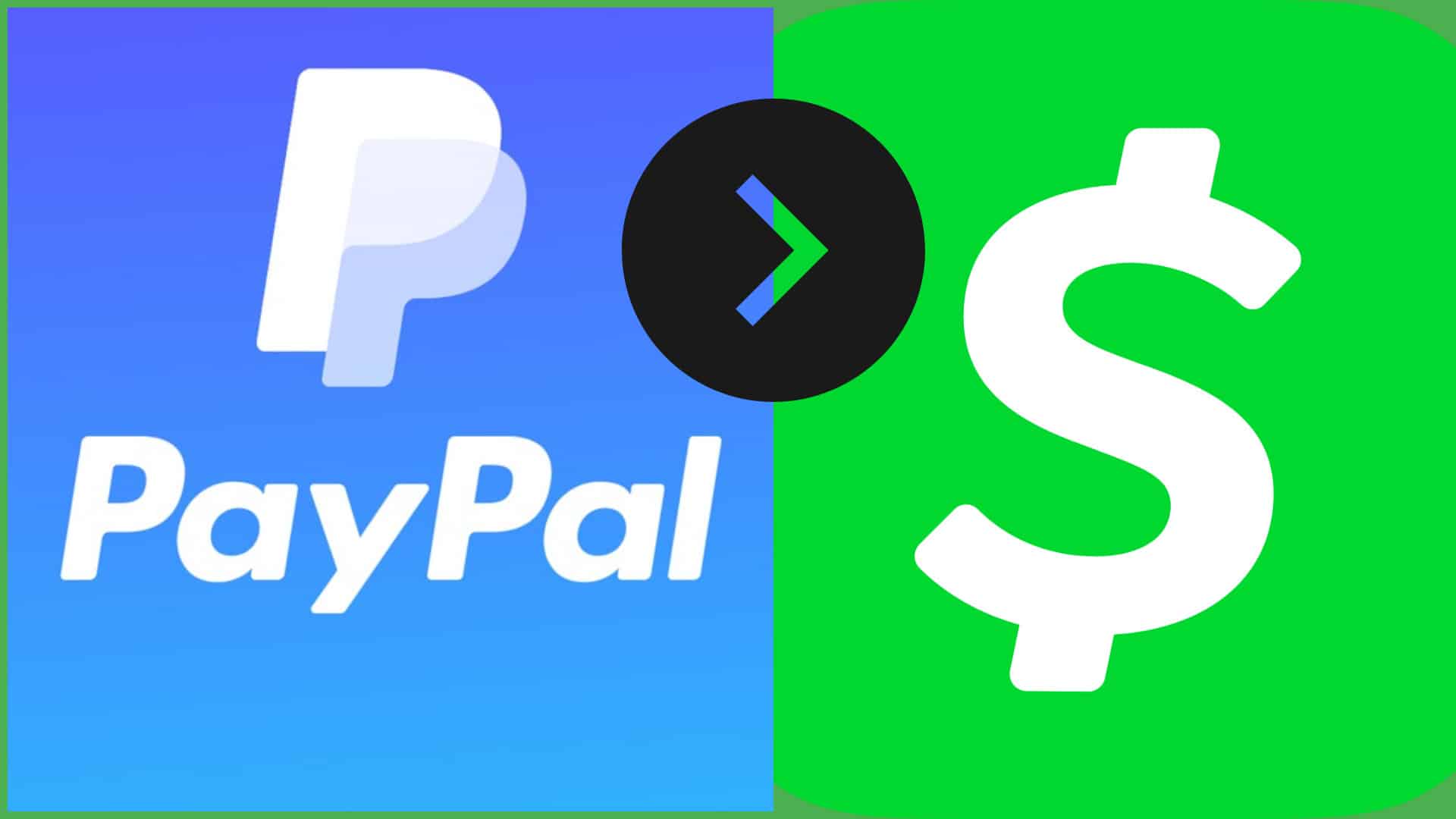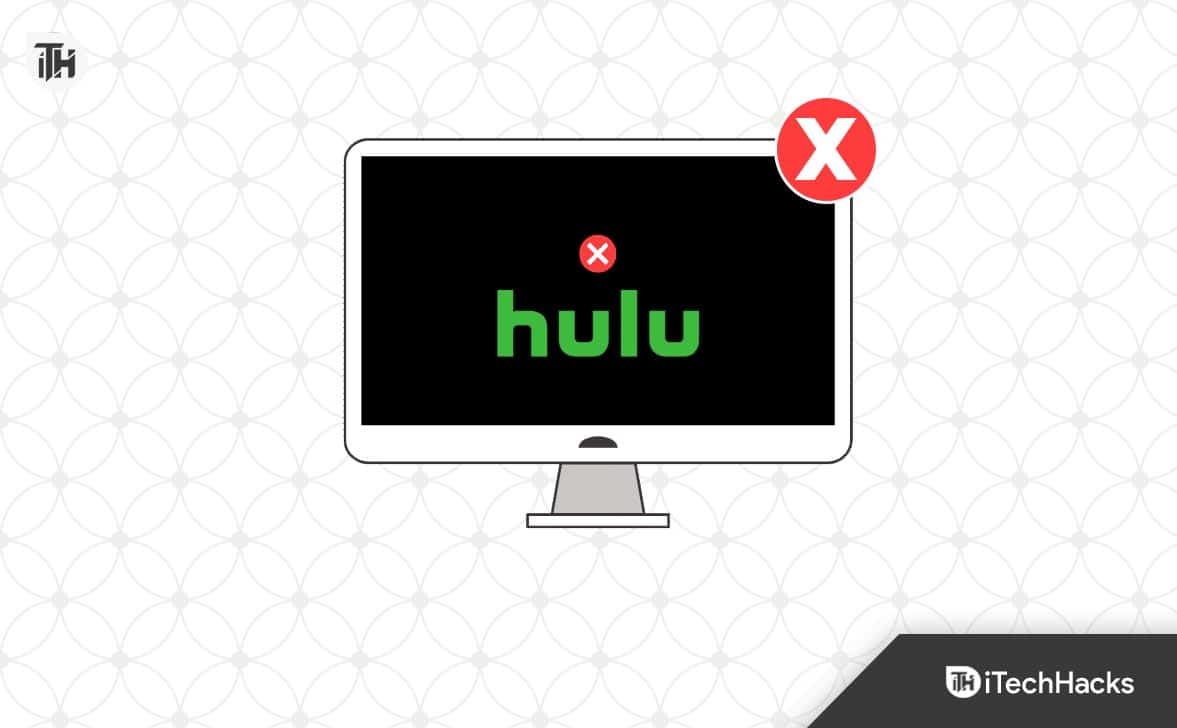Wenn IhrPC stürzt während der Installation oder Einrichtung von Windows ab, können Sie die in diesem Artikel bereitgestellten Korrekturen verwenden. Bei einigen Benutzern trat dieses Problem bei der Installation von Windows Update auf, während es bei anderen bei einer Neuinstallation von Windows auftrat. Beschädigte Windows-Installationsmedien können dieses Problem verursachen. Eine weitere Ursache ist fehlerhafte Hardware, beispielsweise fehlerhafter RAM, fehlerhafte BIOS-Einstellungen usw.
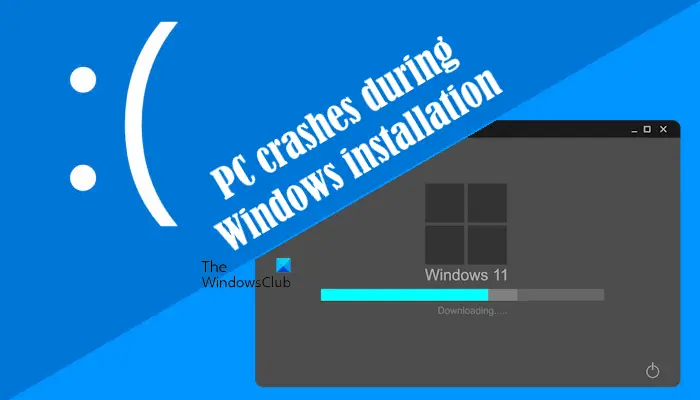
PC stürzt während der Windows-Installation ab
Nutzen Sie die Lösungen, wenn Ihr PC während der Windows-Installation abstürzt:
- Laden Sie die ISO-Datei erneut herunter
- Trennen Sie die dedizierte GPU
- Bereinigen Sie Ihre Festplattenpartition
- Deaktivieren Sie XMP oder ein entsprechendes Profil im BIOS
- Setzen Sie das BIOS auf die Standardeinstellungen zurück
- BIOS aktualisieren
- Hardwarefehler
Alle diese Korrekturen werden im Folgenden erläutert. Bevor Sie fortfahren, empfehle ich Ihnen, alle unnötigen Peripheriegeräte, die an Ihren Computer angeschlossen sind, zu trennen und es erneut zu versuchen.
1] Laden Sie die ISO-Datei erneut herunter
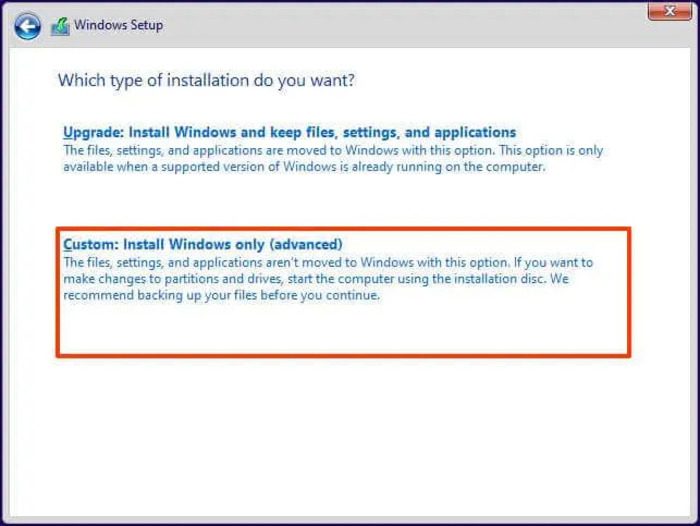
Wenn Ihr PC während der Ausführung abstürzt, ist die ISO-Datei möglicherweise beschädigt. Ich schlage vor, dass Sie die ISO-Datei erneut herunterladen und das bootfähige USB-Flash-Laufwerk mit der neu heruntergeladenen ISO-Datei vorbereiten. Verwenden Sie nun dieses USB-Flash-Laufwerk, um Windows zu installieren. Sie können auch versuchen, mit einem anderen USB-Stick ein bootfähiges Windows-Installationsmedium zu erstellen.
2] Trennen Sie die dedizierte GPU

Wenn Ihr Computer über dedizierte und integrierte Grafikkarten verfügt, trennen Sie die dedizierte Grafikkarte und fahren Sie dann mit der Windows-Installation fort. Wenn dies funktioniert, können Sie nach Abschluss der Installation die dedizierte Grafikkarte anschließen.
3] Bereinigen Sie Ihre Festplattenpartition
Bereinigen Sie die Festplattenpartition, auf der Sie Windows installieren. Dadurch werden alle Daten von der ausgewählten Festplattenpartition gelöscht. Seien Sie daher bei der Auswahl einer Festplattenpartition vorsichtig.
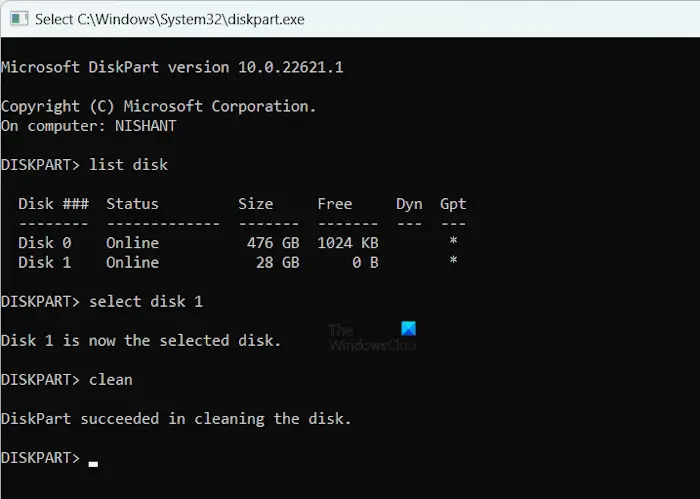
Drücken Sie auf dem ersten Bildschirm der Windows-Installation die TasteUmschalt + F10Tasten, um die Eingabeaufforderung zu starten. Wenn die Eingabeaufforderung angezeigt wird, geben Sie nacheinander die folgenden Befehle ein und drücken Sie nach der Eingabe jedes Befehls die Eingabetaste:
diskpart list disk select disk # clean exit
Ersetzen Sie im obigen Befehl # durch die richtige Festplattenpartition. Nachdem Sie die Festplattenpartition bereinigt haben, fahren Sie mit der Windows-Installation fort und prüfen Sie, ob Ihr PC dieses Mal abstürzt.
4] Deaktivieren Sie XMP oder ein entsprechendes Profil im BIOS
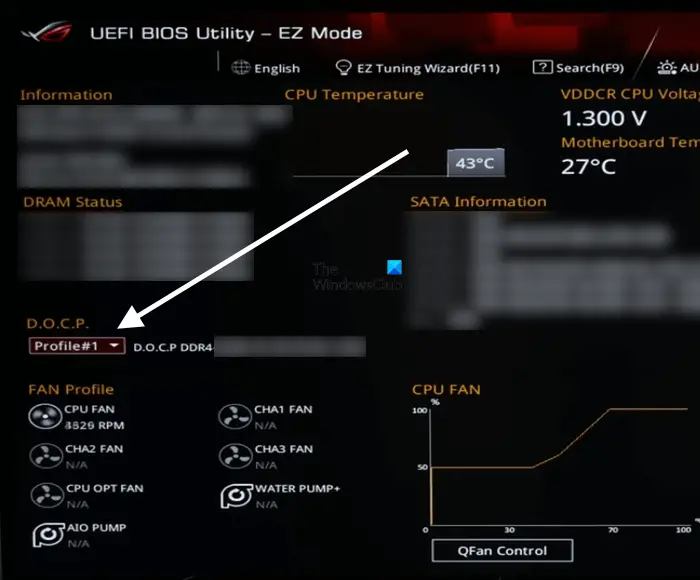
Wenn das XMP-Profil auf Ihrem System aktiviert ist, deaktivieren Sie es im BIOS und fahren Sie dann mit der Installation von Windows fort. Es werden Computer verschiedener Marken verwendet. Für Computer mit AMD-Motherboards heißt dieses Profil beispielsweise DOCP.
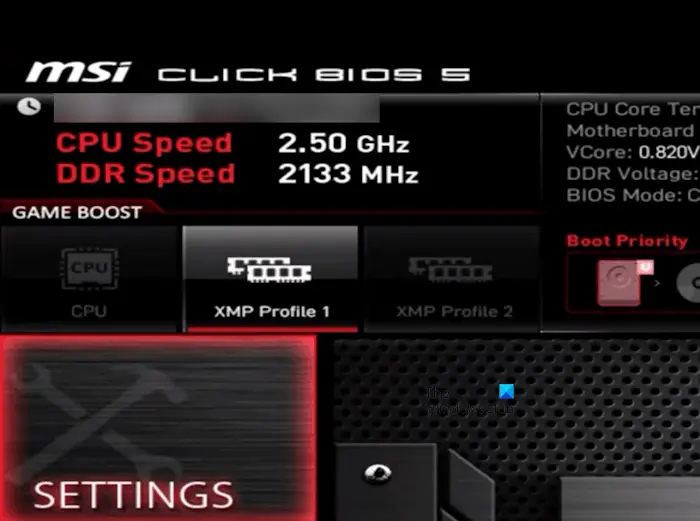
Wenn Sie ein MSI-Motherboard besitzen, können Sie das XMP-Profil ganz einfach aktivieren und deaktivieren. Wenn Sie Ihr MSI-BIOS aufrufen, werden auf dem Hauptbildschirm die XMP-Profiloptionen angezeigt. Ist es weiß, ist das XMP-Profil deaktiviert. Wenn es rot ist, ist es aktiviert. Klicken Sie darauf oder wählen Sie es mit den Pfeiltasten Ihrer Tastatur aus, um es zu aktivieren und zu deaktivieren. Speichern Sie anschließend die Einstellungen und beenden Sie den Vorgang.
Verschiedene Marken unterstützter Motherboards verfügen über unterschiedliche Prozesse zum Aktivieren und Deaktivieren des XMP-Profils. Anweisungen zum Deaktivieren von XMP oder einem zugehörigen Profil in Ihrem System-BIOS finden Sie auf der Support-Website Ihres Computerherstellers.
5] Setzen Sie das BIOS auf die Standardeinstellungen zurück
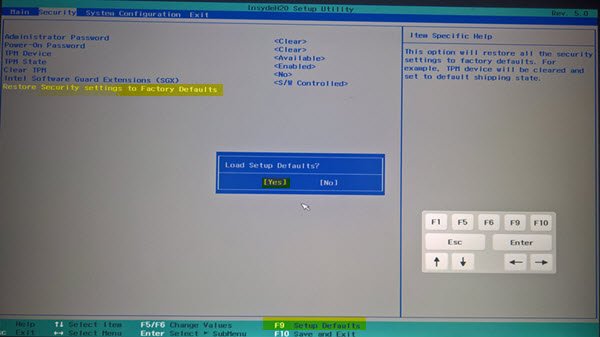
Einige falsche BIOS-Einstellungen können dieses Problem verursachen. In diesem Fall,Das Zurücksetzen auf die Standardeinstellungen kann hilfreich sein.
6] BIOS aktualisieren
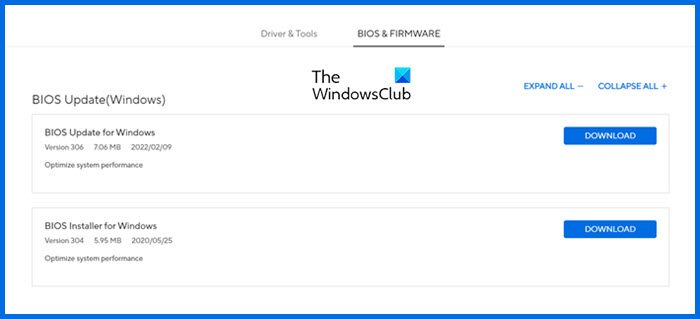
Wenn das Zurücksetzen der BIOS-Einstellungen auf die Standardeinstellungen nicht hilft,. Sie können die neueste BIOS-Version von der offiziellen Website Ihres Computerherstellers herunterladen.
7] Hardwarefehler
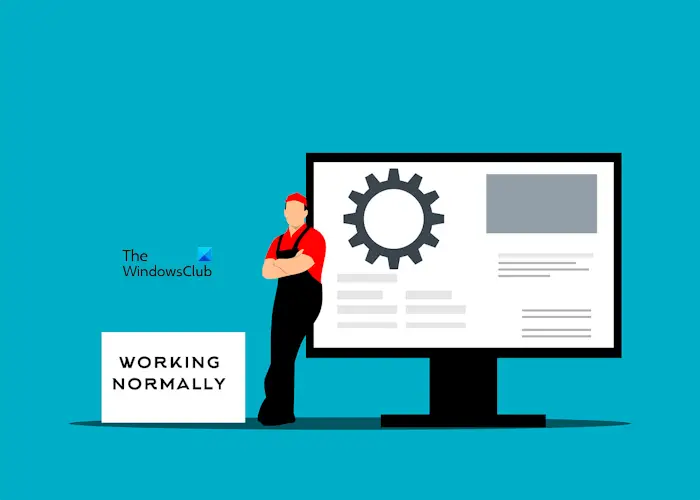
Neben Softwareproblemen kann auch fehlerhafte Hardware dieses Problem verursachen. Möglicherweise ist Ihr RAM fehlerhaft. Windows 11 erfordert mindestens 4 GB RAM. Wenn Ihr System über mehr als einen RAM-Stick verfügt, können Sie versuchen, einen RAM-Stick zu entfernen und dann mit der Installation von Windows fortzufahren. Wenn Ihr Computer abstürzt, entfernen Sie einen anderen RAM-Stick und setzen Sie den vorherigen ein. Dadurch erfahren Sie, ob Ihre RAM-Sticks fehlerhaft sind.
Eine weitere mögliche Ursache ist das defekte Motherboard. Abgesehen davon kann auch andere fehlerhafte Hardware vorliegen. Möglicherweise ist die SSD, auf der Sie Windows installieren möchten, fehlerhaft. Bringen Sie Ihren Computer zur Reparatur.
Das ist es. Ich hoffe, das hilft.
Warum stürzt mein Computer bei der Installation von Windows 11 immer wieder ab?
Wenn Ihr Computer während der Installation von Windows 11 abstürzt, ist möglicherweise Ihre Festplatte oder SSD defekt oder weist fehlerhafte Sektoren auf. Sie können einen Befehl zum Bereinigen der Festplattenpartition ausführen und prüfen, ob dies hilfreich ist. Eine weitere Ursache für dieses Problem ist fehlerhafte Hardware. Das Problem kann bei Ihrem Motherboard, RAM, SSD oder einer anderen Hardware liegen.
Kann ein defektes Netzteil zu PC-Abstürzen führen?
Ja, ein defektes Netzteil kann zum Absturz eines PCs führen. Die Aufgabe eines Netzteils besteht darin, das Motherboard und seine Hardwarekomponenten mit der richtigen Leistung und Spannung zu versorgen. Wenn das Netzteil defekt ist, liefert es eine falsche Spannung, was zur Beschädigung von Hardwarekomponenten führt. Dies führt zum Absturz eines PCs.
Lesen Sie weiter:.