AutoCAD ist eines der besten Designtools auf dem Planeten. Allerdings funktioniert die Installation manchmal nicht auf einem Windows-Computer. Es gibt mehrere Fälle dieses Fehlers. Dieses Problem kann nach dem Update von Windows 10 auf Windows 11 oder bei der Installation einer neuen Kopie davon auftreten. In diesem Beitrag werden wir sehen, was Sie tun können, wennAutoCAD lässt sich nicht unter Windows 11 installieren.
Behebung, dass AutoCAD unter Windows 11 nicht installiert wird
Wenn AutoCAD nicht unter Windows 11 installiert wird, befolgen Sie die unten aufgeführten Lösungen, um das Problem zu beheben.
- Überprüfen Sie, ob Ihr Computer die Systemanforderungen erfüllt
- Beta deaktivieren: Verwenden Sie Unicode UTF -8 für die weltweite Sprachunterstützungsfunktion
- Installieren Sie den Autodesk Desktop Licensing Service neu
- Überprüfen Sie Datum, Uhrzeit und Zeitzone
- Deaktivieren Sie Ihr Antivirenprogramm und versuchen Sie es erneut
- Installieren Sie .NET Framework neu
- Installieren Sie AutoCAD im Clean Boot-Status
Lassen Sie uns diese im Detail besprechen.
1] Überprüfen Sie, ob Ihr Computer die Systemanforderungen erfüllt
Wenn Sie AutoCAD nicht auf Ihrem Computer installieren können, sollten Sie zunächst prüfen, ob Ihr System die vom Entwickler gestellten Anforderungen erfüllt. Nachfolgend haben wir die Systemvoraussetzungen für Windows aufgeführt.
- Betriebssystem:Windows 11/10 (64-Bit)
- Prozessor:3+ GHz
- Erinnerung:16 GB
- Anzeige:1920 x 1080 (oder besser)
- Grafikkarte:4 GB GPU mit 106 GB/s Bandbreite und DirectX 12-kompatibel
- Verfügbarer Platz:10 GB
- Merkmale:.NET Framework Version 4.8 oder höher
Um die Spezifikationen Ihres Systems zu erfahren, öffnen SieLaufen,Typ'dxdiag',und klicken Sie auf OK. Schließlich können Sie sehen, ob Ihr Computer mit AutoCAD kompatibel ist. Ist dies nicht der Fall, müssen Sie die Ressourcen Ihres Systems erhöhen und dann versuchen, AutoCAD zu installieren. Hoffentlich können Sie die Anwendung installieren, nachdem Sie ein paar weitere Ressourcen zugewiesen haben.
2] Beta deaktivieren: Verwenden Sie Unicode UTF -8 für die weltweite Sprachunterstützungsfunktion
DerBeta: Verwenden Sie Unicode UTF -8 für weltweite SprachunterstützungMit dieser Funktion kann Ihr Computer die Kompatibilität mit Apps verbessern, die Unicode UTF-8-Codierung für Nicht-Unicode-Programme verwenden. Es ist jedoch bekannt, dass die Funktion Probleme mit AutoCAD verursacht, insbesondere während der Installation, dem Speichern, dem Exportieren und der Verwendung von e_Transmit. Um das Problem zu beheben, werden wir es deaktivieren. Befolgen Sie dazu die unten aufgeführten Schritte.
- OffenBedienfeld.
- Gehe zuUhren und Regionund klicken Sie dann auf Region.
- Gehen Sie jetzt zumAdministrativRegisterkarte und klicken Sie dann aufÄndern Sie das Gebietsschema des Systems.
- Anschließend müssen Sie das Häkchen entfernenBeta: Verwenden Sie Unicode UTF -8 für weltweite Sprachunterstützungund klicken Sie auf OK.
Starten Sie abschließend Ihren Computer neu und führen Sie den Installationsvorgang aus. Hoffentlich wird es den Zweck für Sie erfüllen.
3] Installieren Sie den Autodesk Desktop Licensing Service neu
Wie der Name schon sagt, verwaltet der Autodesk Desktop Licensing Service Lizenzen von Autodesk-Software. Es besteht die Möglichkeit, dass der Dienst beschädigt ist. Um das Problem zu beheben, werden wir ihn neu installieren. Befolgen Sie die unten angegebenen Schritte.
- OffenDatei-Explorerund dann geh zuC:\Programme (x86)\Gemeinsame Dateien\Autodesk Shared\AdskLicensing.
- Klicken Sie mit der rechten Maustaste aufuninstall.exeund wählen Sie Als Administrator ausführen.
- Laden Sie den neuesten Autodesk-Lizenzierungsdienst herunter und installieren Sie ihnautodesk.com.
- Führen Sie AutoCAD setup.exe aus, um die Software zu installieren.
Überprüfen Sie abschließend, ob das Problem behoben ist.
4] Überprüfen Sie Datum, Uhrzeit und Zeitzone
Sie müssen sicherstellen, dass Ihre Zeitzone der Ihrer Region entspricht und dass andere Aspekte wie Datum und Uhrzeit korrekt sind. Andernfalls gerät AutoCAD in Verwirrung und verweigert die Installation. Um dieses Problem zu lösen, werden wir alles überprüfen und sicherstellen, dass alles vorhanden ist. Befolgen Sie dazu die unten aufgeführten Lösungen.
- OffenEinstellungenvon Win + I.
- Gehe zuZeit & Sprache > Datum & Uhrzeit.
- Im Idealfall ist dieZeitzone automatisch einstellensollte überprüft werden, aber selbst wenn dieses Problem auftritt, deaktivieren Sie es.
- Stellen Sie dann die Zeitzone auf die richtige Zeitzone ein.
- Stellen Sie sicher, dass Datum und Uhrzeit auf derselben Schnittstelle korrekt sind.
Führen Sie abschließend das Installationsmedium aus und prüfen Sie, ob das Problem behoben ist. Dies sollte den Zweck für Sie erfüllen.
5] Deaktivieren Sie Ihr Antivirenprogramm und versuchen Sie es erneut
Dieses Problem kann auch auftreten, wenn ein Antivirenprogramm oder eine Firewall die Installation blockiert. Wenn Sie ein Antivirenprogramm eines Drittanbieters verwenden oder, können Sie es für eine Weile deaktivieren, den Installationsvorgang abschließen und es dann wieder aktivieren. Hoffentlich hilft Ihnen die Deaktivierung des Antivirenprogramms.
6] Installieren Sie .NET Framework neu
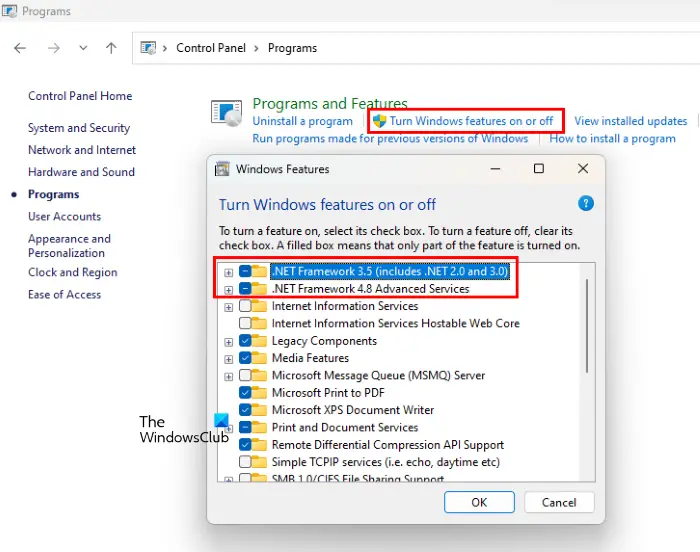
Wie im Abschnitt „Systemanforderungen“ erwähnt, benötigt AutoCAD ein .NET Framework. Wenn Sie AutoCAD auf Ihrem System installieren möchten, müssen Sie eine Umgebung dafür erstellen. Befolgen Sie dazu die unten aufgeführten Schritte.
- OffenBedienfeld.
- Gehe zuProgramme > Programme und Funktionen.
- Klicken Sie nun aufSchalten Sie Windows-Funktionen ein oder aus.
- Deaktivieren Sie dann das Kontrollkästchen.NET Framework 3.5 (einschließlich .NET 2.0 und 3.0)Und.NET Framework 4.8 Advanced Series,und klicken Sie auf OK.
- Dadurch wird das .NET Framework deinstalliert, Ihr Computer neu gestartet und anschließend die Funktionen wieder installiert, indem Sie die beiden zuvor deaktivierten Optionen aktivieren.
Hoffentlich wird dies die Arbeit für Sie erledigen.
7] Installieren Sie AutoCAD im Clean Boot-Status
Wenn es eine Drittanbieteranwendung gibt, die die Installation von AutoCAD stört, empfehlen wir Ihnen. Auf diese Weise können Sie alle Dienste von Drittanbietern deaktivieren und erhalten eine saubere Starthilfe für die Installation von AutoCAD. Überprüfen Sie anschließend, ob das Problem behoben ist.
Hoffentlich können Sie das Problem mithilfe der in diesem Beitrag genannten Lösungen beheben.
Lesen:
Warum wird mein AutoCAD nicht installiert?
Es kann verschiedene Gründe dafür geben, dass die Installation von AutoCAD auf Ihrem Computer fehlschlägt. Ihr Computer ist möglicherweise nicht in der Lage, die Systemanforderungen zu erfüllen, das Fehlen oder die Beschädigung von .NET Framework, Unicode UTF -8 oder der beschädigte Autodesk Desktop-Lizenzierungsdienst. Um das Problem zu beheben, gehen Sie die zuvor genannten Lösungen durch.
Lesen:
Warum funktioniert AutoCAD unter Windows 11 nicht?
Ihr System erfüllt höchstwahrscheinlich nicht die vom Entwickler festgelegten Mindestsystemanforderungen für die Ausführung von AutoCAD. Allerdings können auch einige zugrunde liegende Probleme, wie Software-Inkompatibilität oder das Fehlen einer Umgebung, Probleme verursachen. Wir empfehlen Ihnen, Unicode UTF -8 zu deaktivieren und das .NET Framework neu zu installieren, indem Sie die zuvor genannten Schritte ausführen.
Lesen Sie auch:.
