Ist deinTaskleiste hinter Programmfenstern verstecktIn Windows 11/10? Berücksichtigen Ihre Apps die Taskleiste? Versteckt sich die Taskleiste, wenn Sie die Fenster maximieren? Wenn ja, sehen Sie diese Korrekturen. Dies ist ein frustrierendes Problem, da die Programme die Taskleiste abdecken, wenn sie maximiert werden.
Taskleiste versteckt sich hinter Programmen in Windows 11
Verwenden Sie die folgenden Korrekturen, wenn IhreTaskleiste versteckt sich hinter Programmen in Windows 11:
- Starten Sie Windows Explorer neu
- Überprüfen Sie das Windows -Update
- Schalten Sie die Option Taskleiste automatisch aus
- Ändern Sie die Anzeigeauflösung
- Überprüfen Sie das Problem im Clean Boot
- Aktualisieren oder installieren Sie den Grafikkartentreiber erneut.
Alle diese Korrekturen werden nachstehend im Detail erläutert:
1] Starten Sie Windows Explorer neu
Kann dazu beitragen, allgemeine Probleme auf einem Windows -Computer zu beheben. Öffnen Sie den Task -Manager und lokalisierenWindows Explorerunter demProzesseTab. Sobald Sie es gefunden haben, klicken Sie mit der rechten Maustaste darauf und wählen Sie es ausNeu starten.
Alternativ können Sie es auch versuchenDurch Ausführen eines Batch -Skripts.
2] Nach Windows Update überprüfen
Du solltest es auch. Wenn ein Update verfügbar ist, laden Sie es herunter und installieren Sie es. Öffnen Sie Windows 11 -Einstellungen und gehen Sie zur Windows -Update -Seite. Klicken Sie auf Aktualisierungen überprüfen.
3] Schalten Sie die Option Taskleiste automatisch aus
DerDie Option in Windows 11 lässt die Taskleiste nur angezeigt, wenn Sie Ihren Mauszeiger überall am unteren Rand Ihres Bildschirms belegen. Schalten Sie diese Option um und prüfen Sie, ob dies hilft.
Die folgenden Schritte werden Sie dazu führen:
- Öffnen Sie Windows 11 -Einstellungen.
- Gehen zuPersonalisierung> Taskleiste.
- ErweiternTaskleistenverhaltenTab.
- Aktivieren Sie dasAutomatisch die Taskleiste verbergenOption.
- Starten Sie Ihren Computer neu und deaktivieren Sie diese Option.
4] Ändern Sie die Anzeigeauflösung
Wenn das Problem anhält,Und sehen Sie, ob es hilft. Die folgenden Schritte helfen Ihnen dabei:
- Öffnen Sie Windows 11 -Einstellungen.
- Gehen zuSystem> Anzeige.
- Wählen Sie die ausEmpfohlene AnzeigeauflösungIn der jeweiligen Dropdown.
Wenn die empfohlene Anzeigeauflösung bereits ausgewählt ist, wechseln Sie zu einer anderen Auflösung und wechseln Sie dann zur empfohlenen Auflösung zurück. Sehen Sie, ob es hilft.
5] Überprüfen Sie das Problem im Clean Boot
Möglicherweise gibt es eine Hintergrundanwendung oder einen Dienst von Drittanbietern, der dieses Problem verursacht. Sie können dies im Clean -Boot -Status überprüfen. Starten Sie Ihr System im Clean -Boot -Status und überprüfen Sie, ob dort dasselbe Problem auftritt. Wenn das Problem dort verschwindet, müssen Sie die problematische Hintergrundanwendung oder den problematischen Hintergrundantrag oder die problematische Dienstleistung herausfinden. Seien Sie vorsichtig und deaktivieren Sie die Dienste zu, alswird dich in Schwierigkeiten bringen.
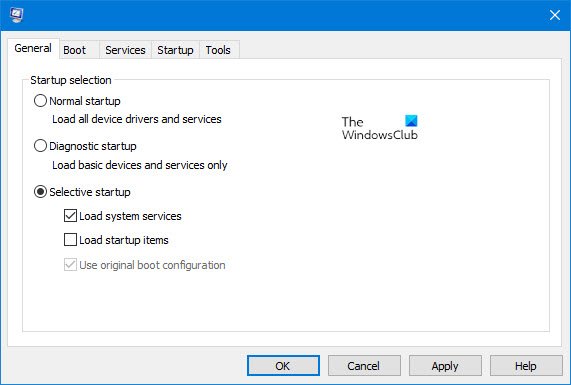
Aktivieren Sie dazu einige Hintergrundanwendungen von Drittanbietern und starten Sie Ihren Computer neu. Überprüfen Sie nun, ob das Problem wieder auftaucht. Wenn nicht, aktivieren Sie einige weitere Apps und starten Sie Ihren PC neu. Wenn das Problem wieder auftaucht, ist eine der Apps, die Sie gerade aktiviert haben, der Schuldige. Begrenzen Sie nun den Fehlerbehebungsprozess weiter. Deaktivieren Sie die Apps einzeln und starten Sie Ihren Computer neu, wenn Sie eine App aktivieren. Wenn das Problem verschwindet, verursacht die App, die Sie gerade deaktiviert haben, das Problem. Deinstallieren Sie diese App.
In ähnlicher Weise finden Sie problematische Hintergrunddienste von Drittanbietern. Sie müssen die MSConfig -App verwenden, um einen Dienst zu aktivieren und zu deaktivieren.
6] den Grafikkartentreiber aktualisieren oder neu installieren
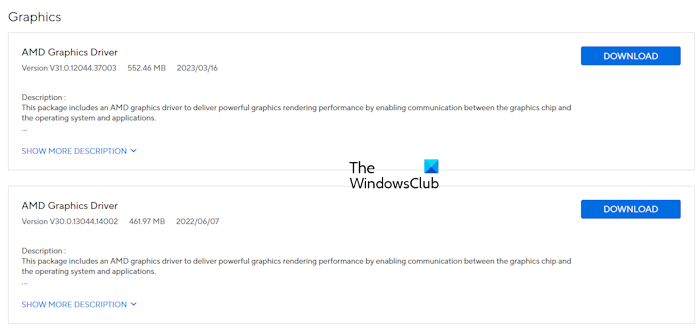
Eine mögliche Ursache für dieses Problem ist ein beschädigter Grafikkartentreiber. Besuchen Sie dieund prüfen Sie, ob eineist verfügbar. Wenn ja, herunterladen und installieren Sie das Update. Wenn kein Update verfügbar ist, führen Sie die saubere Installation Ihres Grafikkartentreibers durch.
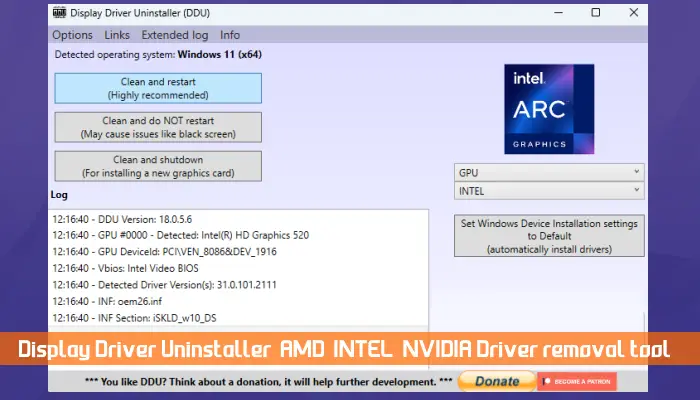
Um Ihren Grafikkartentreiber zu installieren, laden Sie die herunter und installieren Sie die. Deinstallieren Sie Ihren GPU -Treiber vollständig mit dem DDU -Dienstprogramm. Führen Sie nun die Installateurdatei Ihres GPU -Treibers aus, um sie neu zu installieren.
Ich hoffe das hilft.
Wie stöbere ich meine Taskleiste aus?
Wenn Ihre Taskleiste versteckt ist, bedeutet dies, dass die Einstellung zur Taskleiste automatisch ausblenden aktiviert ist. Öffnen Sie Windows 11 -Einstellungen und gehen Sie zuPersonalisierung> Taskleiste. Erweitern Sie nun die Registerkarte Taskleistenverhalten und deaktivieren Sie das Kontrollkästchen Taskleiste automatisch.
Wie repariere ich die Taskleistenposition in Windows 11?
Sie können die Taskleistenposition in Windows 11 in Taskleisteneinstellungen ändern. Klicken Sie mit der rechten Maustaste auf Ihre Windows 11-Taskleiste und wählen SieTaskleisteneinstellungen. Erweitern Sie nun die Registerkarte Taskleistenverhalten und wählen Sie die gewünschte Option in derTaskleiste -Ausrichtungrunterfallen.
Lesen Sie als nächstes:.
