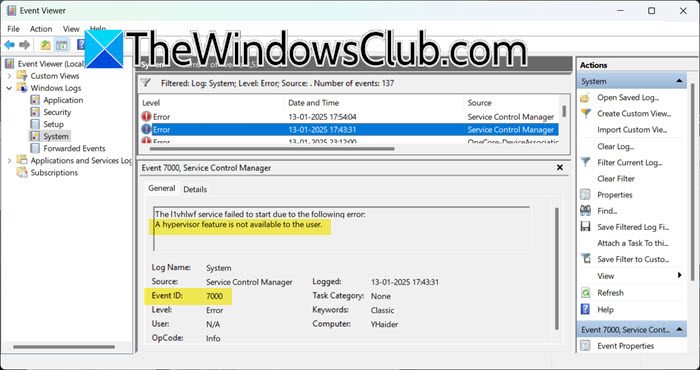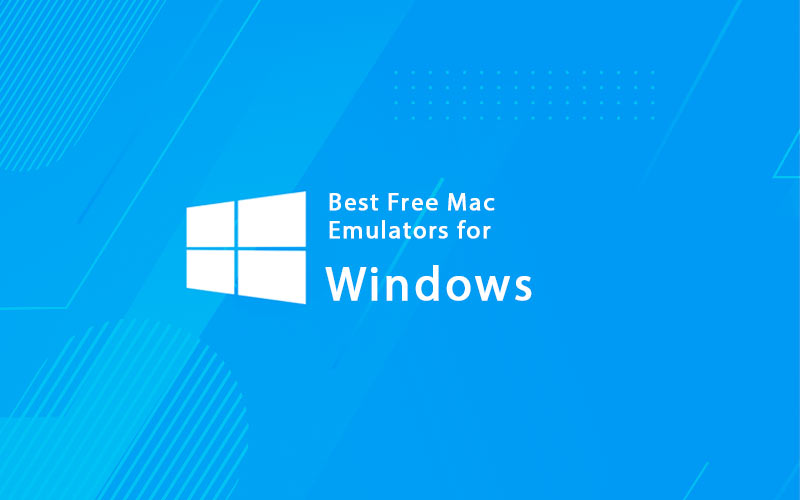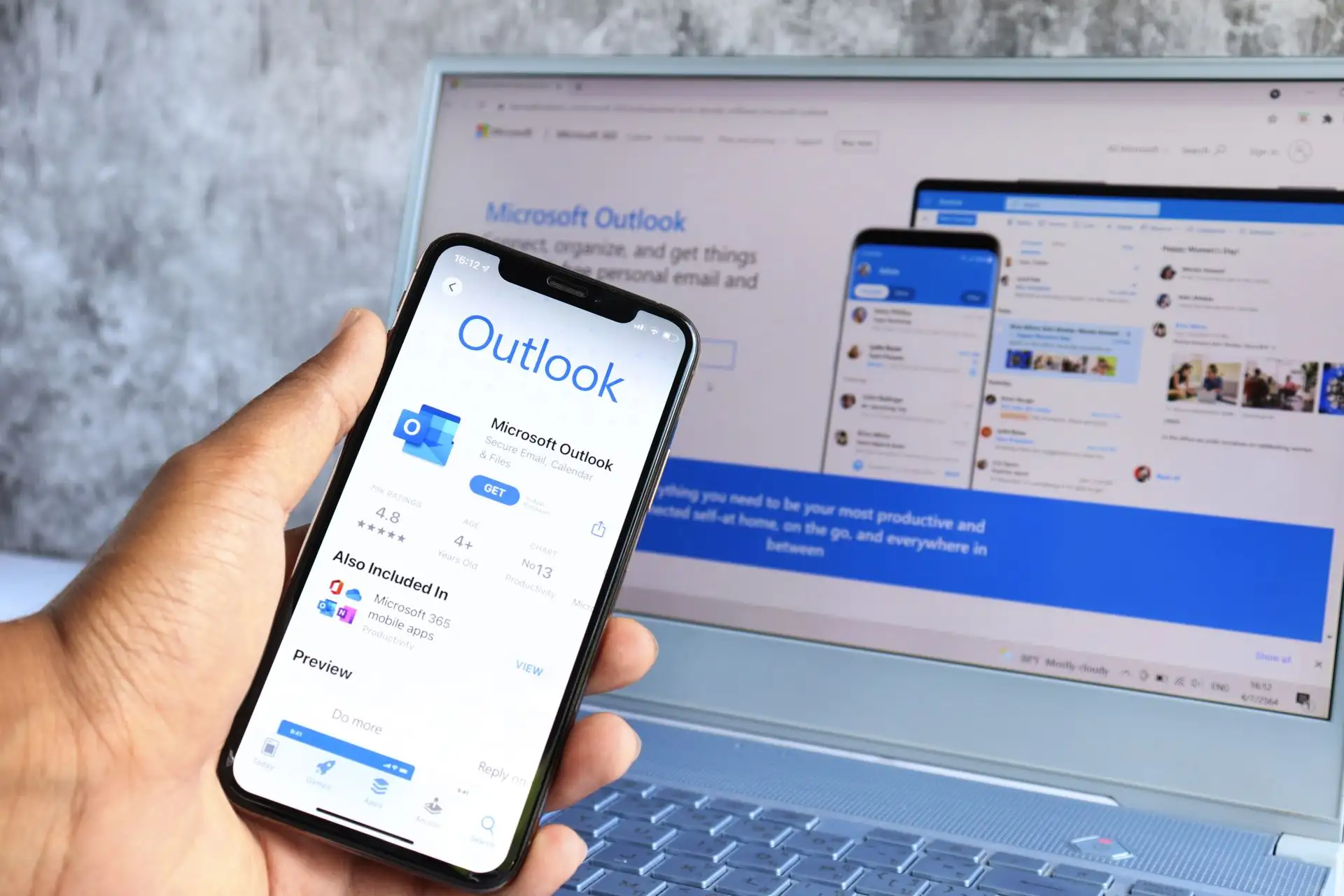Nichts ist schlimmer, als ein Projekt vorzeitig abzuschließen, es aber aufgrund des Problems „langsames Scannen oder Drucken“ zu spät einzureichen. Ebenso können andere Probleme mit dem Scanner zu Frustration bei den Benutzern führen. In der heutigen Kolumne haben wir einige wichtige Themen hervorgehobenProbleme mit der Scanner-Hardwaresowie deren Methoden und Lösungen zur Fehlerbehebung.
Scannerprobleme, Fehlerbehebung, Lösungen
Die Qualität Ihrer Ausrüstung ist äußerst wichtig, und manchmal können sogar brandneue, unverkratzte Kunststoffträger die Scanqualität beeinträchtigen. So stellen Sie sicher, dass sie immer betriebsbereit sind!
1] Der Papierstau
Bei der Arbeit mit jedem Drucker/Scanner kommt es zwangsläufig zu einem Papierstau. Hierbei handelt es sich um ein Ereignis, bei dem Papier oder anderes Druckmaterial im Drucker steckenbleibt oder sich festsetzt und nicht mehr ausgeworfen werden kann. In den meisten Fällen sollte Ihnen Ihr Benutzerhandbuch oder die Anleitung zum Bedienfeld diese fehlerhafte Aufgabe leicht erleichtern. Die meisten Scanner/Drucker bieten Videounterstützung, um die Papierstaubeseitigung zu einem problemlosen Erlebnis zu machen.
Überprüfen Sie zunächst den Papierweg und entfernen Sie gestautes Material. Achten Sie dabei darauf, dass es nicht zerreißt. Wenn es zwischen den Rollen eingeklemmt ist, lassen Sie den Druck langsam ab, um es zu entfernen.
Wenn die falsche Ausrichtung des Papiers den Stau verursacht hat, entfernen Sie das Fach, positionieren Sie das Papier richtig und setzen Sie das Fach wieder ein. Überprüfen Sie außerdem, ob sie richtig ausgerichtet und neu positioniert sind.
2] Langsame Druckzeit
In vielen Fällen kann eine langsame Druckzeit durch eine Einstellung mit hoher Auflösung verursacht werden. Hochauflösende Bilder verbrauchen mehr Daten und benötigen mehr Zeit für die Verarbeitung. Dies führt unweigerlich zu langsamen Druckzeiten. Wenn Sie also nicht unbedingt Bilder in Galeriequalität erhalten möchten, drucken Sie für schnellere Druckgeschwindigkeiten auf Normalpapier in der Qualität „Normal“ oder „Entwurf“.
Zweitens ist es ebenso wichtig, die Einstellungen des Druckertreibers zu überprüfen, da diese die Geschwindigkeit bestimmen. High-End-Laser gibt es beispielsweise mit
- PostScript
- PCL und der hostbasierte Treiber des Herstellers.
Im Allgemeinen eignet sich PCL für schnelleres Drucken im Büro, während sich PostScript am besten für grafikintensive Anwendungen und Branchen eignet.
Wechseln Sie abschließend vom zweiseitigen in den Simplex-Modus. Warum? Der einseitige Druck nimmt erheblich weniger Zeit in Anspruch.
Lesen: .
3] Schlecht/unangemessen aussehende Ausdrucke
Oft funktioniert Ihr Drucker einwandfrei, liefert aber nicht die gewünschten Ergebnisse. Die Bilder erscheinen möglicherweise verblasst oder von sehr schlechter Qualität, was dazu führen kann, dass selbst die besten Kreationen unerwünscht werden. Um dies zu vermeiden, überprüfen Sie die Kabelverbindung. Ein Scanner verfügt höchstwahrscheinlich über zwei Anschlüsse auf der Rückseite.
- Ein Kabel, das an eine Steckdose angeschlossen ist
- Ein Kabel, das an den Computer angeschlossen ist
Stellen Sie sicher, dass diese beiden Kabel fest eingesteckt sind. Einige Scanner nutzen die Stromversorgung ausschließlich über das USB-Kabel und verfügen daher nicht über ein separates Netzkabel. Schließen Sie solche Scanner direkt an den USB-Anschluss des PCs an, anstatt sie an einen USB-Hub ohne Stromversorgung anzuschließen. Es ist bekannt, dass der USB-Hub manchmal nicht genug Strom erzeugt, um den Scanner zu betreiben. Überprüfen Sie außerdem die Einstellung der Fixiereinheit. Bei einigen Laserdruckern verfügt die Fixiereinheit über eine Anpassung an die Papierart. Wenn die Fixiereinheit Ihres Druckers manuell eingestellt werden kann, prüfen Sie, ob sie richtig eingestellt ist.
Verwandt: in Windows 11
4] Das Drucken über WLAN dauert ungewöhnlich lange
Wenn die Verbindung schwach ist und Sie nicht den richtigen Ausdruck erhalten, kann die Platzierung Ihres Druckers in unmittelbarer Nähe Ihres Routers den Durchsatz erhöhen und die Druckzeit verkürzen. Darüber hinaus können Sie die folgende Problemumgehung ausprobieren, um die WLAN-Leistung zu verbessern und gleichzeitig die Flexibilität bei der Druckerplatzierung beizubehalten: Verwenden Sie einen Router, der 802.11n unterstützt und Folgendes bietet5GHzBand sowie2,4 GHz. Stellen Sie außerdem sicher, dass die Firmware auf dem neuesten Stand ist. Bei Bedarf können Sie einen WLAN-Extender oder einen Repeater hinzufügen, um die Leistung zu steigern.
Lesen:.
5] Probleme mit Tinte/Toner
Wenn Bilder auf dem Bildschirm anders aussehen als im Ausdruck, liegt wahrscheinlich ein Problem mit der Tinten-/Tonerkartusche vor. Durch die Kalibrierung Ihres Druckers können Sie sicherstellen, dass das, was Sie drucken, mit dem übereinstimmt, was Sie auf dem Bildschirm sehen.
Allerdings ist es wichtig zu beachten, dass jedes Produkt den Kalibrierungsprozess anders handhabt. Darüber hinaus liegt jedem Kalibrierungsset eine eigene Standardanleitung bei.
Sie können die Farboptionen im Druckerdialog jedoch manuell anpassen, um sie an das Ergebnis der Originalpatronen anzupassen. Im Druckertreiber gibt es Steuerelemente zur Feinabstimmung des Gesamterscheinungsbildes der Farben Ihres Druckers. Abhängig von Ihren Anforderungen kann dies also ausreichen, um die gewünschte Farbe zu erhalten.
Außerdem kann ein Problem mit der Tinten-/Tonerkartusche auftreten, wenn gerade neue Tinte/Toner falsch eingesetzt wurde. Um solche Fälle zu vermeiden, beheben Sie das Problem ordnungsgemäß.
Lesen:Fehler unter Windows
6] Entfernen Sie andere Geräte
Als Vorsichtsmaßnahme können Sie auch prüfen, ob andere an den Computer angeschlossene Geräte die Funktion des Scanners beeinträchtigen. Wenn weitere, unerwünschte Geräte an Ihren Computer angeschlossen sind, versuchen Sie, ihn herunterzufahren und nicht unbedingt benötigte Geräte zu trennen. Parallele, SCSI-, Firewire- und andere USB-Geräte können den Scannerbetrieb beeinträchtigen.
Was verursacht Scannerlinien?
Wenn Sie auf Ihrer gescannten Ausgabe vertikale Linien oder Farbstreifen sehen, kann dies durch Papierpartikel, Staub, Kratzer auf dem Scannerglas usw. verursacht werden. Um dies zu beheben, sollten Sie die ADF-Walze (Automatischer Dokumenteneinzug) und das Flachbettglas reinigen Stellen Sie sicher, dass der Papierpfad Ihres Scanners frei ist. Sie sollten auch überprüfen, ob Ihre Scannereinstellungen in Ordnung sind.
Was ist ein Scannerfehler?
Wenn Sie einen Windows-PC und einen HP-Drucker verwenden und Ihr Drucker nicht scannen, ein Fax senden oder ein Dokument nicht kopieren kann, wird möglicherweise Folgendes angezeigt:Fehler im ScannersystemFehler auf dem Display. Um dieses Problem zu beheben, sollten Sie Folgendes tun. Außerdem herunterladen und installierenHP Print and Scan DoctorTool auf Ihrem Windows-PC, das bei der Diagnose und Behebung von Scanner- und Druckerproblemen hilft. Wenn das nicht hilft, sollten Sie Ihre Druckersoftware neu installieren.
Lesen Sie weiter:.