Wenn derSnipping -Tool speichert keine Screenshotsauf deinemWindows 11/10PC, dieser Beitrag hilft. Wenn wir einen Snip nehmen oderEs speichert automatisch den Snip oder die Aufzeichnung am Standardort. Im Falle wird die automatische Sparfunktion ausgeschaltet, dann wird Snip in der App -Schnittstelle automatisch geöffnet, wo wir den erfassten Screenshot kommentieren und dann als speichern könnenPngAnwesendJPG, oderGIFzu einem gewünschten Ort. Einige Benutzer haben sich jedoch beschwert, dass diese Optionen für sie nicht funktionieren. Sie können den Screenshot erfassen und der Snip geht in die Zwischenablage, aber der Speicherteil funktioniert nicht. Sie müssen den Snip manuell aus der Zwischenablage in MS -Farben, Snipping -Werkzeugschnittstelle oder einem anderen Programm einfügen und dann speichern. Wenn Sie sich auch mit diesem Problem befassen, verwenden Sie die in diesem Beitrag unten angegebenen funktionierenden Lösungen.
Snipping -Tool speichern keine Screenshots in Windows 11
Wenn derSnipping -Tool speichert keine ScreenshotsVerwenden Sie in Windows 11/10 diese Lösungen:
- Öffnen Sie die Markup und teilen Sie die Benachrichtigung und speichern Sie dann den Snip
- Schalten Sie Snipping -Tool -Benachrichtigungen ein
- Aktivieren Sie automatisch Screenshots -Einstellungen automatisch
- Stellen Sie den Standardspeicherort für Snips wieder her oder ändern Sie den Standardspeicherort für Snips
- Löschen die
{B7BEDE81-DF94-4682-A7D8-57A52620B86F}Registrierungswert - Reparieren, zurücksetzen oder erneut installieren, um das Schnipselwerkzeug zu ermöglichen.
Lassen Sie uns diese Lösungen überprüfen.
1] Öffnen Sie die Markup und teilen Sie die Benachrichtigung und speichern Sie dann den Snip
Nach einem Screenshot aMarkup und ShareDie Benachrichtigung erscheint mit einer Snip -Vorschau im unteren rechten Teil des Desktop -Bildschirms. Wenn das Snipping -Tool den Snip nach der Erfassung nicht speichert und die App -Schnittstelle nicht automatisch geöffnet wird, klicken Sie auf die Markup -Benachrichtigung und teilen Sie es sich frei. Dadurch öffnet die Schnipsel -Werkzeugschnittstelle. Jetzt können Sie die verwendenSparen asSchaltfläche zum Speichern von Snip in einem bestimmten Ordner.
2] Schalten Sie Snipping -Tool -Benachrichtigungen ein
Es ist eine der besten Korrekturen, da es einigen Benutzern geholfen hat. Dieses Problem begann für Benutzer, als die Benachrichtigungen über Snipping -Tools ausgeschaltet wurden. Wenn Sie also einen Snip mit dem Hotkey nehmen und weder die Snip-Benachrichtigung noch die App-Schnittstelle öffnen, verwenden Sie diese Lösung. Hier sind die Schritte zuSchalten Sie Benachrichtigungen über das Schnipswerkzeug ein:
- Benutze dieWin+iVerknüpfungsschlüssel zum Öffnen der Einstellungs -App
- Navigieren zuSystem> Benachrichtigungen
- Stellen Sie sicher, dass dieBenachrichtigungenToggle wird eingeschaltet
- Scrollen Sie nach unten zuBenachrichtigungen von Apps und anderen AbsendernAbschnitt
- Klicken Sie auf dieSchaltwerkzeug umschaltenes einschalten. Greifen Sie als Nächstes auf die Benachrichtigungseinstellungen zu und schalten Sie das einBenachrichtigungsbanner zeigenUndBenachrichtigungen im Benachrichtigungszentrum zeigenOptionen. Sie können auch andere Einstellungen anpassen oder die Standardeinstellungen aufbewahren.
Verwandt:
3] Aktivieren Sie automatisch Screenshots -Einstellung
Überprüfen Sie, ob die Einstellung zum Speichern von Screenshots automatisch deaktiviert oder ausgeschaltet ist. Wenn ja, aktivieren Sie diese Einstellung mit diesen Schritten:
- Öffnen Sie das Snipping -Werkzeug
- Klicken Sie auf dieDrei horizontale Punkte(oderSehen Sie mehr) Symbol in der oberen rechten Ecke
- Wählen Sie die ausEinstellungenOption
- EinschaltenSpeichern Sie automatisch ursprüngliche ScreenshotsOption,
Machen Sie nun einen Screenshot mit dem Snipping -Tool auf und speichern den Screenshot im Standardordner.
Lesen:
4] Wiederherstellen oder ändern Sie den Standardspeicherort für Snips für Snips
Standardmäßig speichert das Snipping -Tool alle Snips vor demC: \ Benutzer \ Benutzername \ Bilder \ ScreenshotsOrdner. Wenn es ein Problem mit diesem Ordner gibt oder es fehlt, können Sie Probleme haben, während Sie Screenshots speichern. In diesem Fall müssen SieAuf Ihrem Windows 11/10 PC.
Lesen Sie auch:
5] Löschen Sie die {B7BEDE81-DF94-4682-A7D8-57A52620B86F} Registrierungswert
Diese Fix hat für mich funktioniert und die Lösung ist hilfreich, wenn Sie den Standardspeicherort für Snipping -Tool bevorzugen. Hier ist, was in meinem Fall passiert ist. Ich bewegte dieScreenshotsOrdner zu Desktop, aber dort keinen Ordner ausgewählt. Infolgedessen dieDer originale Screenshots -Ordner war wegUnd das Snipping -Tool erhielt den Ort nicht, um Snips zu speichern. Erstellen desScreenshotsOrdner manuell zum Standardort funktionierte auch nicht. Also, wann immer ich einen Schnipsel nehme, erscheint die Benachrichtigung und ich sehe aScreenshot wurde nicht automatisch gespeichertFehler. Nach einigen Problemumgehungen fand und löschte ich den Schuldige Registrierungseintrag und das Problem wurde gelöst.
Bevor Sie diese Lösung verwenden,Was möglicherweise benötigt wird, falls etwas schief geht. Befolgen Sie die folgenden Schritte sorgfältig:
- Typrefliktund schlage dieEingebenSchlüssel zur Eröffnung des Registrierungsredakteur
- Zugriff auf dieUser Shell -OrdnerRegistrierungsschlüssel. Hier ist der Weg:
HKEY_CURRENT_USER\Software\Microsoft\Windows\CurrentVersion\Explorer\User Shell Folders
- Suchen Sie nach dem
{B7BEDE81-DF94-4682-A7D8-57A52620B86F}Stringwert - Klicken Sie mit der rechten Maustaste auf diesen Wert und wählen Sie die ausLöschenOption
- ImWert bestätigenBox, drücken Sie dieJaTaste
- Melden Sie sich an und starten Sie ihn neu oder starten Sie ihn neu.
Der Screenshots -Ordner sollte automatisch an den ursprünglichen Standort erstellt und für das Snipping -Tool ausgewählt werden. Nehmen Sie einen Snip und er wird an diesem Ort gespeichert. Wenn nicht, können Sie jetzt eine erstellenScreenshotsOrdner und setzen Sie diesen Speicherort für das Schnipswerkzeug ein, um Snips zu speichern. Dies sollte funktionieren.
TIPP:Wenn Sie das findenStandortTab fehlt in derEigenschaftenBox des Screenshots -Ordners nach der Wiederherstellung verwenden Sie dies, und verwenden Sie diesAusgabe.
6] Reparieren, Zurücksetzen oder Neuinstallation des Schnipswerkzeugs
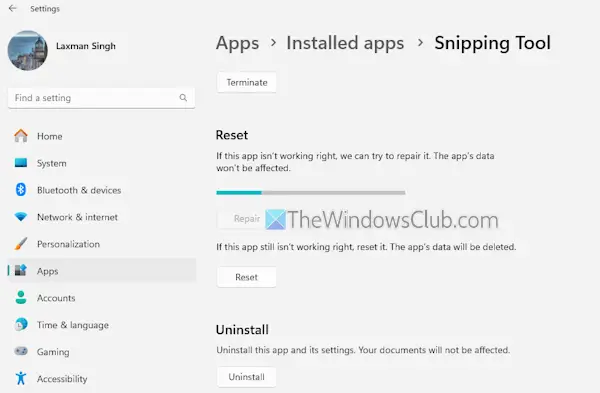
Sehen Sie, ob das Reparieren oder Zurücksetzen der App funktioniert. Öffnen dieEinstellungen App> Apps> Installierte Apps. Dort ZugangErweiterte Optionendes schnippenden Werkzeugs. Scrollen Sie nach unten und klicken Sie auf dieReparierenTaste. Dies wird versucht, die App zu beheben, ohne Ihre Daten zu beeinflussen. Wenn dies nicht hilft, verwenden Sie dieZurücksetzenTaste. Dadurch werden alle App -Daten entfernt. Wenn nichts funktioniert, müssen Sie das Snipping -Tool neu installieren.
Hoffe das hilft.
Jetzt lesen:
Ihr Screenshots -Ordner kann nicht finden, Ihr Screenshot wurde nicht gespeichert
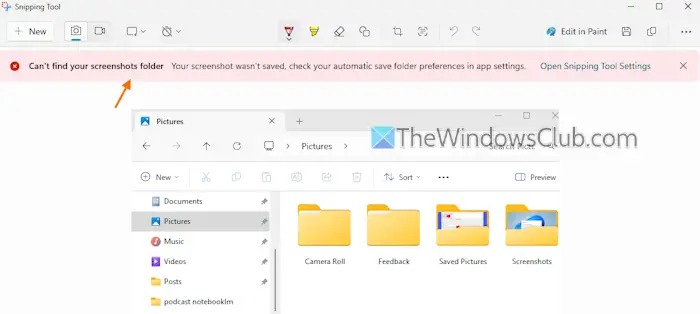
Wenn Sie die Snipping -Tool -App öffnen und einen Snip machen, erhalten Sie möglicherweise den folgenden Fehler:
Sie können Ihren Screenshots -Ordner nicht finden. Ihr Screenshot wurde nicht gespeichert. Überprüfen Sie Ihre automatischen Speicher -Ordnereinstellungen in App -Einstellungen.
Dies geschieht, wenn diegespeicherter Ort oder Ordner ist leer oder nicht eingestelltzum Speichern von Snips. Um diesen Fehler loszuwerden,Öffnen Sie die Snipping -Werkzeugeinstellungen. Dort schalten Sie die einSpeichern Sie automatisch ursprüngliche ScreenshotsSetzen und erweitern. Klicken Sie auf dieÄndernOption und wählen Sie einen Ordner. Jetzt werden Sie diesen Fehler nicht mehr sehen und Snips werden automatisch an den neuen Standort gespeichert.
Warum funktioniert mein Snipping -Tool nicht unter Windows 11?
Das Snipping-Tool funktioniert möglicherweise nicht, wenn die App beschädigt ist. Es gibt einige widersprüchliche Tools von Drittanbietern usw., um dieses Problem zu beheben, das Snipping-Tool zu reparieren, die widersprüchlichen Programme zu finden und zu entfernen und die App neu zu starten. Wenn das Snipping -Tool vollständig deaktiviert ist, greifen Sie auf die zuLassen Sie das Snipping -Tool nicht ausführenEinstellen im Gruppenrichtlinien -Editor und auf die festlegenNicht konfiguriertModus.
Lesen Sie als nächstes: .
