In Microsoft Word oder Excel können wir ein vorformatiertes Textfeld einfügen oder ein Textfeld zeichnen und seine Größe ändern, um Text an einer beliebigen Stelle in einem Dokument oder Blatt einzufügen und einzugeben. Einige Benutzer haben sich jedoch darüber beschwertDie Größe des Textfelds wird nicht geändertin ihremWord oder ExcelDokumente auf einem Windows-PC. Sie können Textfelder hinzufügen und verschieben, aber ihre Größe nicht ändern. Benutzer stellen fest, dass die Textfeldgriffe (weiße Kreise und Quadrate) ausgegraut sind, wie im Bild unten zu sehen ist, und aus diesem Grund sind sieDie Größe des Textfelds kann nicht geändert werden. Für einige andere Benutzer ist dieTextfeld kann nicht verschoben werdenentweder. Wenn Sie ebenfalls mit diesem Problem konfrontiert sind, helfen die in diesem Beitrag hinzugefügten funktionierenden Lösungen.
Warum kann ich die Größe eines Textfelds in Word nicht ändern?
Dieses Problem kann höchstwahrscheinlich auftreten, wenn wir ein öffnen*.DokFormatieren Sie das Dokument in einer neueren Version von Microsoft Word (z. B. Office 2016, Office 2019 usw.). In diesem Fall wird die DOC-Datei im Kompatibilitätsmodus geöffnet, wobei das Dokumentlayout erhalten bleibt und neue oder erweiterte Funktionen in Word deaktiviert werden. Wenn Sie die Höhe und Breite eines Textfelds hingegen nicht unabhängig voneinander ändern können, geschieht dies, wenn das Seitenverhältnis für das Textfeld gesperrt ist.
Die Größe des Textfelds wird in Word oder Excel nicht geändert [Fix]
Wenn dieDie Größe des Textfelds wird in Word oder Excel nicht geändertauf einemWindows 11/10PC verwenden Sie die unten aufgeführten Optionen. Davor,aktualisierenMicrosoft Word oder Excel,, und prüfen Sie, ob das Problem behoben ist. Wenn nicht, verwenden Sie diese Lösungen:
- Überprüfen Sie, ob das Dokument im Kompatibilitätsmodus geöffnet ist
- Konvertieren Sie Ihr Word-Dokument oder Ihre Excel-Arbeitsmappe
- Textfeldpunkte bearbeiten
- Ändern Sie die Höhe und Breite des Textfelds manuell
- Verwenden Sie Layoutoptionen
- Reparaturbüro.
Schauen wir uns diese Lösungen an.
1] Überprüfen Sie, ob das Dokument im Kompatibilitätsmodus geöffnet ist
Unabhängig davon, ob es sich um ein Dokument im DOC- oder DOCX-Format handelt, kann es beim Öffnen im Kompatibilitätsmodus zu Problemen bei der Größenänderung eines Textfelds oder der Verwendung erweiterter Funktionen von Word kommen. Das Gleiche gilt für eine Excel-Arbeitsmappe. Daher müssen Sie zunächst prüfen, ob Ihr Dokument im Kompatibilitätsmodus geöffnet ist, der dieses Problem verursacht. Sie können dies mit einer dieser Optionen tun:
- Sehen Sie sich die Titelleiste Ihres Word-Dokuments an. Wenn Sie sehen[Kompatibilitätsmodus]direkt neben dem Dateinamen, das klärt den Zweifel
- Gehe zuDatei > Informationen. Wenn es eine gibtKonvertierenwird das Dokument im Kompatibilitätsmodus geöffnet
- Öffnen Sie dieWord-Optionen(Datei > Mehr… > Optionen) Kasten. Wählen Sie die ausFortschrittlichKategorie und scrollen Sie nach untenKompatibilitätsoptionen fürAbschnitt. Wenn Sie dort eine lange Liste mit Optionen sehen, bedeutet dies, dass das Dokument im Kompatibilitätsmodus geöffnet ist.
Verwandt:
2] Konvertieren Sie Ihr Word-Dokument oder Ihre Excel-Arbeitsmappe
Da Sie nun wissen, dass Ihr Dokument im Kompatibilitätsmodus geöffnet ist, müssen Sie dies tunKonvertieren Sie Ihr Word-Dokument oder Ihre Excel-Arbeitsmappein ein neueres Format, um dieses Problem zu beheben. Dafür gibt es mehrere Möglichkeiten:
- Navigieren Sie zuDatei > Informationenund drücken Sie die TasteKonvertierenTaste. Klicken Sie im angezeigten Feld auf die Schaltfläche OK. Durch diese Aktion wird Ihr Dokument in das aktuelle Dateiformat konvertiert und der Kompatibilitätsmodus wird gelöscht. Beachten Sie jedoch, dass diese Option Ihr Dokument nicht im neueren Format speichert. Sie müssen es manuell konvertieren
- Öffnen Sie dieDateiKlicken Sie im Menü aufSpeichern unterOption und wählen Sie einen Speicherort aus. ImSpeichern unterFenster, wählen Sie das ausAls Typ speichernZu*.docxFormat, falls nicht bereits festgelegt. Das wirdund speichern Sie eine neue Kopie Ihres Dokuments im neueren Format. Ebenso können Sieund speichern Sie es im XLSX-Format
- Sie können auch ein kostenloses Konvertierungstool eines Drittanbieters wie CloudConvert, FreeConvert usw. verwenden.usw., die die Konvertierung von DOC in DOCX und XLS in XLSX ermöglicht.
3] Textfeldpunkte bearbeiten
Wenn Sie zum Ändern der Größe keine Textfeldgriffe verwenden können, verwenden Sie stattdessen die Textfeldpunkte. Dafür:
- Wählen Sie das Textfeld aus
- Klicken Sie mit der rechten Maustaste auf den Rand des Textfelds
- Klicken Sie aufPunkte bearbeitenOption
- Jetzt erscheinen die schwarzen Punkte oder kleinen Quadrate. Verwenden Sie diese Quadrate oder ziehen Sie eine beliebige Linie, um die Form des Textfelds anzupassen.
Sie müssen beim Ziehen von Linien oder Punkten sehr vorsichtig sein, da sonst die Form des Textfelds verzerrt wird.
4] Ändern Sie die Höhe und Breite des Textfelds manuell
Führen Sie die folgenden Schritte aus, umÄndern Sie die Höhe und Breite eines Textfelds manuellin einem Word-Dokument oder einer Excel-Arbeitsmappe:
- Wählen Sie das Textfeld aus
- Gehe zumFormformatMenü im Menüband. Wenn Sie eine Datei im DOC-Format im Kompatibilitätsmodus geöffnet haben, wird Folgendes angezeigt:TextfeldMenü anstelle des Menüs „Formformat“.
- Suchen Sie nach demGrößeGruppe auf der rechten Seite
- Dort sehen Sie dieFormhöheUndFormbreiteOptionen. Ändern Sie dort die Zahlen und die Größe des Textfelds ändert sich in Echtzeit.
Lesen Sie auch:
5] Verwenden Sie die Layoutoptionen
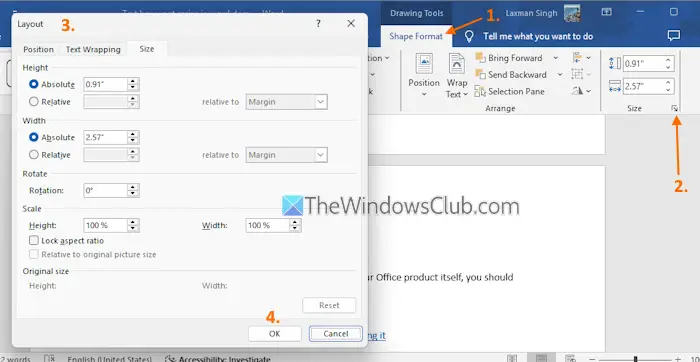
Mit den Layoutoptionen können Sie die Position festlegen, Höhe und Breite anpassen, drehen, skalieren, den Textumbruchstil festlegen, das Seitenverhältnis einer Form oder eines Bilds sperren oder entsperren usw. Und diese Optionen können auch für ein Textfeld verwendet werden. Wenn Sie ein Textfeld nicht mithilfe von Textfeldgriffen oder auf andere Weise verschieben oder in der Größe ändern können oder Sie Schwierigkeiten haben, die Größe eines Textfelds richtig zu ändern, sind die Layoutoptionen hilfreich. Hier sind die Schritte:
- Wählen Sie ein Textfeld in Ihrem Dokument aus
- Wechseln Sie zumFormformatSpeisekarte. Auch hier gilt: Wenn Sie ein Dokument im älteren Format verwenden, greifen Sie auf das zuTextfeldSpeisekarte
- Klicken Sie aufSymbol für den Dialogstarter(kleiner Pfeil) imGrößeGruppe
- Dadurch wird ein Feld mit den Layoutoptionen geöffnet, in dem Folgendes angezeigt wird:Position,Textumbruch, UndGrößeRegisterkarten. Greifen Sie auf diese Registerkarten zu, um das Seitenverhältnis des Textfelds zu sperren/entsperren, Höhe und Breite unabhängig voneinander zu ändern, die Skalierung (Höhe und Breite) festzulegen, die Position des Textfelds zu ändern und andere Anpassungsoptionen zu verwenden.
Sie können die Änderungen oder die Ausgabevorschau nicht in Echtzeit sehen. Sie müssen also jedes Mal auf „OK“ klicken, wenn Sie die Anpassungsoptionen verwenden, um die Änderungen zu übernehmen und zu speichern.
6] Reparaturbüro
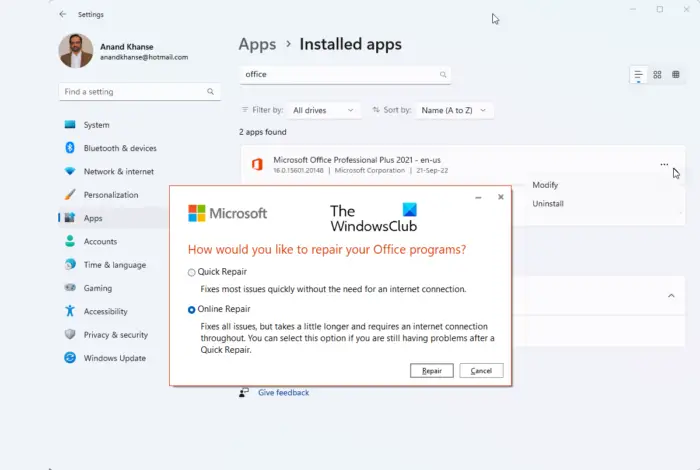
Wenn keine dieser Optionen funktioniert und ein Problem mit dem Office-Produkt selbst vorliegt, sollten Sie dies tun.
Ich hoffe, das hilft.
Lesen Sie jetzt:
Wie passt man die Größe eines Textfelds an den Text an?
Um die Größe eines Textfelds automatisch an den Text in Word anzupassen, wählen Sie ein Textfeld aus. Gehe zumFormformatMenü und klicken Sie aufDialogstarterSymbol in derFormstileGruppe. AForm formatierenDie Seitenleiste wird im rechten Teil geöffnet. Wählen Sie die ausFormoptionenund klicken Sie aufLayout und EigenschaftenSymbol. Erweitern Sie dieTextfeldAbschnitt und markieren Sie dasPassen Sie die Größe der Form an den Text anOption. Wenn Sie danach Text eingeben, wird die Größe des Textfelds entsprechend angepasst.
Lesen Sie weiter: .
