In diesem Beitrag werden wir darüber sprechen, wie man a repariertWindows 11 Blue -Bildschirm mit einem QR -Code. Wenn Sie in Windows 11 auf einen blauen Bildschirm des Todes (BSOD) stoßen, sehen Sie möglicherweise einen QR-Code mit der Fehlermeldung in der unteren linken Ecke des Bildschirms. Dieser Code soll Ihnen helfen, den Fehler effektiver zu diagnostizieren und zu beheben.
Was ist der QR -Code auf BSOD?
In älteren Windows -Versionen waren die Blue Screens of Death früher hochtechnische Bildschirme, die mit kryptischen Informationen gefüllt waren, die für den durchschnittlichen Benutzer schwer zu verstehen waren. Ausgehend von Windows 8 hat Microsoft den BSOD neu gestaltet, mit einer einfacheren Nachricht, gefolgt von einem grundlegenden Fehlercode. Später, mit Windows 10, hat Microsoft dem Blue -Bildschirm einen QR -Code hinzugefügt, mit dem Benutzer mehr über den Fehler erfahren können.
QR -Codes sind immer noch Teil des BSOD , was nicht fehlerspezifisch ist und nicht viel verwendet.
Windows 11 Blue -Bildschirm mit QR -Code
Wenn Sie auf einen Windows 11 Blue -Bildschirm mit einem QR -Code stoßen, können Sie folgende Schritte ausführen:
- Scannen Sie den QR -Code
- Führen Sie den Blue Screen -Fehlerbehebung aus
- Führen Sie Tools zur Fehlerbehebung von Windows aus
- Geräte Treiber aktualisieren
- Führen Sie eine Systemwiederherstellung durch
- Windows 11 zurücksetzen oder neu installieren
Lassen Sie uns dies im Detail sehen.
1] Scannen Sie den QR -Code
Öffnen Sie die Kamera -App Ihres Smartphones und richten Sie sie auf den QR -Code. Wenn die App keine Scanning-QR-Codes unterstützt, laden Sie eine QR-Code-App von Drittanbietern herunter und verwenden Sie. Beim Scannen erkennt Ihr Telefon den Code und zeigt einen Link an. Klicken Sie auf den Link, um ihn in Ihrem Browser zu öffnen. Es wird Sie auf die Microsoft -Support -Seite weiterleiten. Probieren Sie die auf der Seite aufgeführten Fehlerbehebungstipps aus und prüfen Sie, ob sie helfen.
Wenn die von Microsoft vorgeschlagenen Lösungen den BSOD nicht auflösen, notieren Sie den spezifischen Fehlercode oder stoppen Sie den Code auf dem Bildschirm (z. B., z.Anwesend, oder) und verwenden Sie es, um nach bestimmten Lösungen online oder in den Support -Ressourcen von Microsoft zu suchen.
Wenn Sie immer noch nicht genügend Details erhalten, verwenden Sie die folgenden Schritte für erweiterte Fehlerbehebung.
2] Führen Sie den Blue Screen -Fehlerbehebung aus
Öffnen Sie die Windows -Suche und geben Sie "Hilfe erhalten" ein. Wählen Sie die ausHolen Sie sich HilfeApp aus den Suchergebnissen. Wenn die App -Hilfe geöffnet wird, geben Sie 'ein'Fehlerbehebung BSOD -Fehler' oder 'Fixe Blue Screen -Fehler 'beheben'und drücken SieEingeben.
Derführt Sie durch den Fehlerbehebungsprozess. Probieren Sie die vorgeschlagenen Tipps aus und prüfen Sie, ob sie helfen.
3] Führen Sie Windows -Fehlerbehebungstools aus
Microsoft Windows bietet mehrere integrierte Fehlerbehebungstools, mit denen BSODs effizient behoben werden können. Zum Beispiel, wenn der BSOD durch fehlerhafte RAM verursacht wird, dieKann helfen, es zu diagnostizieren und zu beheben.
Wenn es durch Festplattenfehler verursacht wird (BSODs erscheinen mit speicherbezogenen Stoppcodes, wie z.), Diekönnte helfen.
In ähnlicher Weise können BSODs, die durch beschädigte Systemdateien verursacht werden, durch Ausführen desWerkzeug. Für komplexere Themen können Sie die ausführenReparatur des Windows -Bildes.
4] Aktualisieren Sie Geräte -Treiber

Defekte, veraltete oder inkompatible Treiber sind eine der Hauptursachen der meisten BSODs. Stellen Sie sicher, dass Sie die haben. Wenn Sie einen Stoppcode vom BSOD haben (wie z.), verwenden Sie es als Hinweis, um den spezifischen Treiber zu identifizieren. Wenn es keinen klaren Hinweis auf das Gerät gibt, kann die Aktualisierung der folgenden Treiber nacheinander helfen, das Problem zu isolieren und zu beheben:
- GPU -Treiber für Grafikkarte (GPU)
- Netzwerkadaptertreiber
- Speicherfahrer (Sata, Ahci, SSD)
- Chipsatz und Motherboardfahrer
- Audiofahrer
- USB- und periphere Treiber
- BIOS/UEFI -Firmware
5] Führen Sie eine Systemwiederherstellung durch

Versuchen Sie als nächstes eine Systemwiederherstellung durchzuführen, um Ihr System in einen früheren Arbeitszustand zurückzugeben, bevor der BSOD auf Ihrem System auftrat. Wenn Sie in einer BSOD -Schleife stecken und nicht vorbeikommen können, um auf die Systemwiederherstellung zuzugreifen.
6] Windows 11 zurücksetzen oder neu installieren
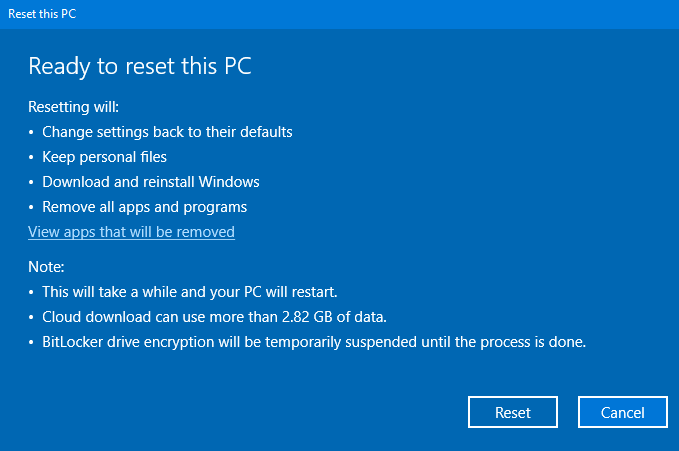
Wenn nichts zu helfen scheint, müssen Sie möglicherweiseals letztes.
Gehen zuEinstellungen> System> Wiederherstellungund auswählenSetzen Sie diesen PC zurück. Wählen 'Behalte meine Dateien„Wenn Sie personenbezogene Daten beibehalten möchten, müssen Sie jedoch möglicherweise Apps neu installieren.
Ich hoffe das hilft.
Lesen:So wiederherstellen Sie Daten nach einem blauen Bildschirm des Todes in Windows 11.
Wie repariere ich den blauen Bildschirm in Windows 11?
ZuVersuchen Sie, den Online -Blue Screen -Fehlerbehebung in der GET -Hilfe -App auszuführen. Es handelt sich um eine integrierte Fehlerbehebung, die von Microsoft entworfen wurde, um eine spezifische Unterstützung bei der Auflösung von Blue Screen-Fehlern zu erhalten. Wenn Sie zusammen mit dem Fehlercode einen QR -Code sehen, scannen Sie ihn, um auf die Microsoft -Support -Seite zu gehen und die Richtlinien zur Fehlerbehebung zu befolgen.
Lesen Sie als nächstes: .
