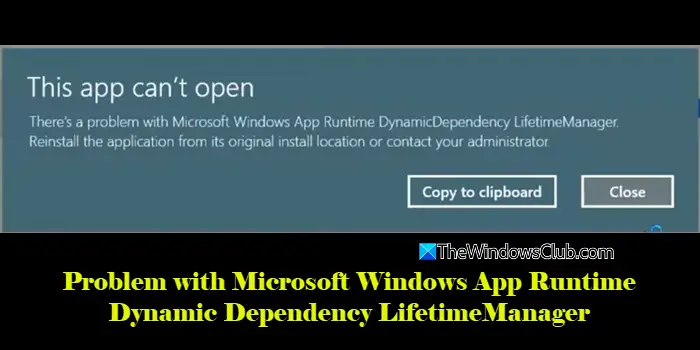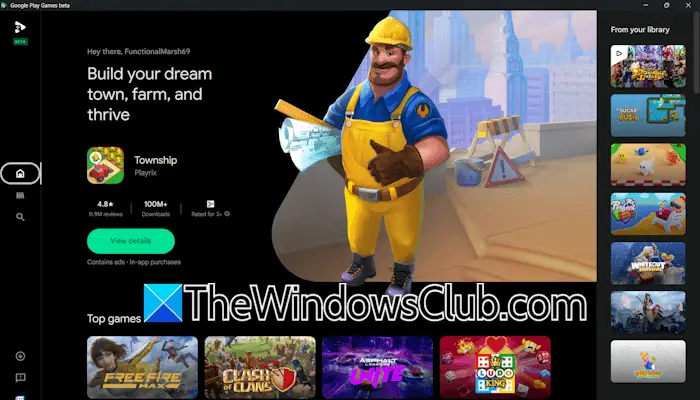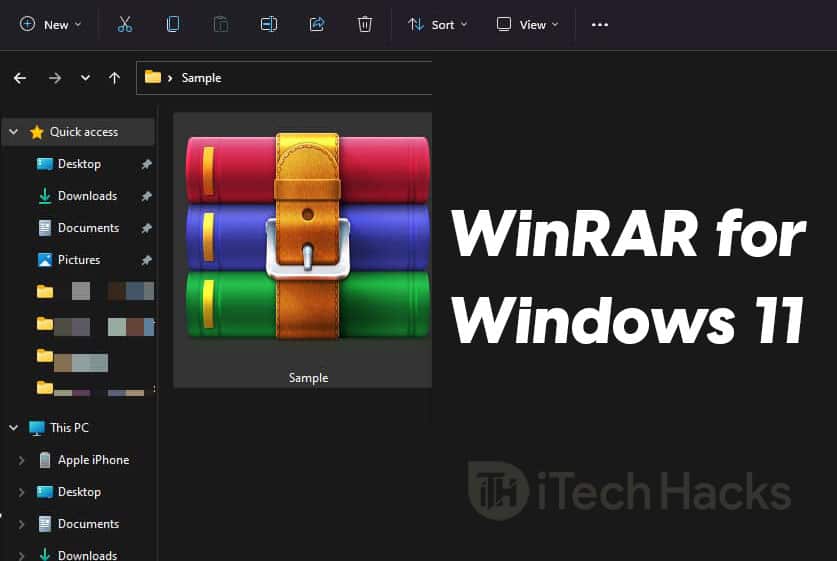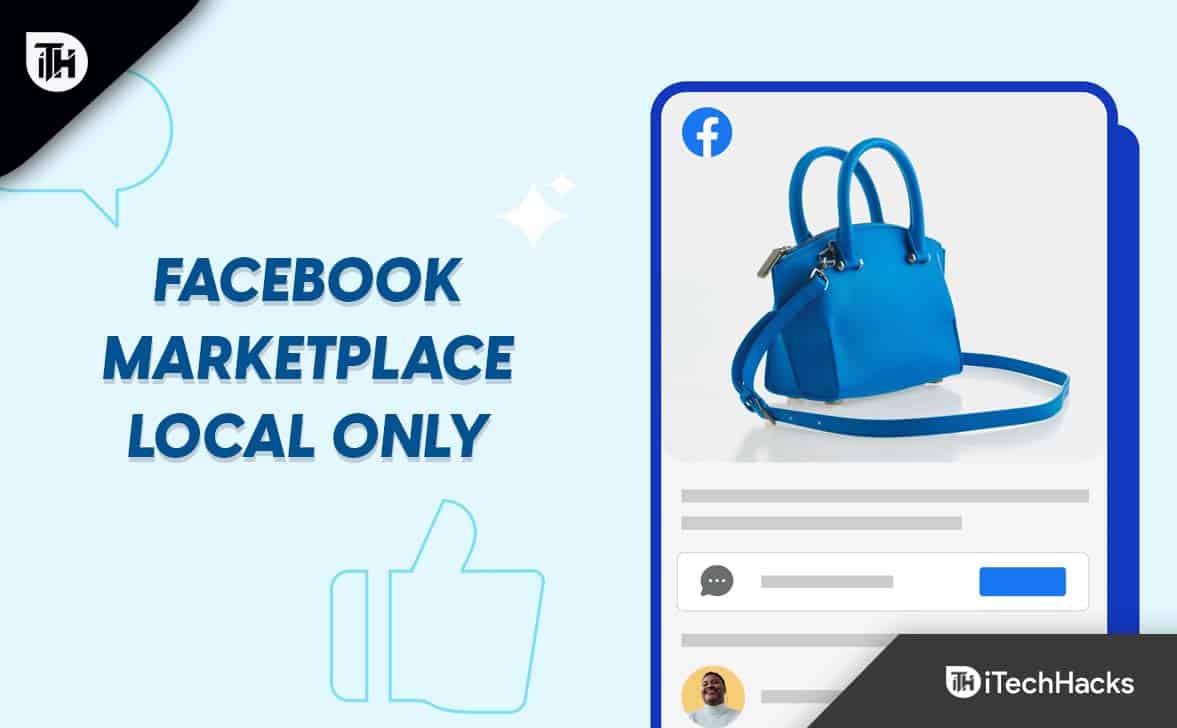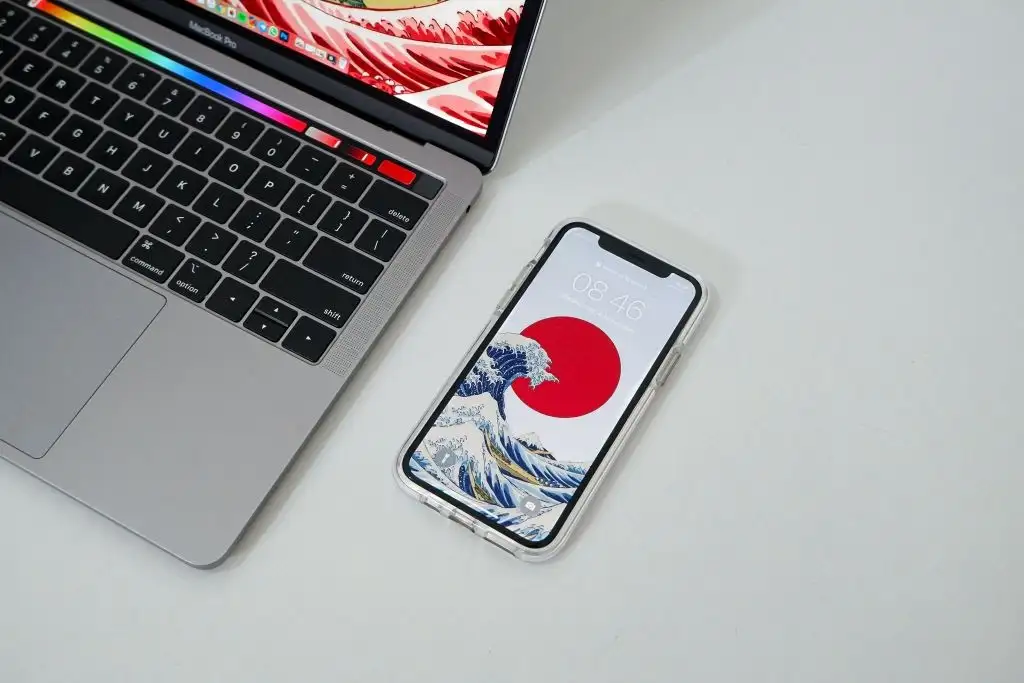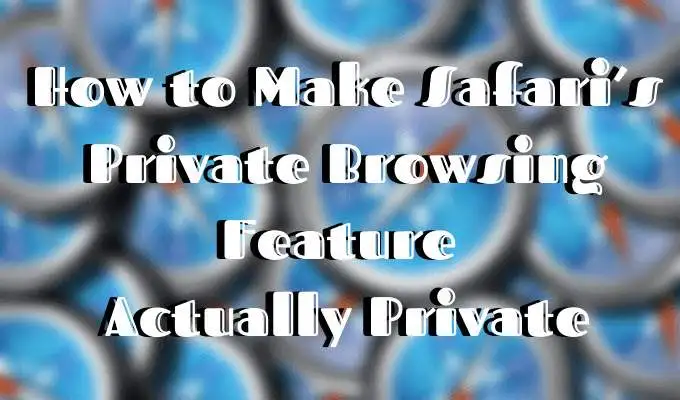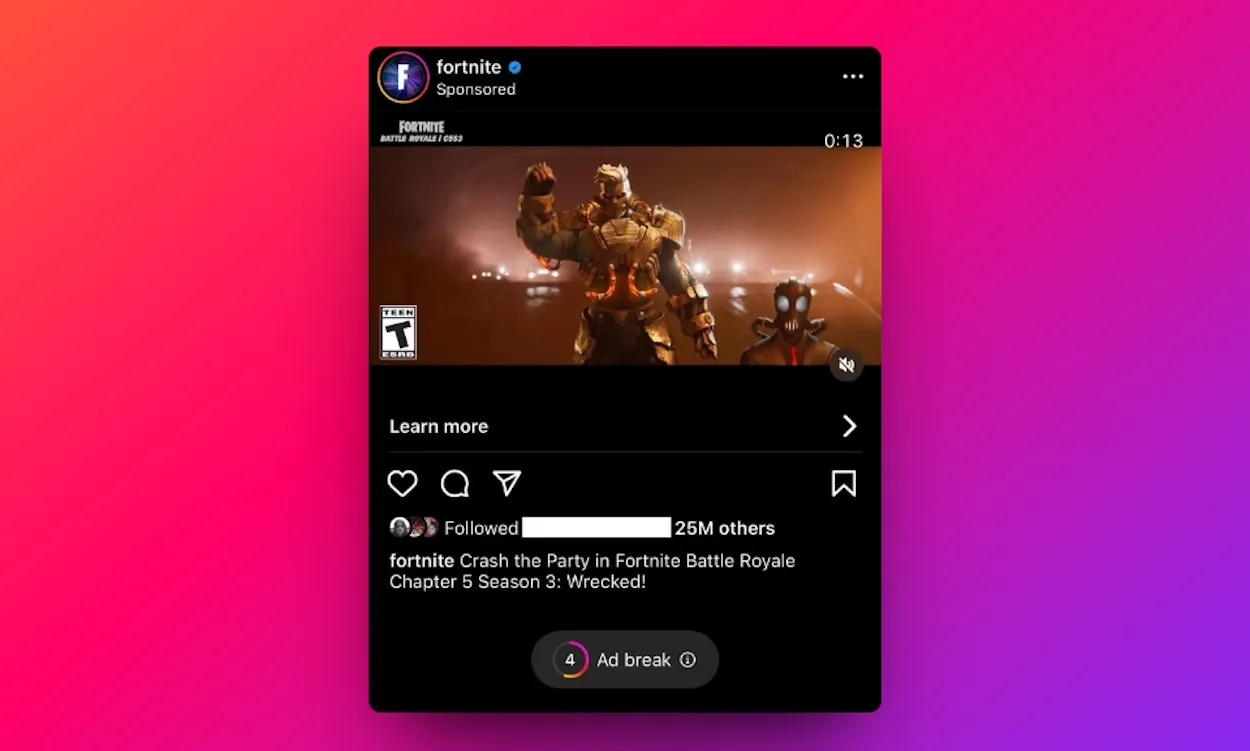Für die unterbrechungsfreie Installation von Windows 11 ist freier Speicherplatz auf einer Festplatte oder SSD erforderlich. Wenn Ihr Computer nicht über den erforderlichen Speicherplatz auf der Festplatte verfügt, können Sie Windows 11 nicht installieren oder aktualisieren. Einige Benutzer erhalten die Fehlermeldung „Das Setup benötigt Speicherplatz, um Windows 11 zu aktualisieren” beim Aktualisieren von Windows 11. Wenn dieser Fehler auftritt, verwenden Sie die in diesem Artikel bereitgestellten Lösungen.
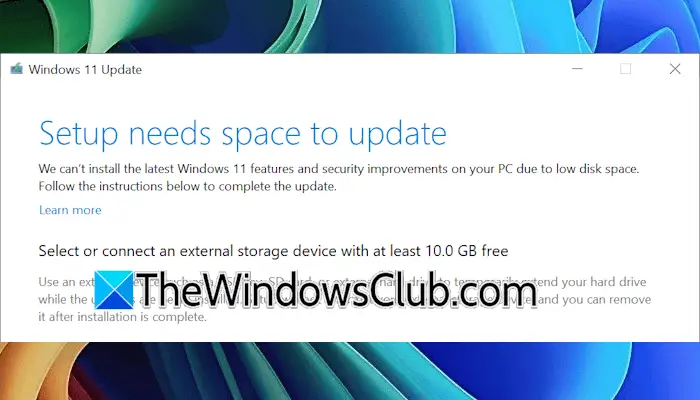
Fix Setup benötigt Speicherplatz, um Windows 11/10 zu aktualisieren
Wenn Sie das „Das Setup benötigt Speicherplatz zum Aktualisieren”-Meldung beim Versuch, Windows 11/10 zu installieren oder zu aktualisieren, führen Sie diese Schritte aus:
- Verwenden Sie die Datenträgerbereinigung
- Deaktivieren Sie die Auslagerungsdatei und den Ruhezustand
- Löschen Sie Systemwiederherstellungspunkte und deaktivieren Sie den Systemschutz
- Löschen Sie nicht verwendete oder inaktive Profile
- Verschiedene Schritte zum Freigeben von Speicherplatz auf dem Laufwerk C
Fangen wir an.
1] Verwenden Sie die Datenträgerbereinigung
ist ein integriertes Dienstprogramm in Windows 11, das Benutzern hilft, Speicherplatz auf ihren Festplatten freizugeben, indem es unnötige oder Junk-Dateien entfernt. Sie können es über die Suchleiste von Windows 11 starten. Wählen Sie nun die ausBereinigen Sie die SystemdateienOption in der Datenträgerbereinigung, um das Tool neu zu starten. Wählen Sie Laufwerk C und klicken Sie auf OK. Dieses Mal werden Ihre Systemdateien gescannt.
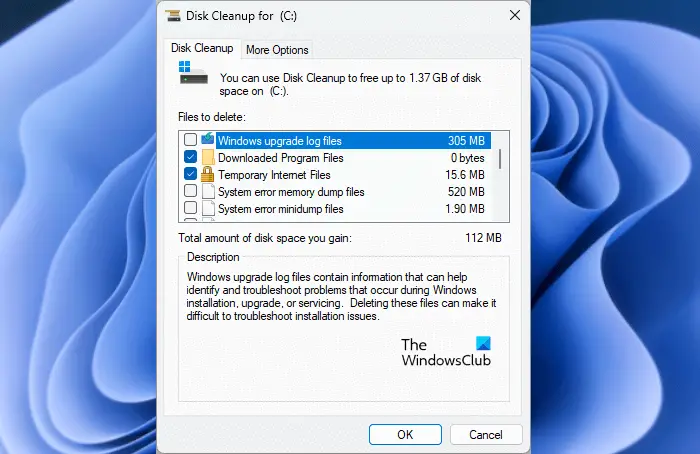
Einige Optionen sind standardmäßig ausgewählt. Sie können auch weitere Optionen auswählen, um Speicherplatz auf Laufwerk C: freizugeben, zWindows-Upgrade-Protokolldateien. WennProtokolldateien des Systemfehlerspeichersmehr Platz beanspruchen, können Sie sie auch löschen. Das Löschen dieser Dateien hat keine negativen Auswirkungen auf Ihr System. Nach dem Löschen der Speicherprotokolldateien ist dies jedoch nicht mehr möglich.
Prüfen Sie nun, ob Sie Windows 11 aktualisieren können.
2] Deaktivieren Sie die Auslagerungsdatei und den Ruhezustand
Wenn der Fehler beim Update von Windows 11 weiterhin auftritt, bedeutet das, dass Sie etwas mehr Speicherplatz auf dem Laufwerk C freigeben müssen. In diesem Fall können Sie nun die Auslagerungsdatei und den Ruhezustand auf dem Laufwerk C deaktivieren. Windows 11 verwendet die Auslagerungsdatei, um den virtuellen Speicher zu verwalten. Daher sollte es aktiviert werden.und die Auslagerungsdatei gibt Speicherplatz auf dem Laufwerk C frei. Nach dem Update von Windows 11 können Sie die Auslagerungsdatei wieder aktivieren.
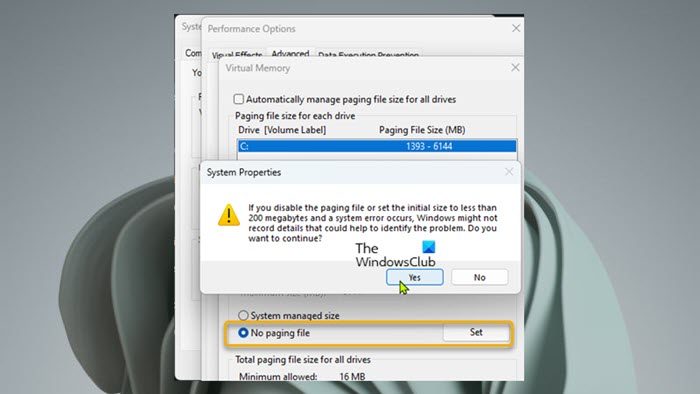
Um die Auslagerungsdatei zu deaktivieren, führen Sie die folgenden Schritte aus:
- Öffnen Sie die Windows 11-Einstellungen.
- Gehe zuSystem > Über.
- Erweitern Sie dieGerätespezifikationenTab und klicken SieErweiterte Systemeinstellungen. DerSystemeigenschaftenDas Fenster öffnet sich.
- Wählen Sie die ausFortschrittlichRegisterkarte im Fenster „Systemeigenschaften“.
- KlickenEinstellungenunter demLeistungAbschnitt.
- Gehe zumFortschrittlichTab und klicken SieÄndernunter demVirtueller SpeicherAbschnitt.
- Deaktivieren Sie das KontrollkästchenVerwalten Sie die Größe der Auslagerungsdatei für alle Laufwerke automatischKontrollkästchen.
- Wählen Sie das Laufwerk C aus.
- Wählen Sie die ausKeine AuslagerungsdateiOption und klicken SieSatz.
- KlickenOK.
Prüfen Sie nun, ob Sie Windows 11 aktualisieren können.
3] Systemwiederherstellungspunkte löschen und Systemschutz deaktivieren
Systemwiederherstellungspunkte belegen auch Speicherplatz auf dem Laufwerk C. Diese Punkte werden verwendet, um Ihr System in den vorherigen Betriebszustand zurückzusetzen, falls ein Problem auftritt. Öffnen Sie das Systemwiederherstellungstool, um zu sehen, wie viel Speicherplatz die Systemwiederherstellungspunkte auf Ihrem Laufwerk C beanspruchen. Klicken Sie auf Windows-Suche und geben Sie einErstellen Sie einen Wiederherstellungspunktund wählen Sie das passende Ergebnis aus den Suchergebnissen aus. Unter demSystemschutzWählen Sie auf der Registerkarte das Laufwerk C aus und klicken Sie aufKonfigurierenTaste. Sie sehen die aktuelle Nutzung der Wiederherstellungspunkte.
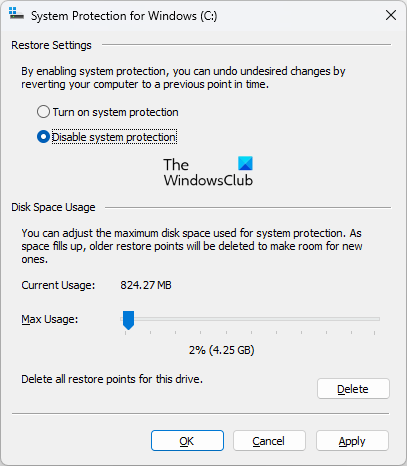
Wenn die Wiederherstellungspunkte viel Speicherplatz auf Ihrem Laufwerk C beanspruchen, können Sie sie löschen, um Speicherplatz freizugeben. Um die Wiederherstellungspunkte zu löschen, klicken Sie aufLöschen. Alternativ können Sie. Durch diese Aktion werden auch alle auf dem Laufwerk C gespeicherten Wiederherstellungspunkte gelöscht.
Das Deaktivieren des Systemschutzes schadet Ihrem System nicht. Der einzige Nachteil besteht darin, dass Sie Ihr System nicht auf einen früheren Zeitpunkt wiederherstellen können, wenn ein Problem auftritt.
Aktualisieren Sie Windows 11 und prüfen Sie, ob der Fehler dieses Mal auftritt. Aktivieren Sie nach dem Update von Windows 11 den Systemschutz erneut.
4] Löschen Sie nicht verwendete oder inaktive Profile
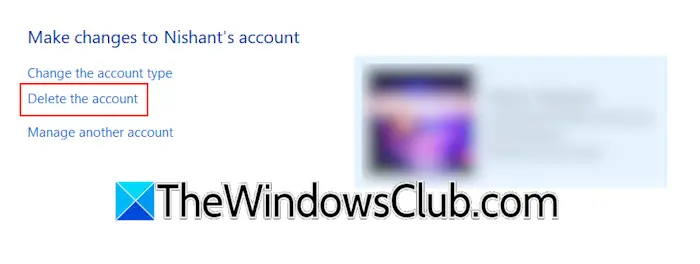
Mit Windows 11 können Benutzer mehrere Benutzerprofile erstellen. Alle Benutzerprofile verfügen über einen separaten Ordner, in dem ihre Daten separat gespeichert werden. Diese Ordner befinden sich auf dem Laufwerk C. Daher belegen alle Benutzerprofile Speicherplatz auf dem Laufwerk C. Wenn auf Ihrem System ungenutzte oder inaktive Benutzerprofile vorhanden sind,.
5] Verschiedene Schritte zum Freigeben von Speicherplatz auf dem Laufwerk C
Leeren Sie den Papierkorbum etwas mehr Speicherplatz auf dem Laufwerk C freizugeben. Löschen Sie außerdem temporäre Dateien. Öffnen Sie das Befehlsfeld „Ausführen“ und geben Sie Folgendes ein%temp%, und klicken Sie auf OK. Dadurch wird der Temp-Ordner geöffnet. Löschen Sie alle darin enthaltenen Dateien. Sie können auch a verwendenum Ihr Laufwerk C zu scannen und unnötige Dateien zu löschen.
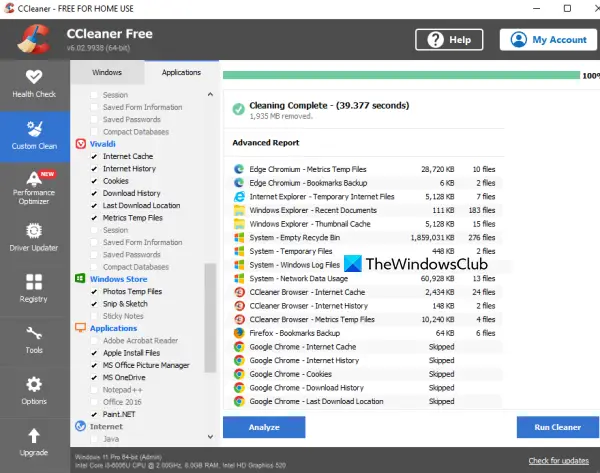
Öffnen Sie die Windows 11-Einstellungen und gehen Sie zuApps > Installierte Apps. Scrollen Sie nun langsam durch die Liste und suchen Sie die Programme, die Sie nicht verwenden. Deinstallieren Sie diese Programme.
Das ist es. Ich hoffe, das hilft.
Wie gebe ich 10 GB Speicherplatz unter Windows frei?
Du kannst es versuchen. Ob Sie jedoch 10 GB Speicherplatz freigeben können, hängt von mehreren Faktoren ab, z. B. der Größe der verschiedenen Dateien auf Ihrer Festplatte, der Partition, auf der Sie Speicherplatz freigeben möchten usw. Wenn Sie Speicherplatz freigeben möchten Wenn auf dem Laufwerk C: Speicherplatz vorhanden ist, können Sie einige Dateien, aber nicht alle Dateien löschen. Um Speicherplatz auf einer anderen Festplattenpartition als C freizugeben, können Sie Daten auf ein externes Speichergerät verschieben.
So beheben Sie das Problem: Wir können nicht sagen, ob auf Ihrem PC genügend Speicherplatz vorhanden ist, um mit der Installation von Windows 11 fortzufahren?
Der Fehler „” tritt normalerweise aufgrund von fehlendem Speicherplatz für Windows 11 auf. Löschen Sie Junk-Dateien und deinstallieren Sie unerwünschte Programme, um Platz auf Ihrem Laufwerk C freizugeben.
Lesen Sie weiter: So beheben Sie das „" Fehler.
![Drucker hinterlässt Walzenspuren auf dem Papier [Behoben]](https://elsefix.com/tech/tejana/wp-content/uploads/2024/12/Printer-leaving-roller-marks-on-paper.png)