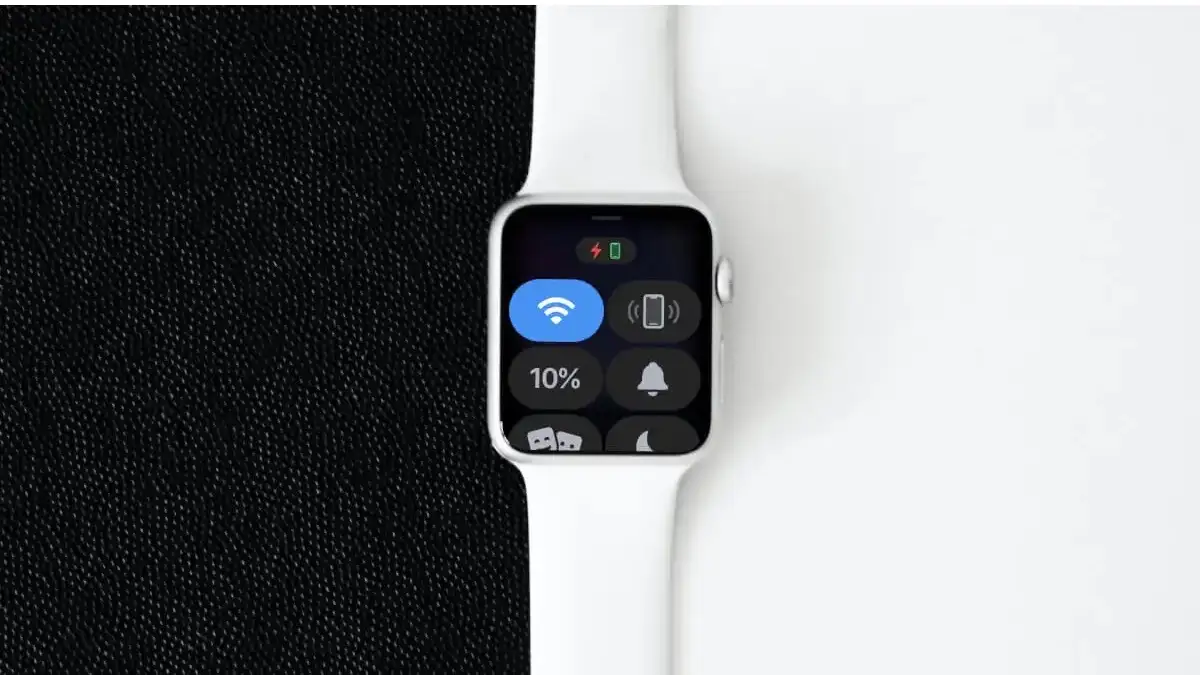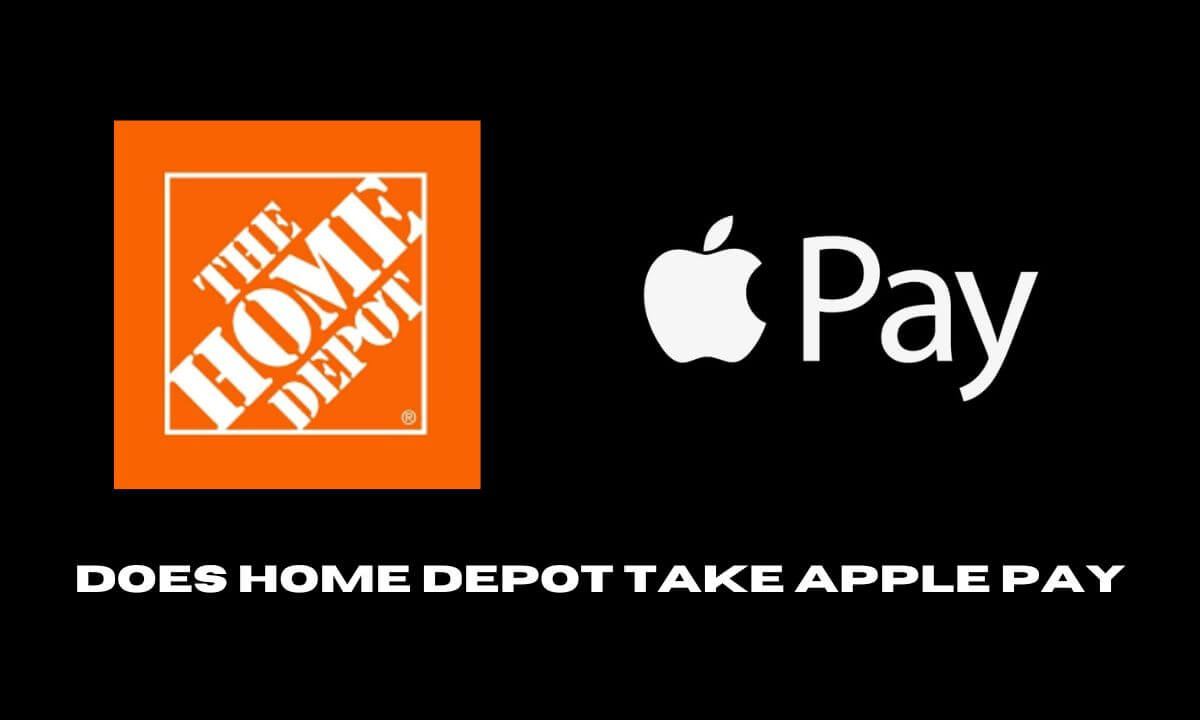Το iCloud είναι σαν μια εξωτερική μονάδα δίσκου που περιέχει τα σημαντικά δεδομένα σας, όπως ημερολόγια, επαφές, φωτογραφίες κ.λπ. Η πρόσβαση σε αυτά τα αρχεία είναι δυνατή από οποιαδήποτε συσκευή iOS, συμπεριλαμβανομένων των iPhone, iPad και iPod. Ωστόσο, εάν δεν χρειάζεστε πλέον ορισμένα στοιχεία ή θέλετε να διαγράψετε τα πάντα από το iCloud για άλλους λόγους, πώς μπορείτε να το κάνετε; Ας μάθουμε τα συγκεκριμένα βήματα τώρα.
Πριν ξεκινήσετε να διαγράφετε τα πάντα από τον λογαριασμό σας iCloud, φροντίστε να δημιουργήσετε αντίγραφα ασφαλείας όλων των σημαντικών δεδομένων σας εκ των προτέρων, επειδή αυτές οι ενέργειες δεν μπορούν να αναιρεθούν. Για να δημιουργήσετε αντίγραφα ασφαλείας των δεδομένων σας στο iCloud, μπορείτε να χρησιμοποιήσετε τη βοήθεια ενός εργαλείου εξαγωγής δεδομένων iCloud τρίτου κατασκευαστή, όπως το MobiKin Doctor για iOS. Σας επιτρέπει να κάνετε προεπισκόπηση των δεδομένων στο iCloud και να τα εξαγάγετε στον υπολογιστή σας.
Κύρια χαρακτηριστικά του Doctor για iOS:
- Επαναφέρετε τους κύριους τύπους δεδομένων από τη δημιουργία αντιγράφων ασφαλείας iCloud, συμπεριλαμβανομένων επαφών, σημειώσεων, ημερολογίων, υπενθυμίσεων, φωτογραφιών κ.λπ.
- Καμία απώλεια δεδομένων μετά την επαναφορά από το iCloud backup.
- Επαναφέρετε δεδομένα από το iCloud backup, το iTunes και τη συσκευή iOS απευθείας.
- Κάντε προεπισκόπηση των αρχείων αντιγράφων ασφαλείας και επιλέξτε συγκεκριμένα δεδομένα για επαναφορά.
- Εργαστείτε με όλα τα μοντέλα iPhone, iPad και iPod touch, συμπεριλαμβανομένων των πιο πρόσφατων iPhone 16/15/14/13/12/11/11 Pro (Max), iPad Pro/Air/4 και iPod touch 7/6 κ.λπ.
- Εύκολο στη χρήση, μόνο για ανάγνωση και χωρίς κινδύνους.


Δείτε πώς μπορείτε να δημιουργήσετε αντίγραφα ασφαλείας δεδομένων από το iCloud χρησιμοποιώντας το Doctor για iOS:
Βήμα 1: Αφού κάνετε λήψη και εγκατάσταση του προγράμματος στον υπολογιστή σας, ξεκινήστε το. Στην κύρια οθόνη, επιλέξτε τη λειτουργία "Ανάκτηση από το iCloud". Στη συνέχεια, πρέπει να συνδεθείτε στον λογαριασμό σας iCloud χρησιμοποιώντας το Apple ID και τον κωδικό πρόσβασής σας.

Βήμα 2: Αφού συνδεθείτε, θα εμφανιστεί μια λίστα με τα αρχεία αντιγράφων ασφαλείας iCloud. Επιλέξτε το συγκεκριμένο αντίγραφο ασφαλείας iCloud που θέλετε να ανακτήσετε και κάντε κλικ στο «Επόμενο» για λήψη δεδομένων από το αντίγραφο ασφαλείας.

Βήμα 3: Το πρόγραμμα θα σαρώσει και θα εμφανίσει όλα τα αρχεία στο επιλεγμένο αντίγραφο ασφαλείας iCloud. Μπορείτε να κάνετε προεπισκόπηση και να επιλέξετε τα αρχεία που θέλετε να ανακτήσετε και να κάνετε κλικ στο "Ανάκτηση στον υπολογιστή" για να τα αποθηκεύσετε στον υπολογιστή σας.

Μέρος 2: Πώς να διαγράψετε τα πάντα από το iCloud;
Για να διαγράψετε πλήρως όλα τα δεδομένα από τον λογαριασμό σας iCloud, συμπεριλαμβανομένων των αντιγράφων ασφαλείας, των αρχείων και των φωτογραφιών, απαιτούνται πολλά βήματα. Εδώ είναι ένας ολοκληρωμένος οδηγός:
2.1 Διαγραφή αρχείων από το iCloud
Για να διαγράψετε αρχεία από το iCloud, ακολουθήστε αυτά τα απλά βήματα:
Σε iPhone ή iPad:
- Εκκινήστε την εφαρμογή "Αρχεία" και πατήστε "iCloud Drive" στην περιοχή Τοποθεσίες.
- Περιηγηθείτε στα αρχεία σας. Πατήστε παρατεταμένα ένα αρχείο ή πατήστε "Επιλογή" για να επιλέξετε πολλά αρχεία.
- Πατήστε το εικονίδιο "Κάδος απορριμμάτων" για να διαγράψετε τα επιλεγμένα αρχεία.
- Μεταβείτε στην επιλογή "Αναζήτηση > Πρόσφατα διαγραμμένα".
- Πατήστε «Επιλογή», επιλέξτε τα αρχεία και πατήστε «Διαγραφή» για να τα αφαιρέσετε οριστικά.

Στο iCloud.com:
- ΕπίσκεψηiCloud.comκαι συνδεθείτε με το Apple ID σας.
- Κάντε κλικ στο "iCloud Drive", επιλέξτε τα αρχεία και κάντε κλικ στο εικονίδιο "Κάδος απορριμμάτων".
- Μεταβείτε στο φάκελο "Πρόσφατα διαγραμμένα" και διαγράψτε οριστικά αρχεία από εκεί.
2.2 Διαγραφή φωτογραφιών και βίντεο
Σε iPhone ή iPad:
- Εκκινήστε την εφαρμογή Φωτογραφίες.
- Μεταβείτε στην καρτέλα "Φωτογραφίες" ή σε οποιοδήποτε συγκεκριμένο άλμπουμ. Πατήστε «Επιλογή» στην επάνω δεξιά γωνία.
- Επιλέξτε τις φωτογραφίες ή τα βίντεο που θέλετε να διαγράψετε.
- Πατήστε το εικονίδιο "Κάδος απορριμμάτων" και επιβεβαιώστε επιλέγοντας Διαγραφή φωτογραφιών/βίντεο.
- Μεταβείτε στο "Άλμπουμ > Διαγράφηκαν πρόσφατα".
- Πατήστε «Επιλογή» και επιλέξτε «Διαγραφή όλων» για να τα διαγράψετε οριστικά. (Πώς μπορώ να διαγράψω οριστικά φωτογραφίες και βίντεο από το iPhone/iPad;)

Στο iCloud.com:
- Επισκεφτείτε το iCloud.com και συνδεθείτε με το Apple ID σας.
- Κάντε κλικ στις «Φωτογραφίες».
- Επιλέξτε τα στοιχεία που θέλετε να διαγράψετε και κάντε κλικ στο εικονίδιο "Κάδος απορριμμάτων".
- Μεταβείτε στο φάκελο "Πρόσφατα διαγραμμένα", επιλέξτε τα στοιχεία και κάντε κλικ στο "Διαγραφή" για να τα αφαιρέσετε οριστικά.

2.3 Διαγραφή επαφών, ημερολογίων, σημειώσεων κ.λπ.
Σε iPhone ή iPad:
- Ανοίξτε τις "Ρυθμίσεις" και πατήστε το όνομά σας (Apple ID) στο επάνω μέρος.
- Κάντε κύλιση προς τα κάτω και επιλέξτε "iCloud".
- Απενεργοποιήστε τις εναλλαγές για "Επαφές, Ημερολόγια, Σημειώσεις" ή οποιαδήποτε άλλα δεδομένα εφαρμογής θέλετε να διαγράψετε.
- Όταν σας ζητηθεί, επιλέξτε "Διαγραφή από το iPhone/iPad μου" για να αφαιρέσετε τα δεδομένα από τη συσκευή σας.
Στο iCloud.com:
Διαγραφή επαφών:
- Μεταβείτε στο iCloud.com και συνδεθείτε με το Apple ID σας.
- Κάντε κλικ στις «Επαφές».
- Επιλέξτε τις επαφές που θέλετε να διαγράψετε (χρησιμοποιήστε Ctrl ή Command για πολλαπλές επιλογές).
- Πατήστε το πλήκτρο «Διαγραφή» ή κάντε κλικ στο «Ρυθμίσεις (εικονίδιο με το γρανάζι)» και επιλέξτε «Διαγραφή».
Διαγραφή συμβάντων ημερολογίου:
- Κάντε κλικ στο «Ημερολόγιο».
- Επιλέξτε τα συμβάντα ή τα ημερολόγια που θέλετε να διαγράψετε και, στη συνέχεια, πατήστε «Διαγραφή».
Διαγραφή σημειώσεων:
- Κάντε κλικ στις «Σημειώσεις».
- Επιλέξτε μια σημείωση και κάντε κλικ στο εικονίδιο "Κάδος απορριμμάτων" για να τη διαγράψετε.
2.4 Διαγραφή αντιγράφων ασφαλείας από iPhone ή iPad
Μπορείτε εύκολα να διαγράψετε τα αντίγραφα ασφαλείας iCloud από το iPhone ή το iPad σας ακολουθώντας αυτά τα απλά βήματα:
- Μεταβείτε στις "Ρυθμίσεις" στη συσκευή σας.
- Στο επάνω μέρος της οθόνης, πατήστε το όνομά σας για να αποκτήσετε πρόσβαση στις ρυθμίσεις του Apple ID.
- Στις ρυθμίσεις Apple ID, πατήστε «iCloud».
- Πατήστε «Διαχείριση αποθηκευτικού χώρου» ή «iCloud Storage», ανάλογα με την έκδοση iOS που διαθέτετε.
- Στην ενότητα "Αποθήκευση", πατήστε "Αντίγραφα ασφαλείας" για να δείτε μια λίστα με όλα τα αντίγραφα ασφαλείας που είναι αποθηκευμένα στο iCloud.
- Επιλέξτε τη συσκευή της οποίας το αντίγραφο ασφαλείας θέλετε να διαγράψετε.
- Πατήστε «Διαγραφή αντιγράφου ασφαλείας» και επιβεβαιώστε πατώντας «Απενεργοποίηση & Διαγραφή». Αυτό θα αφαιρέσει το αντίγραφο ασφαλείας από το iCloud και θα σταματήσει τα μελλοντικά αντίγραφα ασφαλείας για αυτήν τη συσκευή. (Δεν μπορείτε να διαγράψετε το αντίγραφο ασφαλείας του iCloud;)

2.5 Διαγραφή email από την εφαρμογή Mail
- Εκκινήστε την εφαρμογή Mail.
- Για να αφαιρέσετε ένα email, σύρετε προς τα αριστερά πάνω του και επιλέξτε το κουμπί "Κάδος απορριμμάτων".
- Για να τα διαγράψετε οριστικά, μεταβείτε στο φάκελο "Κάδος απορριμμάτων", επιλέξτε "Επεξεργασία" και, στη συνέχεια, επιλέξτε "Διαγραφή όλων".
Μπορεί να θέλετε να μάθετε:
- [Easy Tutorial] Πώς να ανακτήσετε μόνιμα διαγραμμένα αρχεία από το iCloud;
Συχνές ερωτήσεις σχετικά με τη διαγραφή των πάντων στο iCloud
Ε1: Μπορώ να διαγράψω δεδομένα iCloud χωρίς να τα χάσω στο iPhone μου;
Ναι, μπορείτε να διαγράψετε τα δεδομένα iCloud χωρίς να χάσετε τα δεδομένα στο iPhone σας. Για να το κάνετε αυτό, μεταβείτε στις "Ρυθμίσεις" > [το όνομά σας] > "iCloud" και απενεργοποιήστε το συγχρονισμό iCloud για συγκεκριμένες εφαρμογές όπως Φωτογραφίες, Επαφές κ.λπ. Όταν σας ζητηθεί, επιλέξτε "Διατήρηση στο iPhone μου" για να αποθηκεύσετε τα δεδομένα τοπικά στο συσκευή. Με αυτόν τον τρόπο, τα δεδομένα θα διαγραφούν από το iCloud αλλά θα παραμείνουν στο iPhone σας.
Ε2: Μπορώ να διαγράψω τον λογαριασμό μου iCloud;
Ναι, μπορείτε να διαγράψετε τον λογαριασμό σας iCloud μεταβαίνοντας στις «Ρυθμίσεις» > [το όνομά σας] > «Έξοδος» στο iPhone/iPad σας, αλλά αυτό θα σταματήσει όλες τις υπηρεσίες iCloud για αυτόν τον λογαριασμό.
Ε3: Τι θα συμβεί αν διαγράψω τα πάντα από το iCloud;
Εάν διαγράψετε τα πάντα από το iCloud, όλα τα δεδομένα σας (όπως αρχεία, αντίγραφα ασφαλείας, φωτογραφίες, επαφές και συγχρονισμένες πληροφορίες) θα διαγραφούν από όλες τις συσκευές που είναι συνδεδεμένες σε αυτόν τον λογαριασμό iCloud. Εάν δεν έχετε αποθηκευμένα τοπικά αντίγραφα στις συσκευές σας, αυτά τα δεδομένα θα χαθούν οριστικά και θα είναι απρόσιτα.
Τελικές Σκέψεις
Αφού διαγράψετε τα δεδομένα, βεβαιωθείτε ότι έχετε ελέγξει κάθε κατηγορία στο iCloud για να επιβεβαιώσετε ότι όλα τα περιττά δεδομένα έχουν διαγραφεί. Εάν θέλετε να σταματήσετε να συγχρονίζετε ορισμένες εφαρμογές με το iCloud, μπορείτε να απενεργοποιήσετε τις εφαρμογές για τις οποίες δεν θέλετε πλέον να δημιουργείτε αντίγραφα ασφαλείας ή να συγχρονίζετε στις ρυθμίσεις iCloud. Για να αποτρέψετε την κατά λάθος διαγραφή σημαντικών δεδομένων iCloud, μην ξεχάσετε να δημιουργήσετε αντίγραφα ασφαλείας του περιεχομένου iCloud στον υπολογιστή σας χρησιμοποιώντας το MobiKin Doctor για iOS, όπως σας ζητείται στο μέρος 1.


Σχετικά άρθρα:
[Απάντηση 2024] Πόσα αντίγραφα ασφαλείας διατηρεί το iCloud;
Πώς να μεταφέρω φωτογραφίες iCloud στο Google Photos; 3 τρόποι και μερικές καυτές συμβουλές
Πώς να αποκτήσετε πρόσβαση στις Φωτογραφίες iCloud σε iPhone, PC και Mac; Οδηγός βήμα προς βήμα
[Οδηγός] Πώς να απενεργοποιήσετε τις Φωτογραφίες iCloud χωρίς να διαγράψετε τα πάντα;