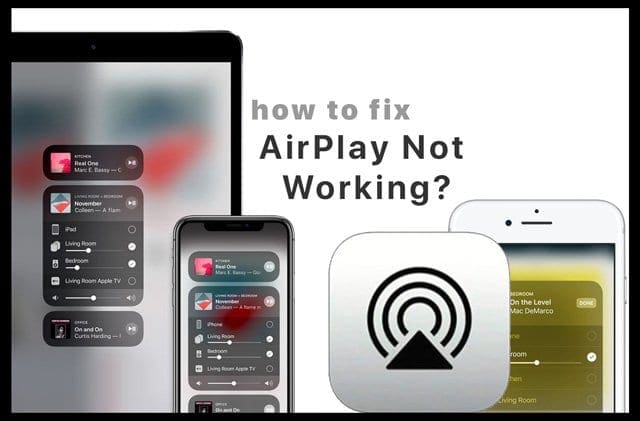Η γρήγορη κοινή χρήση αρχείων στα Windows 11/10 έχει καταστεί απαραίτητη τόσο για προσωπικές όσο και για επαγγελματικές εργασίες. Με την εισαγωγή του Nearby Share για Windows, οι χρήστες μπορούν να μεταφέρουν εύκολα αρχεία μεταξύ των συσκευών τους Android και των υπολογιστών Windows. Όπως με κάθε τεχνολογία, μπορεί να αντιμετωπίσετε προβλήματα αντιμετώπισης προβλημάτων που μπορεί να εμποδίσουν την εμπειρία σας.
Αυτό το άρθρο στοχεύει να καλύψει όλα όσα θέλετε να μάθετεπώς να χρησιμοποιήσετε το Nearby Share για Windows. Θα εμβαθύνουμε στις καινοτόμες δυνατότητες του και θα παρέχουμε έναν ολοκληρωμένο οδηγό χρήσης. Επιπλέον, θα εξετάσουμε κοινές συμβουλές αντιμετώπισης προβλημάτων που θα σας βοηθήσουν να πλοηγηθείτε σε τυχόν προκλήσεις που ενδέχεται να αντιμετωπίσετε.
Το Nearby Share για Windows μπορεί πλέον να προσφέρει απρόσκοπτη κοινή χρήση αρχείων/συνδέσμων μεταξύ των πλατφορμών μεταξύ συσκευών Android και υπολογιστών Windows, εξαλείφοντας την ανάγκη για καλώδια. Είναι ασφαλές, επιτρέποντάς σας να ελέγχετε τα δικαιώματα εντοπισμού συσκευής και κοινής χρήσης αρχείων. Με μια απλή διεπαφή μεταφοράς και απόθεσης ή μενού με δεξί κλικ, η μεταφορά αρχείων είναι εξαιρετικά εύκολη.
Οι πρόσφατες ενημερώσεις βελτίωσαν την ταχύτητα, την αξιοπιστία και πρόσθεσαν χαρακτηριστικά, όπως εκτιμώμενους χρόνους μεταφοράς και προεπισκοπήσεις εικόνων. Συμβατό με τηλέφωνα, tablet και Chromebook, το Nearby Share είναι ένα ευέλικτο εργαλείο για γρήγορη και ασφαλή αντιγραφή δεδομένων.
Μπορείτε να κάνετε κοινή χρήση από ένα τηλέφωνο Android σε ένα iPhone; Εδώ είναι η πλήρης εξήγηση.
Μέρος 2: Πώς να ρυθμίσετε το Nearby Share σε Windows/Android
Πριν εγκαταστήσετε το Nearby Share στον φορητό υπολογιστή σας με Windows, βεβαιωθείτε ότι είναι ενεργοποιημένο στη συσκευή σας Android. Εάν έχετε την εφαρμογή Αρχεία:
- Ανοίξτε τα Αρχεία, πατήστε το εικονίδιο τριών γραμμών και μεταβείτε στις «Ρυθμίσεις > Κοινή χρήση κοντά».
- Ενεργοποιήστε την επιλογή "Χρήση Κοινοποίησης κοντά".
* Εάν δεν διαθέτετε την εφαρμογή Αρχεία, ενεργοποιήστε την μέσω "Ρυθμίσεις > Συνδεδεμένες συσκευές > Προτιμήσεις σύνδεσης > Κοινή χρήση κοντά" (ή στη Samsung: "Google > Συσκευές και κοινή χρήση > Κοινή χρήση κοντά").
Για να ρυθμίσετε το Nearby Share για Windows:
- Κατεβάστε το Nearby Share για Windows και κάντε κλικ στο "Έναρξη". Αφού κάνετε λήψη του αρχείου (π.χ. BetterTogetherSetup), κάντε κλικ σε αυτό για εγκατάσταση.
- Στο παράθυρο "Ρύθμιση κοινής χρήσης από κοντά", ονομάστε τον υπολογιστή σας και επιλέξτε τις προτιμήσεις κοινής χρήσης στην ενότητα "Λήψη".
* Από προεπιλογή, έχει οριστεί σε "Μόνο οι συσκευές μου", αλλά μπορείτε να προσαρμόσετε την ορατότητα για κοινή χρήση με όλους, τις επαφές σας ή τις συσκευές σας. Για επαφές ή συσκευές, θα πρέπει να συνδεθείτε στον λογαριασμό σας Google. Όταν επιλέγετε "Όλοι", μπορείτε να επιτρέψετε την κοινή χρήση συνεχώς ή για περιορισμένο χρονικό διάστημα. Αφού συνδεθείτε και επαληθεύσετε την ταυτότητά σας, οριστικοποιήστε τις προτιμήσεις σας και κάντε κλικ στο «Τέλος».

Εάν επιλέξετε "Όλοι κοντά", η διεύθυνση MAC Bluetooth και το όνομα του υπολογιστή σας είναι ορατά σε κοντινές συσκευές για κοινή χρήση. Για να αλλάξετε τη θέση αποθήκευσης των ληφθέντων αρχείων, μεταβείτε στην επιλογή "Αποθήκευση αρχείων που λαμβάνω", κάντε κλικ στην επιλογή "Αλλαγή", επιλέξτε μια νέα τοποθεσία και κάντε κλικ στην επιλογή "Επιλογή φακέλου".
Μέρος 3: Τρόπος κοινής χρήσης αρχείων πολυμέσων σε κοντινή απόσταση μεταξύ Android και Windows
Για να στείλετε ένα αρχείο από ένα τηλέφωνο Android σε έναν υπολογιστή:
- Ανοίξτε την εφαρμογή Αρχεία, επιλέξτε ένα αρχείο και πατήστε το εικονίδιο "Κοινή χρήση".
- Πατήστε το κουμπί "Κοντά".
- Επιλέξτε τον υπολογιστή σας από τη λίστα συσκευών.
- Στον υπολογιστή σας, αποδεχτείτε το αρχείο όταν σας ζητηθεί. Εάν λήξει, δοκιμάστε ξανά.
- Ένα σημάδι επιλογής στο τηλέφωνό σας επιβεβαιώνει τη μεταφορά και το αρχείο θα βρίσκεται στο φάκελο "Λήψεις" του υπολογιστή σας.
- Στην εφαρμογή Nearby Share, επιλέξτε μια φωτογραφία ή ένα βίντεο.
- Μόλις συνδεθείτε, επιλέξτε τη συσκευή προορισμού από τη λίστα.
- Μετά από λίγα δευτερόλεπτα, θα λάβετε μια ειδοποίηση στο τηλέφωνό σας που επιβεβαιώνει τη μεταφορά και το αρχείο θα βρίσκεται στο φάκελο "Λήψεις".

Πώς μπορώ να μοιράζομαι αρχεία από υπολογιστή σε Android χρησιμοποιώντας το Nearby Share;
Μέρος 4: Τρόπος κοινής χρήσης συνδέσμου/ιστοτόπου σε κοντινή απόσταση μεταξύ υπολογιστών
Εκτός από την κοινή χρήση αρχείων μεταξύ Android και υπολογιστή, αυτό το εργαλείο σάς επιτρέπει επίσης να χρησιμοποιείτε Bluetooth ή Wi-Fi για να μοιράζεστε ιστότοπους ή συνδέσμουςανάμεσα σε δύο υπολογιστές.
- Στον υπολογιστή κοινής χρήσης, μεταβείτε στην επιλογή "Έναρξη > Ρυθμίσεις > Σύστημα > Κοινή χρήση σε κοντινή απόσταση" και επιλέξτε να κάνετε κοινή χρήση με όλους ή μόνο με τις συσκευές σας. Κάντε το ίδιο στον υπολογιστή λήψης.
- Στον Microsoft Edge, ανοίξτε την ιστοσελίδα που θέλετε να μοιραστείτε και, στη συνέχεια, μεταβείτε στις «Ρυθμίσεις > Κοινή χρήση > Επιλογές κοινής χρήσης των Windows» και επιλέξτε τη συσκευή.
- Στη συσκευή Windows που λαμβάνει, κάντε κλικ στο «Άνοιγμα» όταν εμφανιστεί η ειδοποίηση για να δείτε τη σύνδεση στο πρόγραμμα περιήγησής σας.

Σημείωμα:Για κοινή χρήση ιστοτόπων μεταξύ δύο υπολογιστών στον Microsoft Edge, κάντε κλικ στο εικονίδιο κοινής χρήσης στην επάνω δεξιά γωνία, επιλέξτε τον υπολογιστή λήψης και περιμένετε να γίνει αποδεκτό το αίτημα. Μόλις γίνει αποδεκτός, ο κοινόχρηστος σύνδεσμος θα ανοίξει στον Microsoft Edge στον υπολογιστή λήψης.
Εκτεταμένη ανάγνωση:Εάν το Nearby Share δεν λειτουργεί στη συσκευή σας Windows, δοκιμάστε αυτά τα βήματα:
- Ελέγξτε τις ρυθμίσεις κοινής χρήσης σε κοντινή απόσταση: Βεβαιωθείτε ότι είναι επιλεγμένο το «Όλοι κοντά» και στις δύο συσκευές («Ρυθμίσεις > Σύστημα > Κοινή χρήση κοντά»).
- Ενεργοποίηση Bluetooth και Wi-Fi: Βεβαιωθείτε ότι και οι δύο είναι ενεργοποιημένες και για τις δύο συσκευές (Χρησιμοποιώντας το ίδιο Wi-Fi).
- Φέρτε τις συσκευές πιο κοντά: Κρατήστε τις συσκευές σε απόσταση 20-25 ποδιών.
- Ελέγξτε τη συμβατότητα Bluetooth: Και οι δύο συσκευές χρειάζονται Bluetooth 4.0+ με υποστήριξη χαμηλής ενέργειας (LE) (ελέγχετε στη Διαχείριση Συσκευών).
- Ενημέρωση προγράμματος οδήγησης Bluetooth: Στη "Διαχείριση συσκευών", ενημερώστε το πρόγραμμα οδήγησης του προσαρμογέα Bluetooth.
- Ελέγξτε τις ειδοποιήσεις: Αναζητήστε στο "Κέντρο ενεργειών" για αναπάντητες ειδοποιήσεις.
- Επανεκκίνηση Nearby Share: Επανεκκινήστε την εφαρμογή για να επιλύσετε προβλήματα.
- Επιδιόρθωση της εφαρμογής: Μεταβείτε στις «Ρυθμίσεις > Εφαρμογές», βρείτε την Κοινή χρήση κοντά και επιλέξτε «Επισκευή».
Μέρος 5: Μια καλύτερη εναλλακτική λύση για τη μεταφορά δεδομένων μεταξύ Android και υπολογιστή
Τι πρέπει να κάνετε εάν δεν μπορείτε να επιλύσετε τα προβλήματα συνδεσιμότητας που προκαλούνται από το Nearby Share για Windows; Υπάρχει μια απλή και προσαρμόσιμη μέθοδος για τη μεταφορά περιεχομένου μεταξύ της συσκευής Android και του υπολογιστή σας ή το αντίστροφο, χωρίς να βασίζεστε στο Nearby Share;
Μην ανησυχείτε! Το MobiKin Assistant για Android (διαθέσιμο για Windows και Mac) σίγουρα μπορεί να σας βοηθήσει. Αυτή η εφαρμογή τρίτου κατασκευαστή είναι προσαρμοσμένη για όλους τους χρήστες Android, επιτρέποντας την απρόσκοπτη μεταφορά και διαχείριση του περιεχομένου της συσκευής χωρίς σφάλματα.
Τι μπορεί να κάνει για εσάς το MobiKin Assistant για Android;
> Μοιραστείτε δεδομένα μεταξύ Android και υπολογιστή Windows/macOS επιλεκτικά ή μαζικά.
> Διαχειριστείτε απευθείας διάφορα αρχεία Android στον υπολογιστή σας.
> Εφαρμογή σε επαφές, αρχεία κλήσεων, μηνύματα, βίντεο, τραγούδια, φωτογραφίες, βιβλία, εφαρμογές κ.λπ.
> Εύκολη σύνδεση, γρήγορη μεταφορά και χωρίς απώλεια δεδομένων.
> Λειτουργεί καλά με όλα σχεδόν τα smartphone Android.
> Εκτιμά πάντα το απόρρητό σας.


Πώς να μεταφέρετε επιλεκτικά αρχεία/δεδομένα από Android σε υπολογιστή Windows χρησιμοποιώντας το MobiKin Assistant για Android;
1ο Βήμα.Ξεκινήστε κάνοντας λήψη και εγκατάσταση του διαχειριστή δεδομένων Android στον υπολογιστή σας χωρίς κόστος. Μετά την εγκατάσταση, ανοίξτε την εφαρμογή και συνδέστε την κινητή συσκευή σας στον υπολογιστή χρησιμοποιώντας ένα καλώδιο USB. Εάν είναι απαραίτητο, ενεργοποιήστε τον εντοπισμό σφαλμάτων USB για να δημιουργήσετε μια σύνδεση.
2ο Βήμα.Μόλις συνδεθεί, το λογισμικό θα εμφανίσει ένα κύριο παράθυρο με βασικές πληροφορίες και τύπους δεδομένων από το τηλέφωνό σας. Στην αριστερή πλευρά, κάντε κλικ στις κατηγορίες δεδομένων από το αριστερό μενού του προγράμματος.

3ο Βήμα.Ελέγξτε τις πληροφορίες και επιλέξτε τα στοιχεία που θέλετε να μεταφέρετε στον υπολογιστή σας. Αφού κάνετε τις επιλογές σας, κάντε κλικ στο κουμπί «Εξαγωγή» που βρίσκεται στην επάνω γραμμή μενού για να ξεκινήσει η μεταφορά από το τηλέφωνό σας στον συνδεδεμένο υπολογιστή. (Για να αντιγράψετε δεδομένα αντίστροφα, απλώς κάντε κλικ στο «Εισαγωγή» και ακολουθήστε τις οδηγίες για να ολοκληρώσετε τη μετάδοση επιλεκτικά)

* Προαιρετικά, μπορείτε να χρησιμοποιήσετε τη λειτουργία δημιουργίας αντιγράφων ασφαλείας και επαναφοράς με 1 κλικ του Assistant για Android για να δημιουργήσετε εύκολα αντίγραφα ασφαλείας και να επαναφέρετε το περιεχόμενό σας Android. Απλώς μεταβείτε στην ενότητα "Super Toolkit" και επιλέξτε "Δημιουργία αντιγράφων ασφαλείας" ή "Επαναφορά" πριν ακολουθήσετε τις σαφείς προτροπές στην οθόνη.
Οδηγός βίντεο:
Τελικές Παρατηρήσεις
Επιτέλους, ενώ το Nearby Share για Windows προσφέρει συναρπαστικές δυνατότητες για κοινή χρήση δεδομένων, μπορεί να μην λειτουργεί πάντα άψογα για όλους. Όταν αντιμετωπίζετε δυσκολίες ή προτιμάτε μια πιο απλή λύση, σκεφτείτε απλώς την εναλλακτική - το MobiKin Assistant για Android, που παρέχει μια απρόσκοπτη εμπειρία χωρίς πιθανά σφάλματα. Έτσι, δώστε σε αυτό το έξυπνο εργαλείο μια δωρεάν λήψη και δοκιμάστε το τώρα.


Σχετικά άρθρα:
Γρήγορη Κοινοποίηση έναντι Κοινή χρήση: Ποιο είναι ανώτερο; [Συνολική σύγκριση]
Μια λεπτομερής ανασκόπηση μεταφοράς τηλεφώνου Jihosoft: Πλήρης ανάλυση [Τελευταία]
Πώς να συγχρονίσετε εύκολα το iPhone και το iPad; 6 Τακτικές & Πρόσθετες Συμβουλές
Οι 11 κορυφαίες εφαρμογές για μεταφορά δεδομένων από Android σε Android [Ενημέρωση]