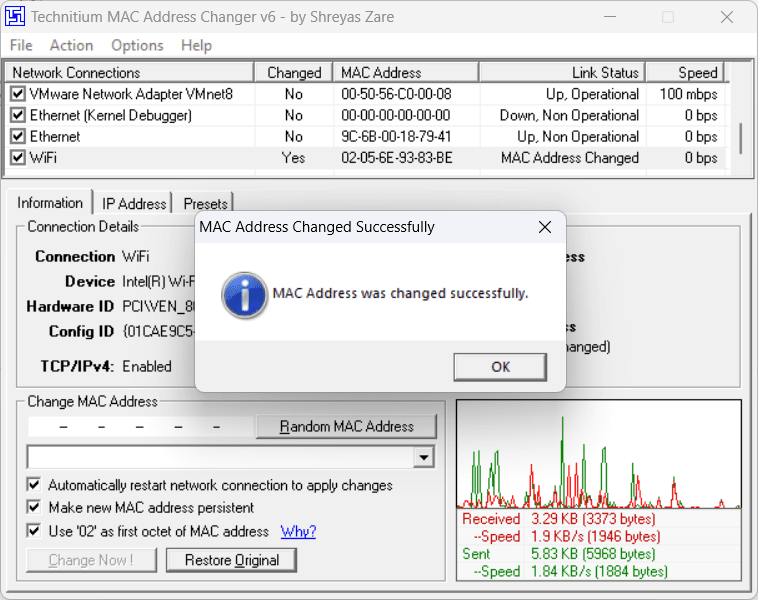Οι θύρες USB κάνουν τον υπολογιστή σας πιο προσβάσιμο. Μπορείτε να τα χρησιμοποιήσετε για να μεταφέρετε αρχεία ή να επεκτείνετε τις συνδέσεις σε άλλες συσκευές. Ωστόσο, υπάρχουν μερικές περιπτώσεις που μπορεί να θέλετε να απενεργοποιήσετε τις θύρες USB στα Windows 11.
Αυτό μπορεί να είναι απαραίτητο για την προστασία από διαρροές δεδομένων, τη μείωση της πιθανότητας έκθεσης σε κακόβουλο λογισμικό ή την αποτροπή άσκοπης πρόσβασης σε ορισμένες λειτουργίες όπως η εκτύπωση. Αυτός ο οδηγός σάς δείχνει όλους τους πιθανούς τρόπους απενεργοποίησης των θυρών USB των Windows 11.
Μπορείτε να χρησιμοποιήσετε τη Διαχείριση Συσκευών των Windows για την παρακολούθηση και τον έλεγχο συνδεδεμένων συσκευών υλικού. Είναι ο ευκολότερος τρόπος για να ενεργοποιήσετε ή να απενεργοποιήσετε τις θύρες στα Windows 11. Ακολουθήστε τα παρακάτω βήματα.
1. Κάντε δεξί κλικ στοΑρχήμενού και κάντε κλικΔιαχείριση Συσκευών.
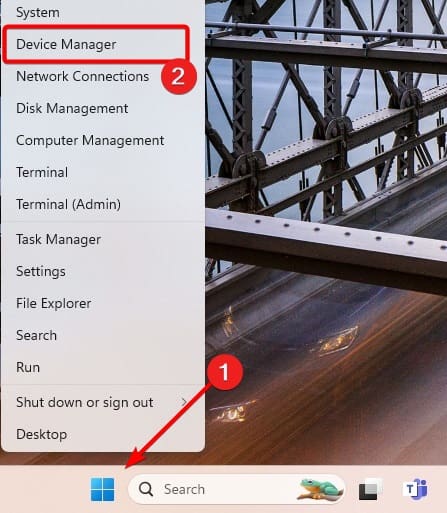
2. ΑναπτύξτεUniversal Serial Bus Controllers, κάντε δεξί κλικUSB Root Hubκαι κάντε κλικ στοΑπενεργοποιήστε τη συσκευήεπιλογή.
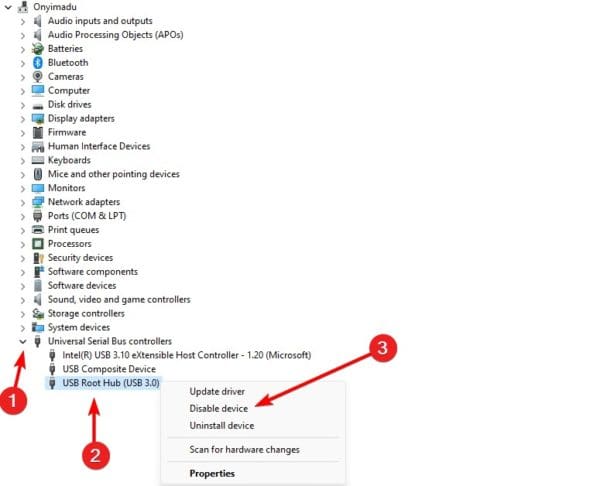
3. Επιβεβαιώστε την επιλογή σας και οι θύρες θα πρέπει να απενεργοποιηθούν επιτυχώς.
2. Απενεργοποιήστε τις θύρες USB των Windows 11 χρησιμοποιώντας τη γραμμή εντολών
Σε συσκευές Windows, η γραμμή εντολών είναι μια διεπαφή για την επικοινωνία με το λειτουργικό σύστημα μέσω εντολών που βασίζονται σε κείμενο. Μπορείτε να εκτελέσετε συγκεκριμένες εντολές που θα απενεργοποιήσουν τις θύρες USB στον υπολογιστή σας.
1. Πατήστε Windows + R για να ανοίξετε το παράθυρο διαλόγου Εκτέλεση.
2. Πληκτρολογήστε cmd και πατήστε τα πλήκτρα Ctrl + Shift + enter για να εκκινήσετε τη γραμμή εντολών.
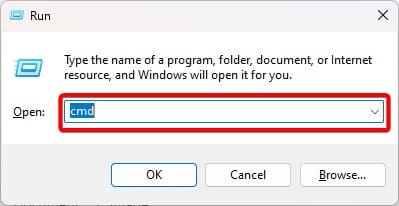
3. Πληκτρολογήστε την παρακάτω εντολή και πατήστε Enter.
reg add HKLMSystemCurrentControlSetServicescdrom /t REG_DWORD /v “Start” /d 4 /f.
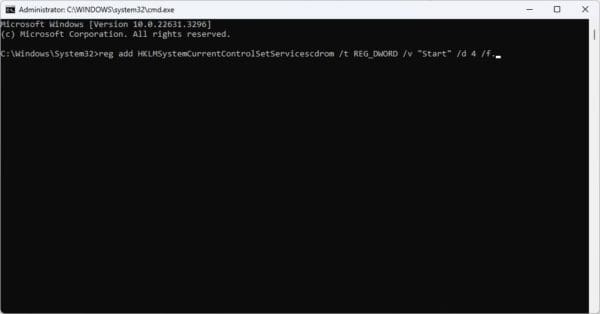
Μπορείτε να εκτελέσετε την παρακάτω εντολή για να ενεργοποιήσετε ξανά τις θύρες.
reg add HKLMSystemCurrentControlSetServicescdrom /t REG_DWORD /v “Start” /d 3 /f
3. Απενεργοποιήστε τις Θύρες μέσω του Επεξεργαστή Μητρώου
Στα Windows 11, ο Επεξεργαστής Μητρώου είναι μια ιεραρχική βάση δεδομένων με διαμορφώσεις και ρυθμίσεις για το λειτουργικό σύστημα και τις εφαρμογές. Μπορείτε να επεξεργαστείτε ορισμένα κλειδιά για να απενεργοποιήσετε τις θύρες στα Windows 11.
1. Ανοίξτε το παράθυρο διαλόγου Εκτέλεση πατώντας Windows + R.
2. Τύποςregeditκαι χτυπήστεΕισάγωγια να ανοίξετε τον Επεξεργαστή Μητρώου.
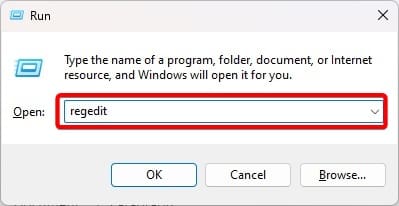
3. Πλοηγηθείτε στην παρακάτω διαδρομή:
Computer\HKEY_LOCAL_MACHINE\SYSTEM\CurrentControlSet\Services\USBSTOR
4. Κάντε διπλό κλικΑρχήστο δεξιό παράθυρο, επεξεργαστείτε τα δεδομένα τιμής σε4, μετά κάντε κλικΕΝΤΑΞΕΙ.

5. Κάντε επανεκκίνηση του υπολογιστή σας για να τεθούν σε ισχύ οι αλλαγές.
4. Απενεργοποιήστε τις θύρες των Windows 11 μέσω της Πολιτικής ομάδας
Οι πολιτικές ομάδας χρησιμοποιούνται συχνά για τη διαχείριση ομάδων συσκευών ή χρηστών. Μπορείτε να επεξεργαστείτε την πολιτική θύρας για να βεβαιωθείτε ότι είναι απενεργοποιημένες. Ακολουθήστε τα παρακάτω βήματα.
1. Ανοίξτε το παράθυρο διαλόγου Εκτέλεση πατώντας Windows + R.
2. Τύποςgpedit.mscκαι χτυπήστεΕισάγωγια να ανοίξετε το πρόγραμμα επεξεργασίας πολιτικής ομάδας.
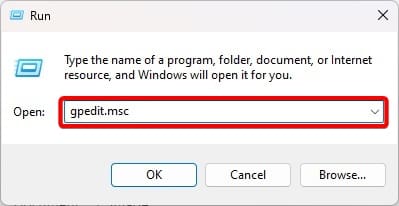
3. Πλοήγηση:
Computer Configuration\Administrative Templates\System\Removable Storage Access.
4. Στο δεξιό τμήμα του παραθύρου, κάντε διπλό κλικΑφαιρούμενοι Δίσκοι: Απαγορεύεται η πρόσβαση στην εκτέλεση.
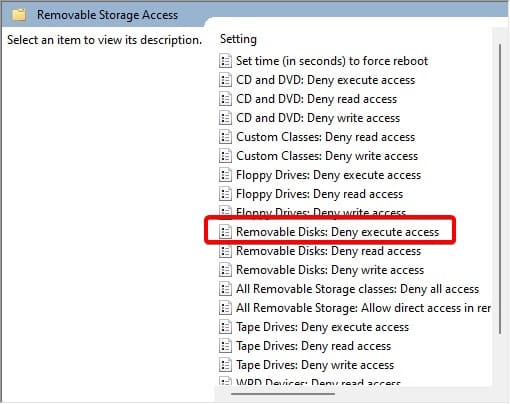
5. Κάντε κλικΕνεργοποιήθηκε, τότεΕφαρμόζω, καιΕΝΤΑΞΕΙ.
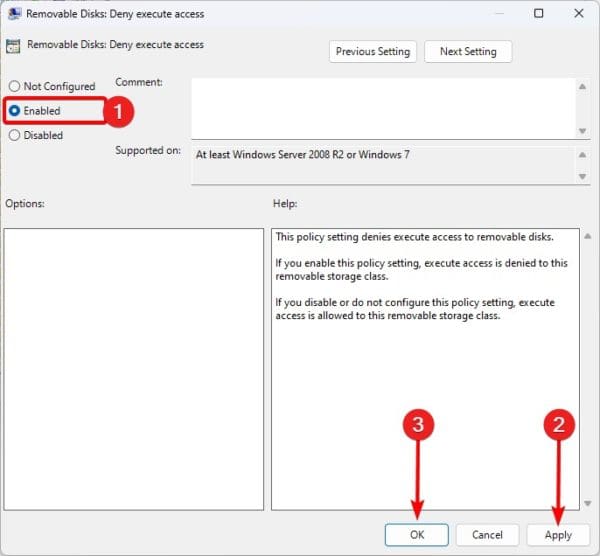
6. Επιστρέψτε στο Group Policy Editor και κάντε διπλό κλικΑφαιρούμενοι δίσκοι: Απαγορεύεται η πρόσβαση ανάγνωσης. Στη συνέχεια, ακολουθήστε τη διαδικασία στο Βήμα 5.
5. Χρήση του BIOS για απενεργοποίηση των θυρών των Windows 11
Η τελευταία επιλογή για την απενεργοποίηση των θυρών είναι η χρήση του BIOS των Windows. Το BIOS εκκινεί τον υπολογιστή σας και τα βασικά στοιχεία υλικού και μπορεί να χρησιμοποιηθεί για την απενεργοποίηση της προετοιμασίας βασικού υλικού, συμπεριλαμβανομένου του τερματισμού των θυρών.
1. Ενεργοποιήστε τον υπολογιστή σας και συνεχίστε να πατάτε το πλήκτρο λειτουργίας του BIOS για να μπείτε στο BIOS. Αυτό το πλήκτρο μπορεί να είναι F10 ή κάποιο άλλο πλήκτρο λειτουργίας.
2. Πλοηγηθείτε στοΠροχωρημένοςήΠερισσότερες επιλογές.
3. Μεταβείτε στην επιλογή Για προχωρημένους.
4. ΕπιλέξτεΔιαμόρφωση USB.
5. Ρυθμίστε τη θύρα USB για απενεργοποίηση.
Όχι άλλο BIOS των Windows 11
Είναι τόσα όσα πρέπει να ξέρετε. Με τις παραπάνω λύσεις, οι θύρες USB δεν θα λειτουργούν πλέον στον υπολογιστή σας.
Ποια ήταν η αγαπημένη σας λύση; Πείτε μας στην παρακάτω ενότητα σχολίων. Αν σε ενδιαφέρει τι, μπορείτε να δείτε έναν σχετικό οδηγό.
Ήταν χρήσιμο αυτό το άρθρο;
Σας ευχαριστούμε για τα σχόλια!