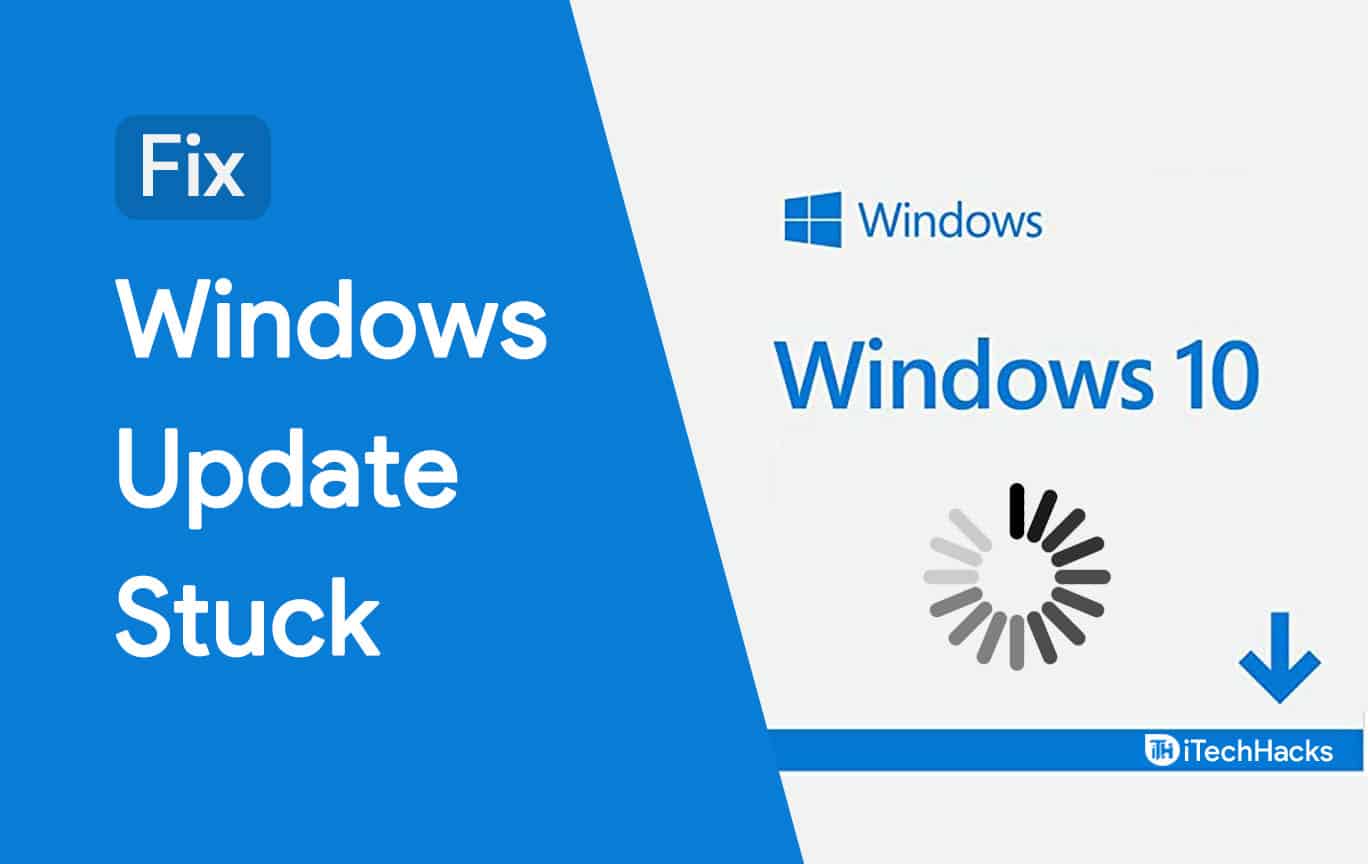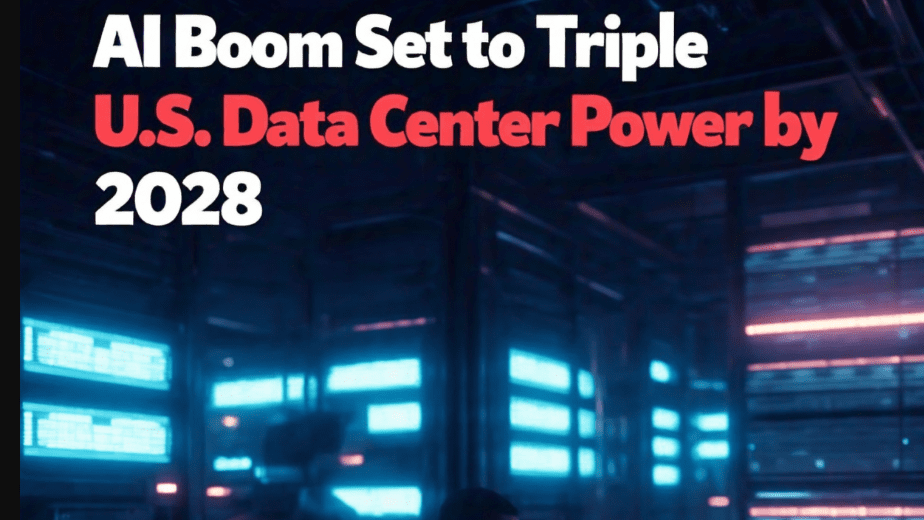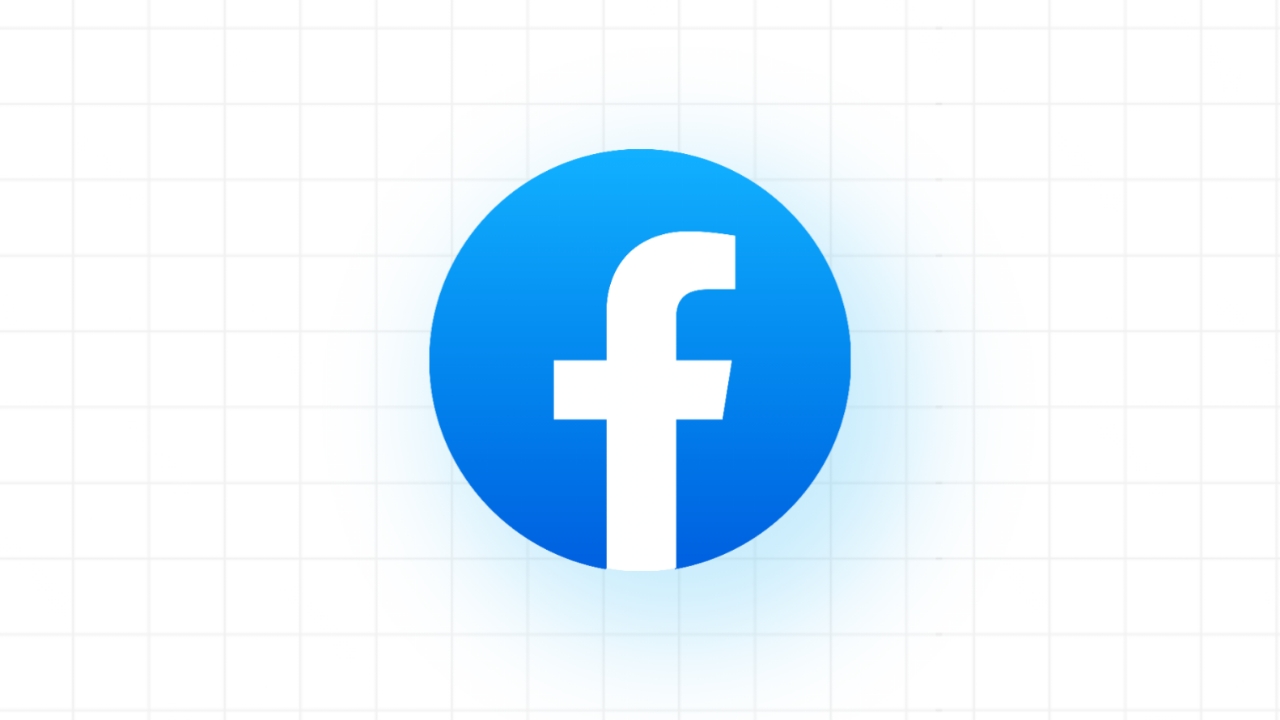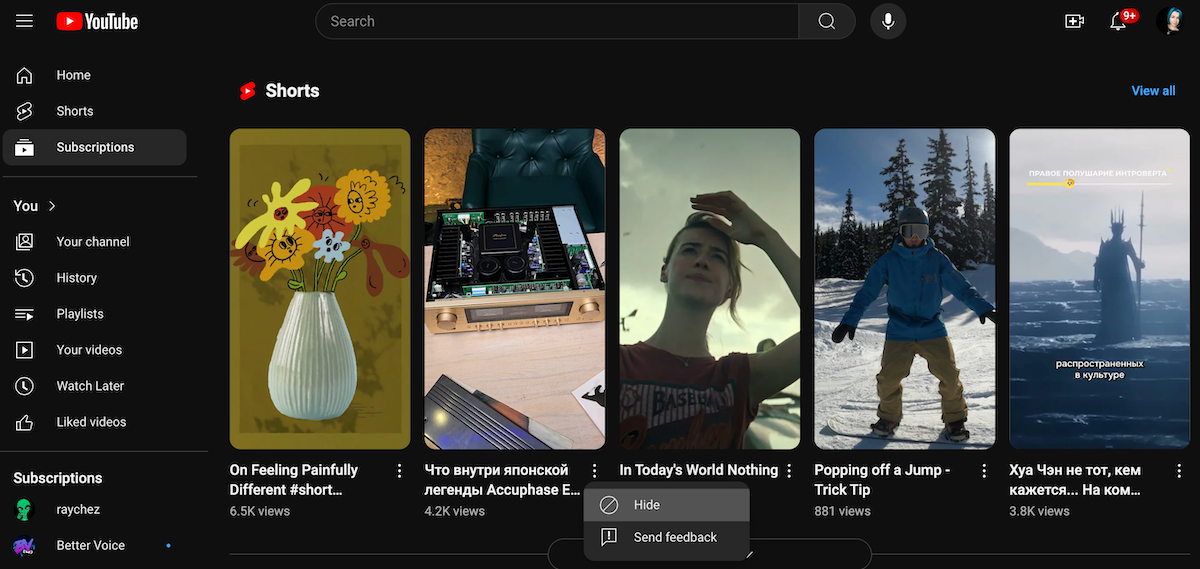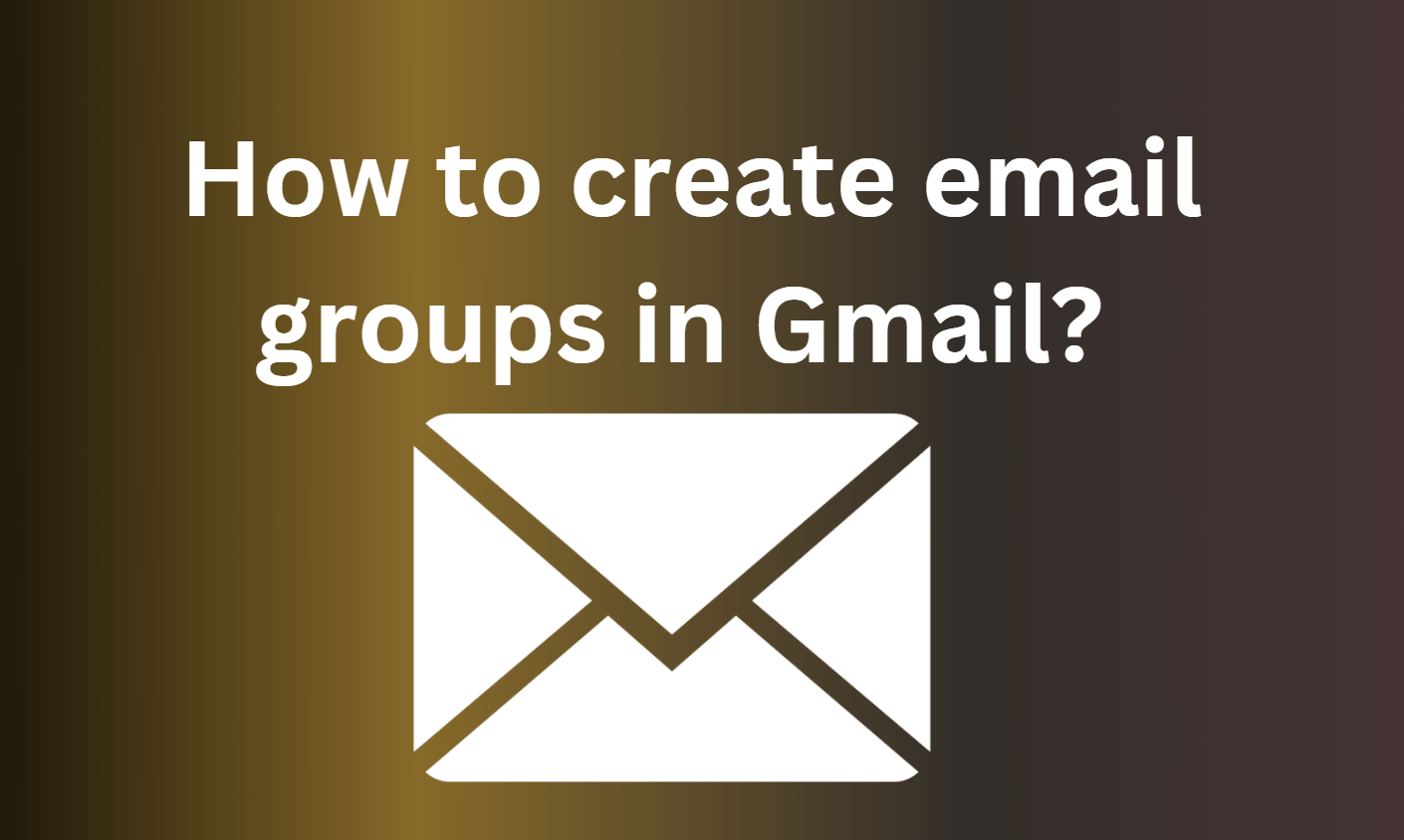Εάν οι λειτουργίες παιχνιδιών δεν είναι διαθέσιμες για την επιφάνεια εργασίας των Windows, μπορείτε να ενημερώσετε τον υπολογιστή για να εξοικονομήσετε περαιτέρω αντιμετώπιση προβλημάτων ή να μεταβείτε στις παρακάτω λύσεις εάν μια ενημέρωση δεν λειτουργεί.
1. Επιδιορθώστε και επαναφέρετε την εφαρμογή Xbox
Οι εφαρμογές της Microsoft συνοδεύονται από επιλογή επισκευής και επαναφοράς. Όταν επιδιορθώνετε την εφαρμογή, διορθώνονται μικρά σφάλματα που μπορεί να προκαλέσουν το πρόβλημα. Επιπλέον, η επαναφορά θα επαναφέρει όλες τις διαμορφώσεις, διορθώνοντας τυχόν προβλήματα που μπορεί να προκαλέσουν το μήνυμα σφάλματος οι λειτουργίες παιχνιδιού δεν είναι διαθέσιμες για την επιφάνεια εργασίας των Windows ή την Εξερεύνηση αρχείων.
1. Πατήστε Windows + I για να ανοίξετε την εφαρμογή Ρυθμίσεις.
2. Κάντε κλικΕφαρμογέςστο δεξιό τμήμα του παραθύρου και, στη συνέχεια, κάντε κλικΕγκατεστημένες εφαρμογέςστα αριστερά.
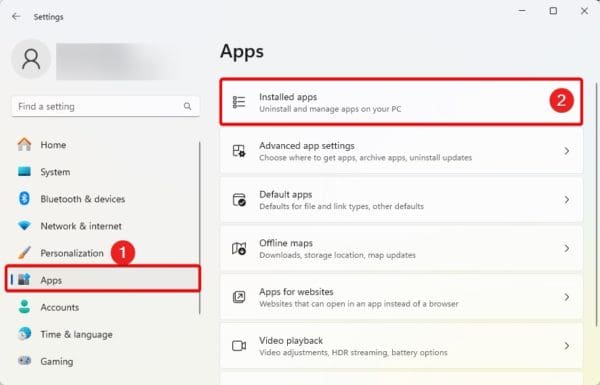
3. Κάντε κλικ στις τρεις κουκκίδες σαςXboxεφαρμογή και κάντε κλικΠροηγμένες επιλογές.
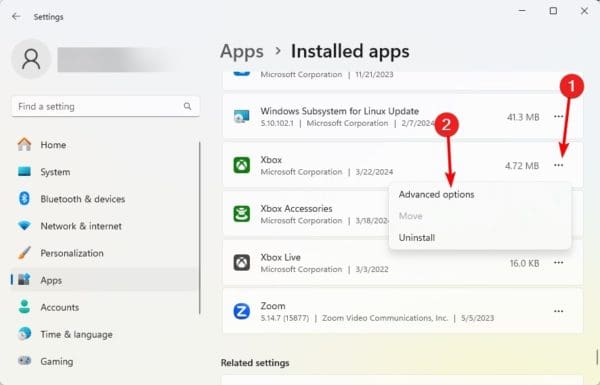
4. Κάντε κλικ στοΕπισκευήκαι εάν το πρόβλημα παραμένει, επαναλάβετε τα παραπάνω βήματα, αλλά αυτή τη φορά, κάντε κλικ στοΕπαναφοράκουμπί.
2. Ενημερώστε την εφαρμογή Xbox
Μια παλιά εφαρμογή Xbox θα μπορούσε να επηρεάσει τις λειτουργίες παιχνιδιού. Αυτός μπορεί να είναι ο λόγος πίσω από το μήνυμα σφάλματος ότι οι λειτουργίες παιχνιδιού δεν είναι διαθέσιμες για την επιφάνεια εργασίας των Windows ή την Εξερεύνηση αρχείων.
1. Κάντε κλικ στον μεγεθυντικό φακό στοΓραμμή εργασιών,τύποςMicrosoft Storeκαι κάντε κλικ στην εφαρμογή.
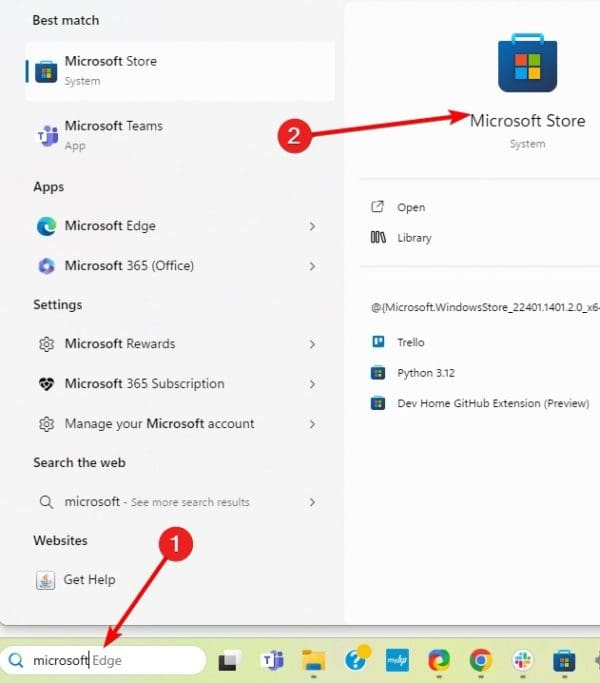
2. Κάντε κλικ στοΒιβλιοθήκηεπιλογή στο αριστερό παράθυρο και, στη συνέχεια, κάντε κλικΛάβετε ενημερώσειςστα αριστερά.
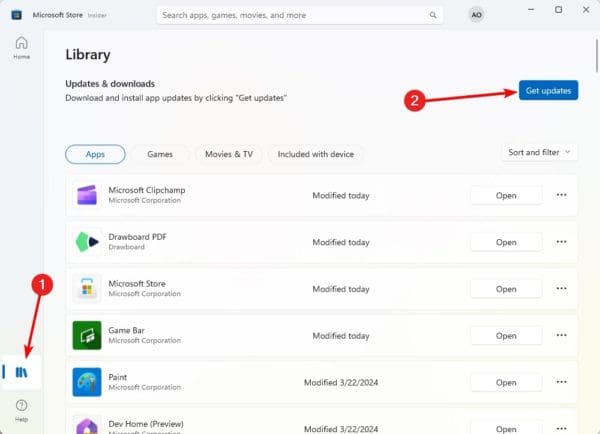
3. Επανεγκαταστήστε το Xbox Game Bar
Μπορείτε επίσης να εγκαταστήσετε ξανά τη γραμμή παιχνιδιών Xbox. Αυτή είναι μια έγκυρη επιδιόρθωση όταν σφάλματα ή καταστροφή αρχείων προκαλούν το πρόβλημα στον υπολογιστή σας. Ακολουθήστε τα παρακάτω βήματα.
1. Κάντε κλικ στον μεγεθυντικό φακό στοΓραμμή εργασιών,τύποςPowerPoint,και κάντε κλικ στοΕκτελέστε ως διαχειριστήςεπιλογή.
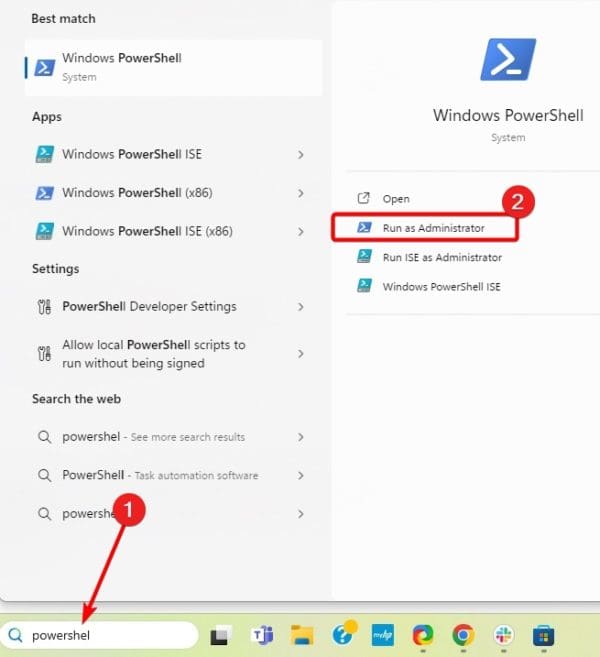
2. Πληκτρολογήστε το σενάριο παρακάτω και πατήστεΕισάγω.
get-appxpackage Microsoft.XboxGamingOverlay | remove-appxpackage
3. Αφού εκτελεστεί η εντολή, πληκτρολογήστε την παρακάτω δέσμη ενεργειών και πατήστεΕισάγωγια επανεγκατάστασηΜπάρα παιχνιδιών Xbox.
Get-AppXPackage Microsoft.XboxGamingOverlay -AllUsers | Foreach {Add-AppxPackage -DisableDevelopmentMode -Register "$($_.InstallLocation)\AppXManifest.xml"}4. Επανεκκινήστε τον υπολογιστή.
4. Ανοίξτε την εφαρμογή Xbox απευθείας από το Microsoft Store
Εάν λάβετε το μήνυμα σφάλματος ότι οι λειτουργίες παιχνιδιού δεν είναι διαθέσιμες για την επιφάνεια εργασίας των Windows, ενδέχεται να αντιμετωπίζετε πρόβλημα με το κουμπί εγγραφής βίντεο στη γραμμή παιχνιδιού. Μια εύκολη λύση που πολλοί χρήστες έχουν βρει αποτελεσματική είναι το άνοιγμα της εφαρμογής Xbox απευθείας από το Microsoft Store.
5. Ενεργοποιήστε τη γραμμή παιχνιδιών Xbox
Η ενεργοποίηση της γραμμής παιχνιδιών Xbox είναι αποτελεσματική. Όταν η γραμμή παιχνιδιών είναι απενεργοποιημένη, υπάρχει πιθανότητα ορισμένες λειτουργίες παιχνιδιού να μην λειτουργούν. Ακολουθήστε τα παρακάτω βήματα.
1. Ανοίξτε την εφαρμογή Ρυθμίσεις πατώντας Windows + I.
2. Κάντε κλικΠαιχνίδιστα αριστερά καιΜπάρα παιχνιδιώνστα δεξιά.
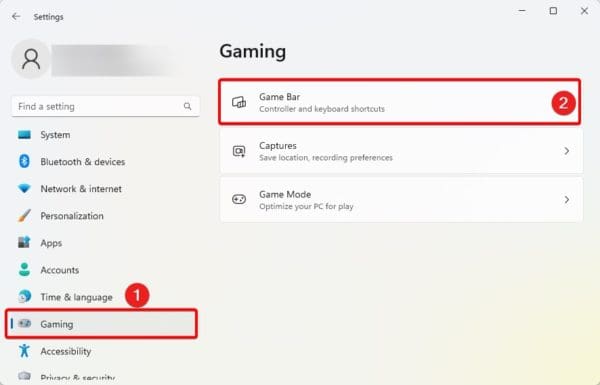
3. ΕνεργοποιήστεΕπιτρέψτε στο χειριστήριό σας να ανοίξει τη γραμμή παιχνιδιού.

Σημείωμα:Εάν συγκεκριμένες ρυθμίσεις παιχνιδιού, όπως η εγγραφή οθόνης, δεν λειτουργούν, μπορείτε να χρησιμοποιήσετε εναλλακτικές εφαρμογές όπως ηΕργαλείο RecForthγια να ανακτήσετε αυτό το χαρακτηριστικό.
Αυτό είναι όλο για αυτόν τον οδηγό.
FAQ
Γιατί οι λειτουργίες παιχνιδιών δεν είναι διαθέσιμες για τον υπολογιστή μου;
Αυτό το σφάλμα μπορεί να οφείλεται σε κακή διαμόρφωση, σφάλματα συστήματος ή απενεργοποιημένες επιλογές παιχνιδιού στα Windows 11.
Ήταν χρήσιμο αυτό το άρθρο;
Σας ευχαριστούμε για τα σχόλια!