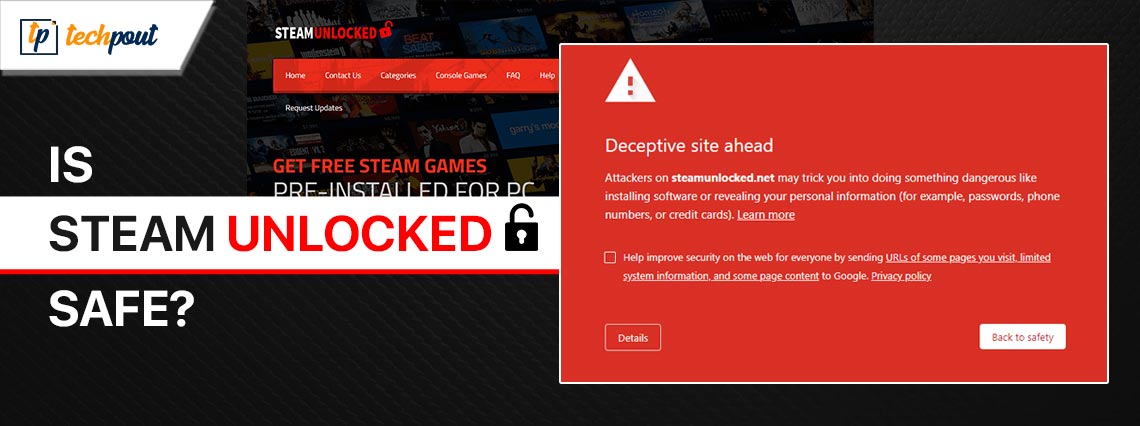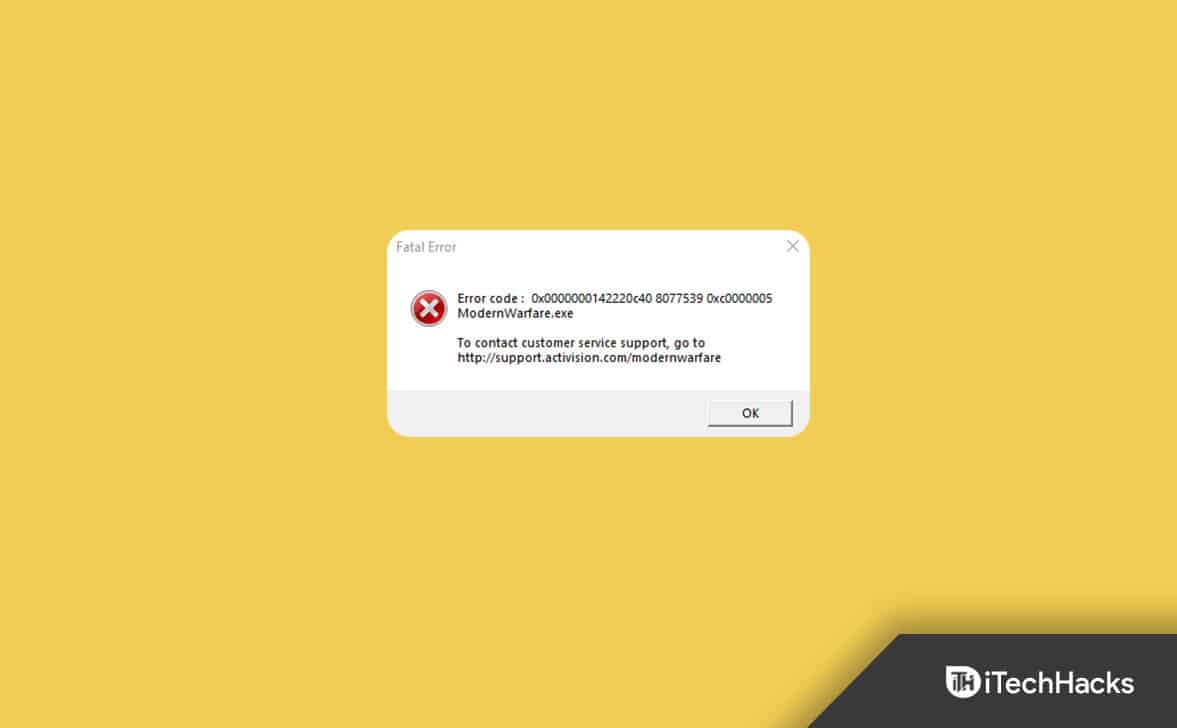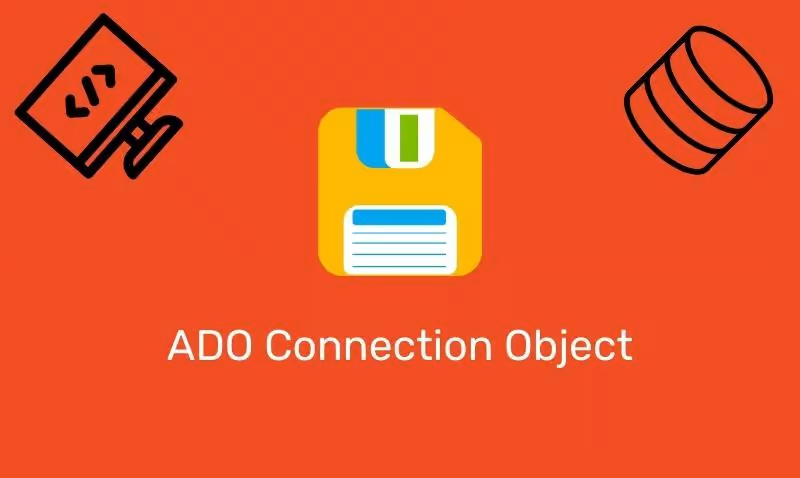Η εκτύπωση είναι συχνά μια ανάγκη. Σας βοηθά να μετατρέψετε ένα ψηφιακό έγγραφο σε φυσική μορφή. Υπάρχουν πολλές πηγές από τις οποίες μπορείτε να εκτυπώσετε, μια από τις πιο συνηθισμένες είναι το Google Chrome. Ωστόσο, ενδέχεται να αντιμετωπίσατε το σφάλμα δεν είναι δυνατή η εκτύπωση από το Google Chrome σε υπολογιστή.
Θα σας καθοδηγήσουμε σε όλες τις πιθανές λύσεις στον υπολογιστή σας με Windows. Ας φτάσουμε σε αυτό.
Πριν ξεκινήσετε με οποιεσδήποτε άλλες λύσεις, πρέπει να γνωρίζετε εάν πρόκειται για πρόβλημα που προκαλείται από την εκτύπωση από το Chrome. Επομένως, δοκιμάστε να εκτυπώσετε έγγραφα από τον υπολογιστή σας. δοκιμάστε να εκτυπώσετε και από άλλα προγράμματα περιήγησης.
Εάν δεν μπορείτε να εκτυπώσετε, μπορεί να είναι ένα γενικό πρόβλημα υπολογιστή και μπορείτε να παραλείψετε όλα τα βήματα που αφορούν το πρόγραμμα περιήγησης Chrome. Ωστόσο, εάν μπορείτε να εκτυπώσετε από άλλα προγράμματα περιήγησης, είναι πρόβλημα του Chrome και μπορείτε να αναζητήσετε λύσεις ειδικά για το Chrome.
2. Επιλέξτε έναν συνδεδεμένο εκτυπωτή για την εργασία εκτύπωσης
Ενδέχεται να αντιμετωπίσετε το σφάλμα ότι δεν μπορείτε να εκτυπώσετε από το Google Chrome σε υπολογιστή με Windows, επειδή έχετε επιλέξει έναν εκτυπωτή που δεν είναι συνδεδεμένος στον υπολογιστή σας ή έναν εκτυπωτή που δεν είναι ενεργοποιημένος. Βεβαιωθείτε ότι έχετε τον σωστό υπολογιστή.
1. Εκκινήστε το Chrome ή ανοίξτε το έγγραφο που θέλετε να εκτυπώσετε με το Chrome.
2. Πατήστε Ctrl + Shift + Prt SC για να ανοίξετε το παράθυρο Εκτύπωση.
3. Κάτω από τοΕκτυπωτήςαναπτυσσόμενο μενού, επιλέξτε διαφορετικό εκτυπωτή και, στη συνέχεια, πατήστεΑποτύπωμα.
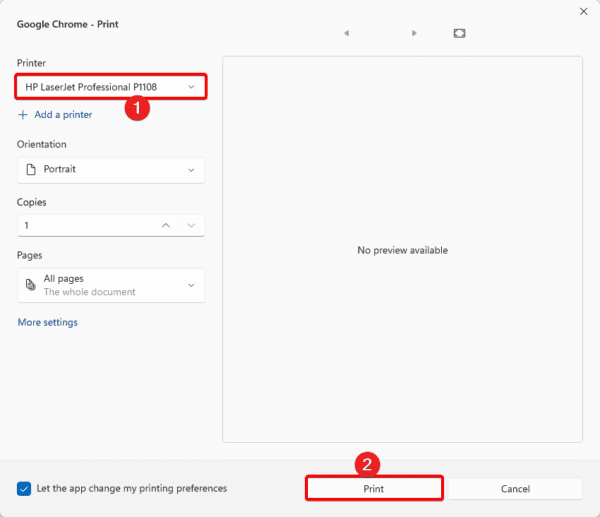
3. Εκτελέστε το ενσωματωμένο πρόγραμμα αντιμετώπισης προβλημάτων εκτυπωτή
Τα Windows είναι εξοπλισμένα με ενσωματωμένα προγράμματα αντιμετώπισης προβλημάτων. Το εργαλείο αντιμετώπισης προβλημάτων εκτυπωτή είναι ένα από τα πολλά.
Αυτό το εργαλείο αντιμετώπισης προβλημάτων θα σαρώσει τον υπολογιστή για προβλήματα εκτύπωσης. Θα διορθώσει αυτά τα προβλήματα ή θα προτείνει λύσεις. Για να εκτελέσετε αυτό το εργαλείο, ακολουθήστε τα παρακάτω βήματα.
1. Πατήστε Windows + I για να ανοίξετε την εφαρμογή Ρυθμίσεις.
2. Κάντε κλικΣύστημαστο αριστερό παράθυρο καιΑντιμετώπιση προβλημάτωνστα δεξιά.
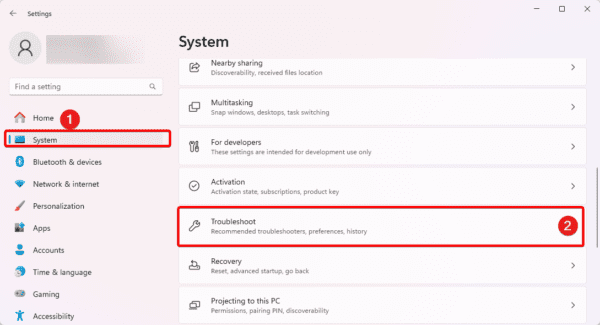
3. Κάντε κλικΆλλα εργαλεία αντιμετώπισης προβλημάτων.
4. Κάντε κλικ στοΤρέξιμοκουμπί για τον εκτυπωτή.
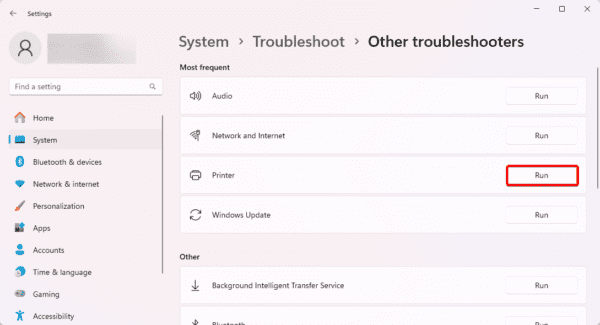
4. Χρησιμοποιήστε μια εναλλακτική επιλογή για να ανοίξετε την εκτύπωση
Μερικές φορές, ενδέχεται να μην μπορείτε να ανοίξετε το παράθυρο εκτύπωσης, επομένως δεν μπορείτε να εκτυπώσετε στον υπολογιστή με Windows. Μπορείτε να δοκιμάσετε όλους τους πιθανούς τρόπους ανοίγματος του Print. Μπορείτε να ξεκινήσετε με τις συντομεύσεις:
- Ctrl + P
- Ctrl + Shift + P
Εάν δεν λειτουργούν, κάντε κλικ στις ελλείψεις, στις τρεις τελείες επάνω δεξιά και κάντε κλικΑποτύπωμα.
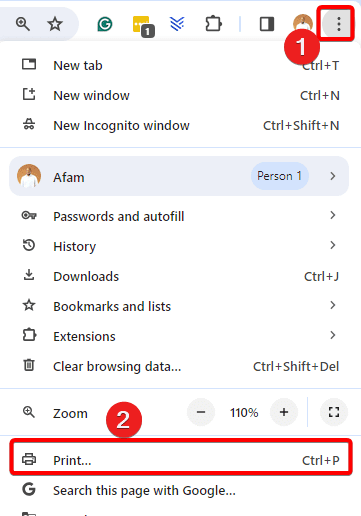
5. Επανεκκινήστε τις Υπηρεσίες Print Spooler
Η υπηρεσία Print Spooler διαδραματίζει ζωτικό ρόλο στη διαχείριση εργασιών εκτύπωσης. Λειτουργεί ως μεσάζων όταν ξεκινάτε μια εργασία εκτύπωσης αποθηκεύοντας τα δεδομένα εκτύπωσης. Ελέγχει επίσης την προτεραιότητα μεταξύ των εργασιών εκτύπωσης. Η επανεκκίνηση αυτής της υπηρεσίας ενδέχεται να διορθώσει μικρά σφάλματα που καθιστούν αδύνατη την εκτύπωση από το πρόγραμμα περιήγησης Chrome.
1. Πατήστε Windows + R για να ανοίξετε το παράθυρο διαλόγου Εκτέλεση.
2. Τύποςυπηρεσίες.mscκαι χτυπήστεΕισάγω.
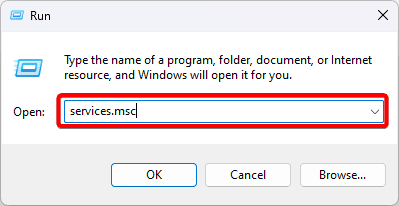
3. Κάντε κλικΟυρά εκτύπωσηςυπηρεσία και κάντε κλικΕπανεκκίνηση.
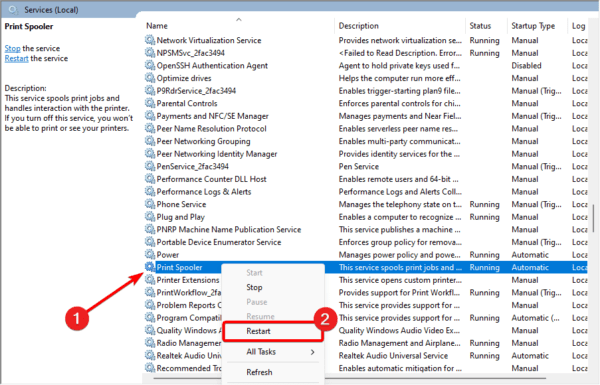
6. Ενημερώστε τα προγράμματα οδήγησης του εκτυπωτή
Τα παλιά προγράμματα οδήγησης δημιουργούν πάντα πολλά προβλήματα στο λειτουργικό σύστημα. Όταν τα προγράμματα οδήγησης του εκτυπωτή σας είναι παλιά, θα υπάρχουν σφάλματα επικοινωνίας μεταξύ του εκτυπωτή και του λειτουργικού συστήματος. Αυτή είναι μια πιθανή αιτία για την αδυναμία εκτύπωσης από το Google Chrome σε υπολογιστή. Μπορείτε να χρησιμοποιήσετε αή ενημερώστε το μη αυτόματα με τα παρακάτω βήματα.
1. Κάντε δεξί κλικ στοΑρχήμενού στη γραμμή εργασιών σας και κάντε κλικΔιαχείριση Συσκευών.
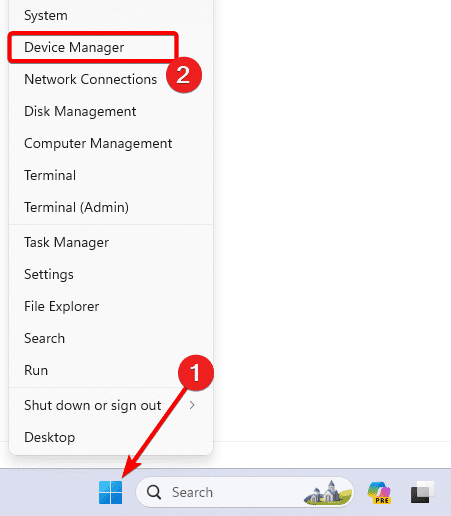
2. ΑναπτύξτεΕκτύπωση ουρών, κάντε δεξί κλικ στο πρόγραμμα οδήγησης του εκτυπωτή σας και κάντε κλικΕνημέρωση προγράμματος οδήγησης.
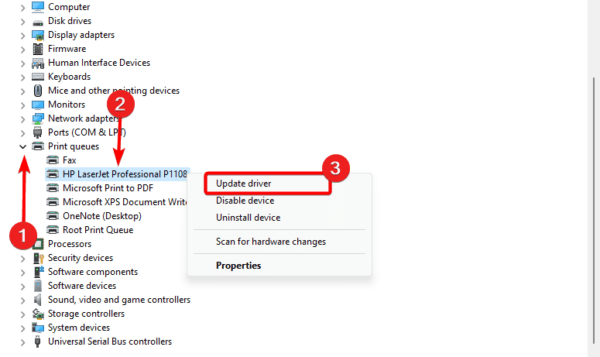
3. Κάντε κλικΑναζητήστε αυτόματα προγράμματα οδήγησης.
7. Εκκαθαρίστε την προσωρινή μνήμη του Chrome
Μια κρυφή μνήμη αποθηκεύει χρονικά δεδομένα. Όταν η κρυφή μνήμη του Chrome είναι κατεστραμμένη, ενδέχεται να έχετε διενέξεις κατά την ολοκλήρωση των λειτουργιών στο Google Chrome. Θα πρέπει να διαγράψετε την παλιά προσωρινή μνήμη.
1. Εκκινήστε το Google Chrome και πατήστε Ctrl + Shift + Del.
2. Κάντε κλικ στοΕκκαθάριση δεδομένωνκουμπί.
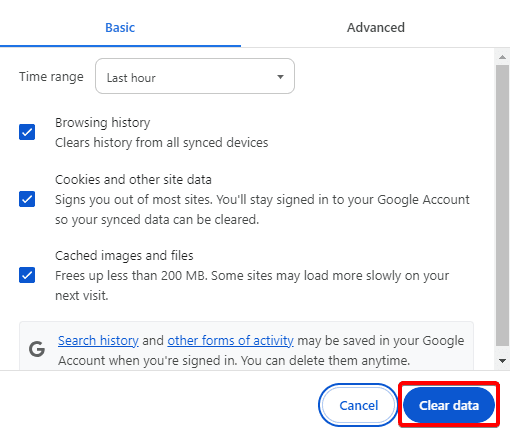
8. Επαναφέρετε τις ρυθμίσεις του Google Chrome
Εάν εξακολουθείτε να μην μπορείτε να διορθώσετε το πρόβλημα, θα πρέπει να επαναφέρετε το πρόγραμμα περιήγησης Google Chrome. Πιθανώς, ορισμένες κακές διαμορφώσεις καθιστούν αδύνατη την ολοκλήρωση μιας εργασίας εκτύπωσης. Κατά την επαναφορά του προγράμματος περιήγησης, θα επιστρέψετε όλες τις προεπιλεγμένες ρυθμίσεις.
1. Εκκινήστε το πρόγραμμα περιήγησης Google Chrome, πληκτρολογήστε το παρακάτω μοτίβο στον εντοπισμό διευθύνσεων και πατήστεΕισάγω.
chrome://settings/
2. Κάντε κλικΕπαναφορά ρυθμίσεων.
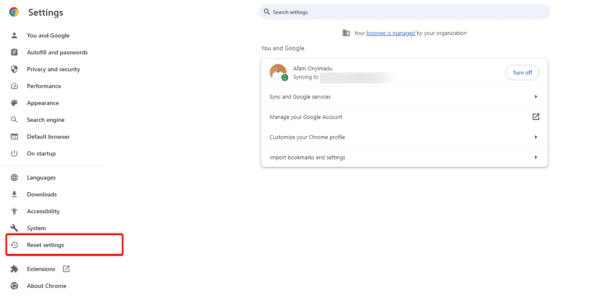
3. Κάντε κλικΕπαναφέρετε τις ρυθμίσεις στις αρχικές προεπιλογές τουςκαι κάντε κλικ στοΕπαναφορά ρυθμίσεωνκουμπί.
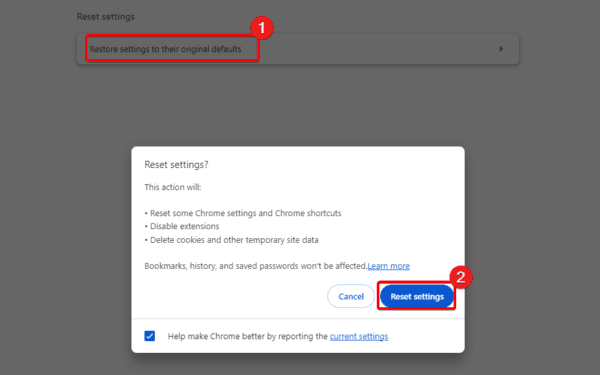
9. Επανεγκαταστήστε το Google Chrome
Τέλος, μπορείτε να δοκιμάσετε να επανεγκαταστήσετε το πρόγραμμα περιήγησης εντελώς. Η επανεγκατάσταση θα διορθώσει όλες τις φθορές ή τις εσφαλμένες ρυθμίσεις που προκαλούν το σφάλμα δεν είναι δυνατή η εκτύπωση από το Google Chrome σε υπολογιστή.
Ωστόσο, θα πρέπει πρώτα να απεγκαταστήσετε το Chrome καιπριν την επανεγκαταστήσετε με ένα φρέσκοκατεβασμένη εφαρμογή.
1. Πατήστε Windows + R, πληκτρολογήστεappwiz.cpl,και πατήστε Enter.
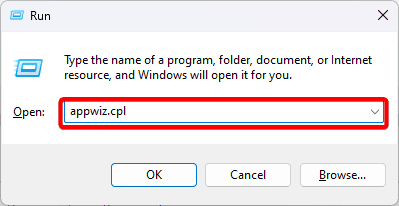
2. Κάντε κλικGoogle ChromeκαιΑπεγκατάσταση, στη συνέχεια ακολουθήστε τον οδηγό για να ολοκληρώσετε τη διαδικασία.
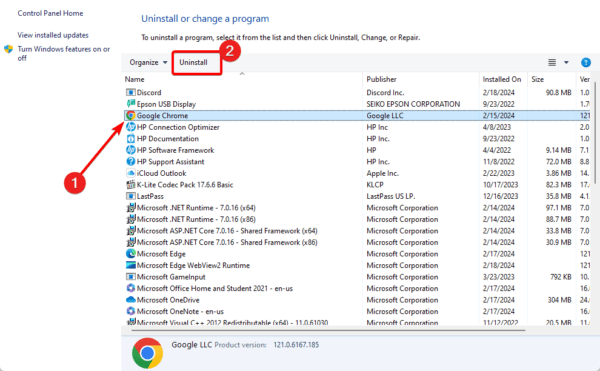
3. Κατεβάστε και εγκαταστήστε ένα νέο Chrome.
Εκτυπώστε με ευκολία στο Google Chrome
Εάν έχετε ακολουθήσει μέχρι εδώ, δεν θα πρέπει πλέον να λαμβάνετε το σφάλμα δεν είναι δυνατή η εκτύπωση από το Google Chrome στον υπολογιστή σας με Windows. Δεν έχουμε κανονίσει αυτές τις λύσεις με κάποια συγκεκριμένη σειρά, επομένως θα πρέπει να ξεκινήσετε με τις πιο κατάλληλες λύσεις.
Έχετε διορθώσει το πρόβλημα; Ενημερώστε μας τι λειτούργησε στην παρακάτω ενότητα σχολίων.
Συχνές ερωτήσεις
Γιατί ο εκτυπωτής μου δεν εκτυπώνει από το Google Chrome;
Μπορεί να προκληθεί εσφαλμένη διαμόρφωση, μια παλιά προσωρινή μνήμη, προβλήματα προγραμμάτων οδήγησης ή προβλήματα σύνδεσης.
Το Chrome έχει ρυθμίσεις εκτυπωτή;
Ναι, το κάνει. Θα χρειαστεί πρώτα να εντοπίσετε τη σελίδα για εκτύπωση και, στη συνέχεια, να πατήσετε Ctrl + P.
Ήταν χρήσιμο αυτό το άρθρο;
Σας ευχαριστούμε για τα σχόλια!