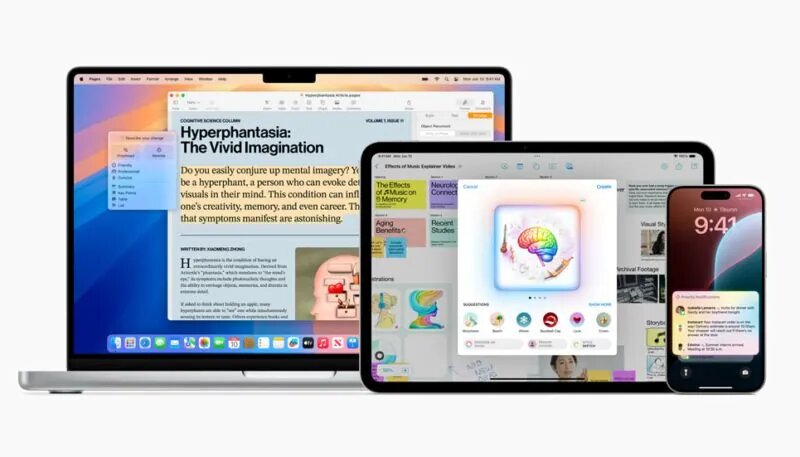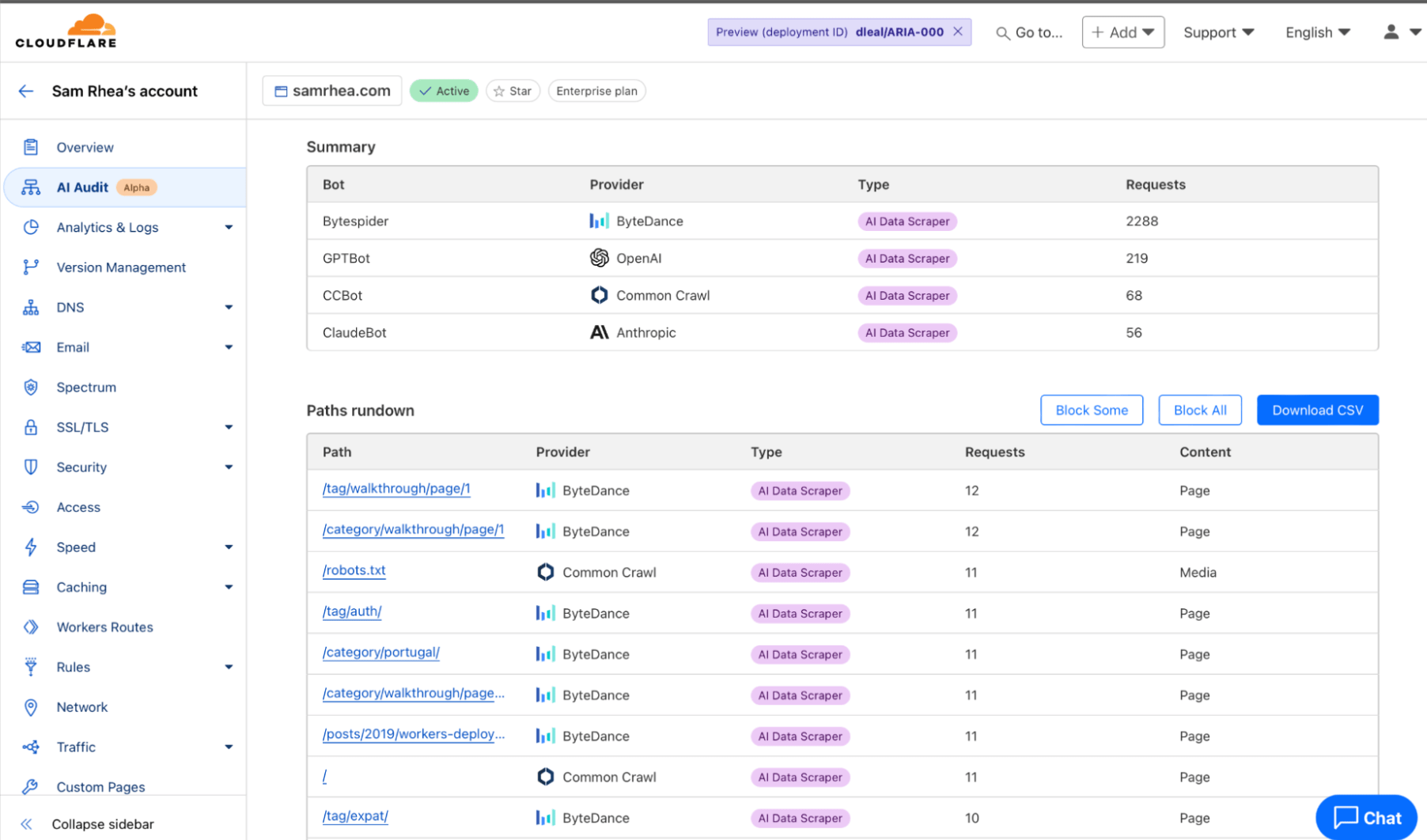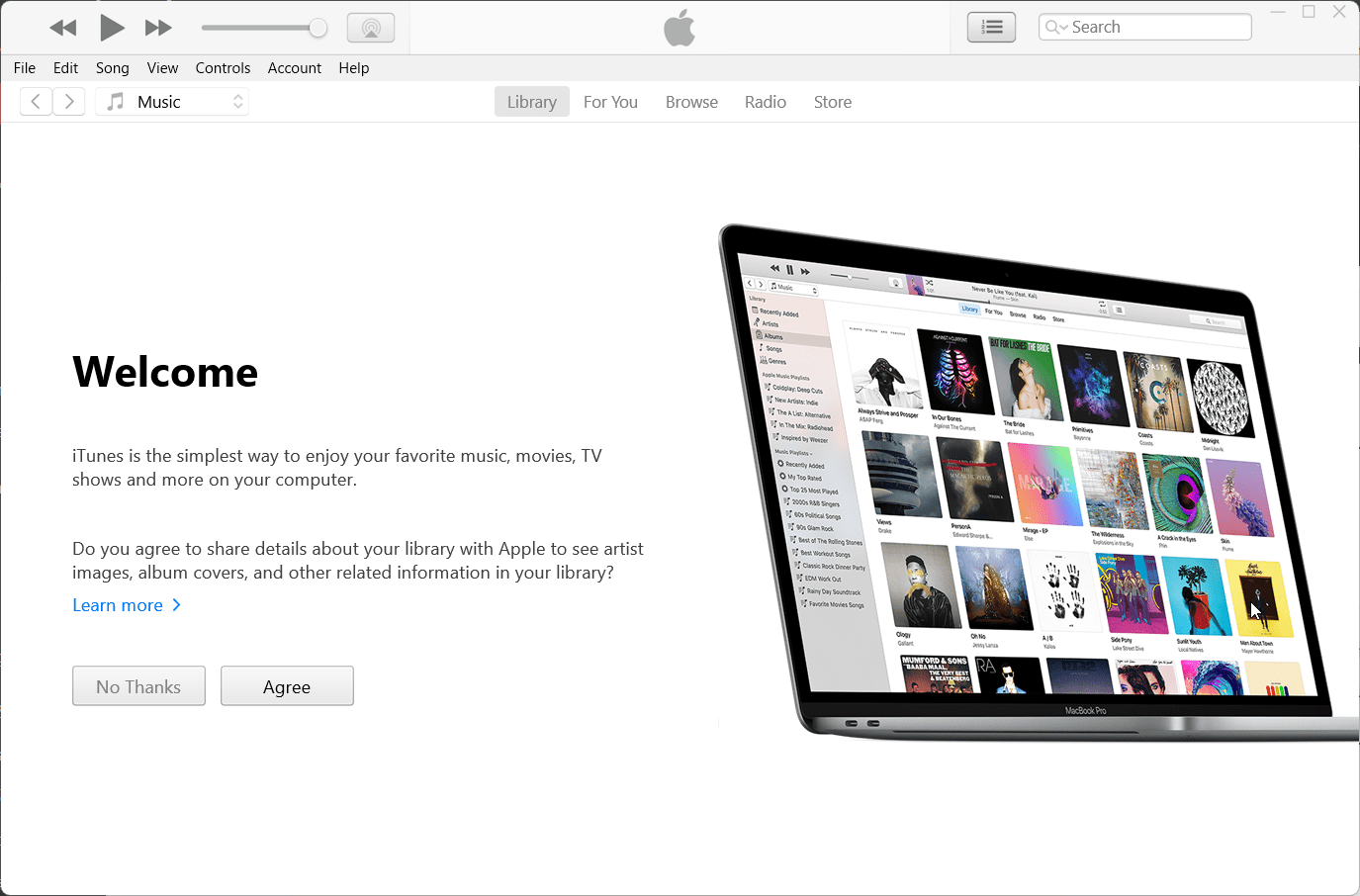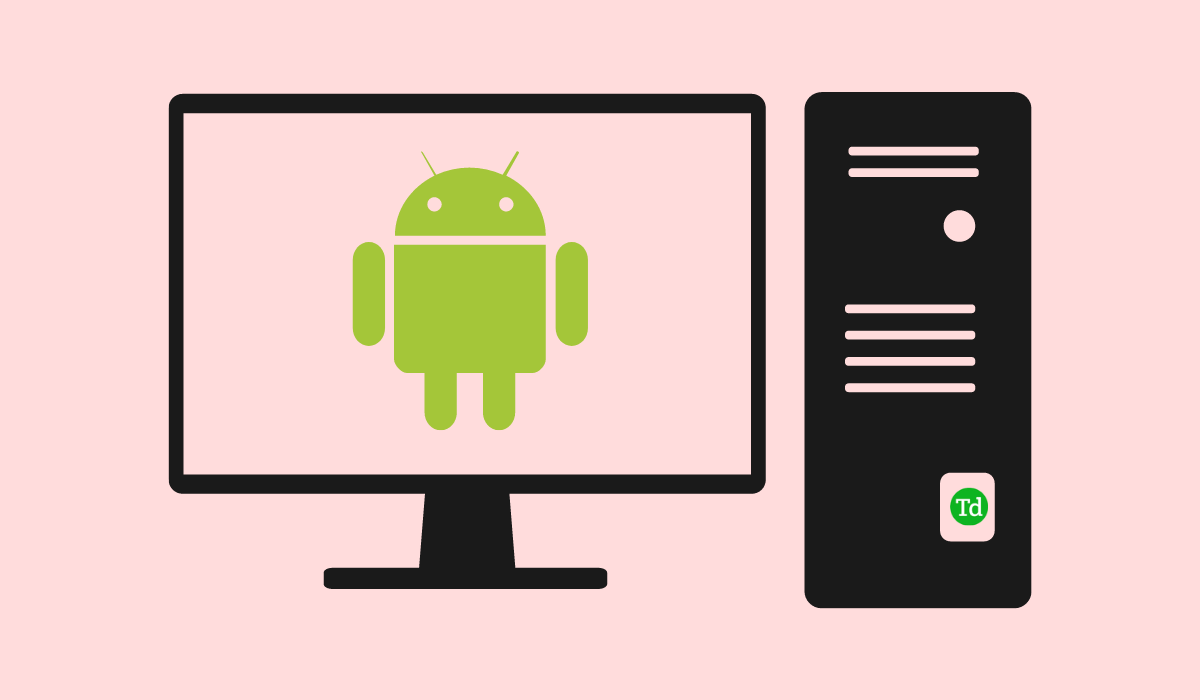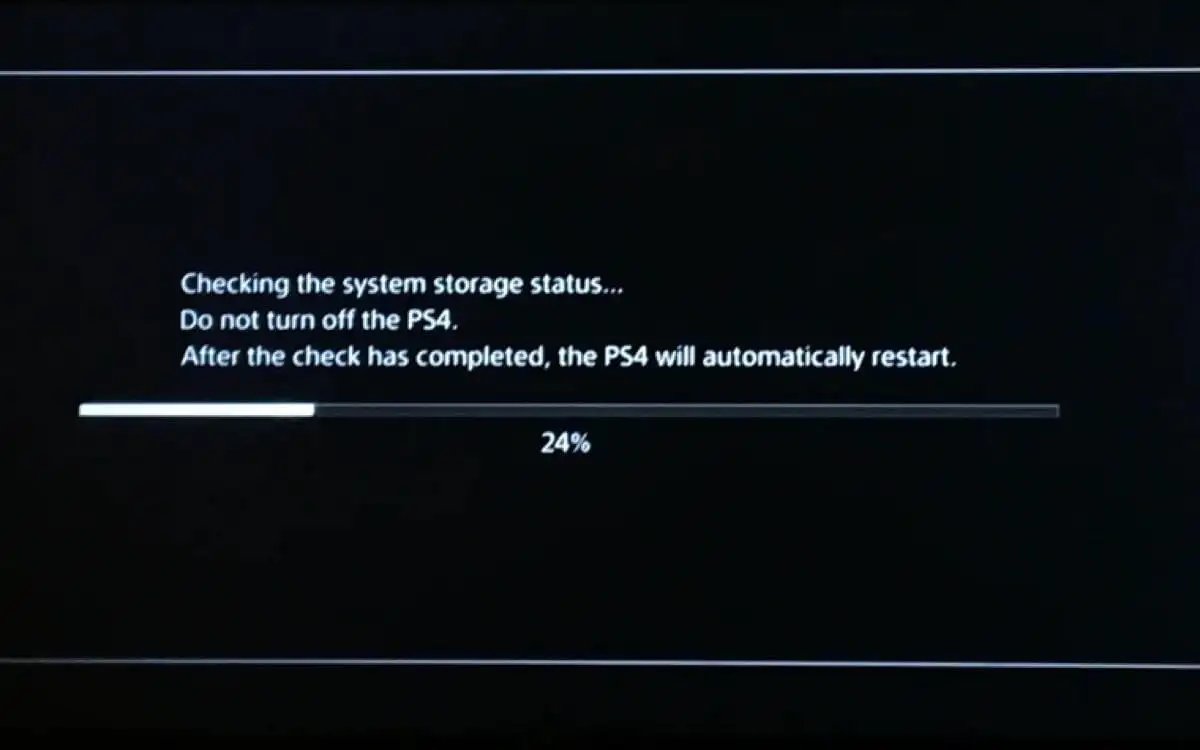Το Kali Linux είναι διάσημο για την ικανότητά του να δοκιμάζει δίκτυα και άλλα μέτρα ασφαλείας. Λόγω του ισχυρού συνόλου προεγκατεστημένων εργαλείων που έχει σχεδιαστεί για δοκιμές διείσδυσης, ψηφιακή εγκληματολογία και έρευνα ασφάλειας, έχει χρησιμοποιηθεί από πολλούς επαγγελματίες της κυβερνοασφάλειας, ηθικούς χάκερ και λάτρεις της πληροφορικής.
Όσοι χρησιμοποιούν Windows 11 και ενδιαφέρονται να μάθουν ή να χρησιμοποιήσουν το Kali Linux, αλλά χωρίς να καταργήσουν το κύριο λειτουργικό τους σύστημα, τα Windows, μπορούν να ελέγξουν τους πολλούς τρόπους που έχουμε συζητήσει για την απρόσκοπτη εγκατάσταση και εκτέλεση του παράλληλα με τα Windows.
Η εγκατάσταση του Kali Linux στα Windows 11 μπορεί να γίνει με μερικούς διαφορετικούς τρόπους, ανάλογα με τις ανάγκες και τις προτιμήσεις σας. Είτε είστε αρχάριος είτε προχωρημένος χρήστης, θα βρείτε εδώ μια μέθοδο που ταιριάζει στις ανάγκες σας.Εδώ είναι τρεις τυπικές μέθοδοι:
- Χρησιμοποιείτε το υποσύστημα Windows για Linux (WSL);Η πιο κοινή μέθοδοςτης εμπειρίας του Kali Linux με ένα περιβάλλον που βασίζεται σε τερματικό είναι να το εκτελέσετε σε WSL. ThiμικρόΗ επιλογή lightweight επιτρέπει στους χρήστες των Windows 11 να χρησιμοποιούν το Kali Linuxχωρίς διπλή εκκίνηση ή χρήση εικονικής μηχανής. Ωστόσο, δεν θα έχετε ένα πλήρες περιβάλλον επιφάνειας εργασίας, αλλά είναι εξαιρετικό για εργαλεία γραμμής εντολών.
- Χρησιμοποιείτε VirtualBox ή VMware;Ένας άλλος πολύ καλός τρόπος για να εκτελέσετε ένα πλήρες Kali Linux για επιτραπέζιους υπολογιστές σε ένα απομονωμένο περιβάλλον είναι το use εικονικές μηχανές. Το VirtualBox και το VMware είναι δημοφιλείς εφαρμογές για τη δημιουργία εικονικών μηχανών στα Windows 11.
- Διπλή εκκίνηση;Αυτή η μέθοδος εγκαθιστά το Kali Linux απευθείας στο σύστημά σας παράλληλα με τα Windows 11, επιτρέποντάς σας να επιλέξετε σε ποιο λειτουργικό σύστημα θα εκκινήσετε κατά την εκκίνηση. Ωστόσο, είναι λίγο περίπλοκο για αρχάριους. Εάν η κατάτμηση του σκληρού δίσκου για το Kali Linux δεν γίνει σωστά κατά την εγκατάσταση, το κύριο λειτουργικό σύστημα μπορεί να μην μπορεί να εκκινηθεί.Οθεν,αυτή η μέθοδος είναι γενικά κατάλληλη για χρήστες με μεγαλύτερη εμπειρία.
Ακολουθούν οδηγοί βήμα προς βήμα για κάθε μέθοδο.
Μέθοδος 1: Εγκατάσταση του Kali Linux με το υποσύστημα Windows για Linux (WSL)
Βήμα 1: Ενεργοποιήστε το WSL
- ΑνοιχτόPowerShellως Διαχειριστής. Κάντε δεξί κλικ στο μενού Έναρξη και επιλέξτεΤερματικό Windows (Διαχειριστής)ήPowerShell (Διαχειριστής).
- Εκτελέστε την ακόλουθη εντολή για να ενεργοποιήσετε την πλατφόρμα WSL και Virtual Machine:
wsl --install - Αυτή η εντολή εγκαθιστά και το WSL και το Ubuntu από προεπιλογή. Εάν έχετε ήδη εγκαταστήσει το WSL, βεβαιωθείτε ότι έχει οριστεί στην έκδοση 2 με:
wsl --set-default-version 2- Κάντε επανεκκίνηση του υπολογιστή σας για να εφαρμόσετε τις αλλαγές.
Βήμα 2: Εγκαταστήστε το Kali Linux από το Microsoft Store
- Ανοίξτε τοMicrosoft Storeεφαρμογή στα Windows 11.
- Αναζήτηση γιαKali Linux.
- ΚλικΠαίρνωήΕγκαθιστώγια λήψη και εγκατάσταση του Kali Linux σε WSL.
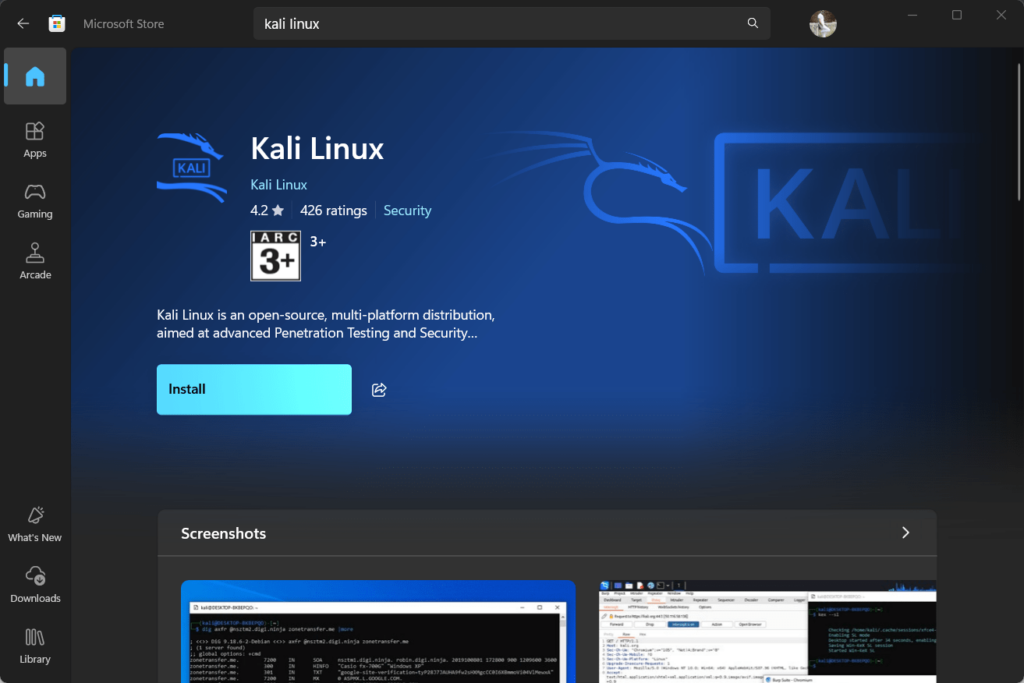
Βήμα 3: Εκκινήστε και διαμορφώστε το Kali Linux
- ΑνοιχτόKali Linuxαπό το μενού Έναρξη. Την πρώτη φορά που θα το εκκινήσετε, το WSL θα ρυθμίσει το περιβάλλον.
- Ορίστε ένα νέο όνομα χρήστη και κωδικό πρόσβασης όπως σας ζητηθεί.
Τώρα, μπορείτε να εκτελέσετε εντολές Kali Linux απευθείας στα Windows. Μπορείτε να ανοίξετε το Kali αναζητώντας το στο μενού Έναρξη ή εκτελώντας το ?wsl? σε μια γραμμή εντολών. Επίσης, ελέγξτε έξω;
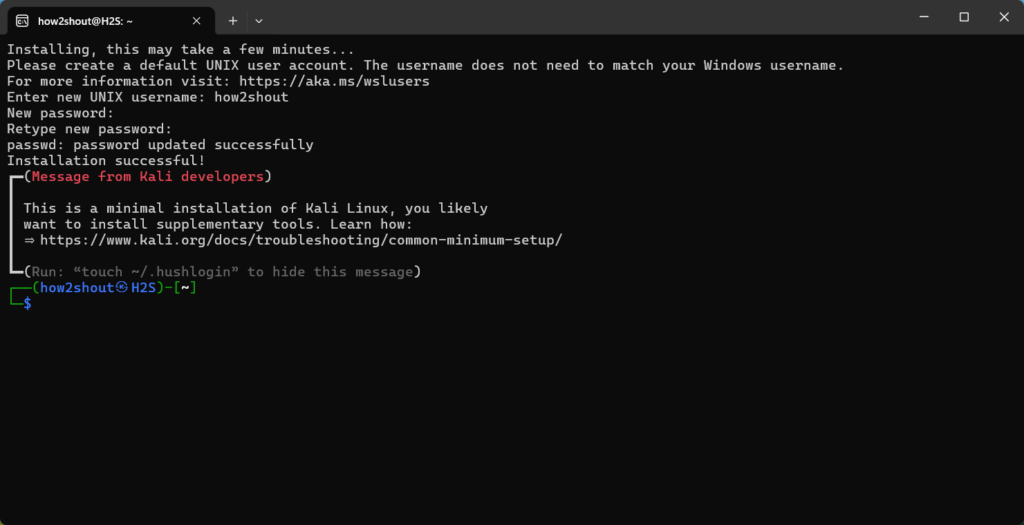
Μέθοδος 2: Εγκατάσταση του Kali Linux σε VirtualBox ή VMware
Όσοι θέλουν να γνωρίσουν το πλήρες Kali Linux αλλά βρίσκονται σε απομονωμένο περιβάλλον μπορούν να εγκαταστήσουν το Kali σε VirtualBox ή VMware. Παρέχουμε γρήγορα βήματα και επίσης έναν σύνδεσμο προς τον πλήρη οδηγό μας, ο οποίος εξηγεί οδηγίες βήμα προς βήμα για την εγκατάσταση του Kali σε μια εικονική μηχανή.
Ακολουθήστε τα παρακάτω γρήγορα βήματα για να δείτε τους λεπτομερείς οδηγούς, να μάθετε πώς να κάνετε λήψη του VMware Workstation στα Windows δωρεάν και, στη συνέχεια, να εγκαταστήσετε
Βήμα 1: Κάντε λήψη του VirtualBox ή του VMware Workstation Player
- Πηγαίνετε στοΣελίδα λήψης VirtualBoxή.
- Κατεβάστε και εγκαταστήστε το λογισμικό εικονικής μηχανής της επιλογής σας.
Βήμα 2: Κάντε λήψη του αρχείου ISO του Kali Linux
- Επισκεφθείτε τοΣελίδα λήψης Kali Linuxκαι κατεβάστε τοΠρόγραμμα εγκατάστασης ISO 64-bit Kali Linux.
Βήμα 3: Δημιουργήστε μια νέα εικονική μηχανή
- ΑνοιχτόVirtualBoxήVMwareκαι κάντε κλικΝέοςγια να δημιουργήσετε μια νέα εικονική μηχανή.
- Ορίστε το όνομα σε ?Kali Linux? και επιλέξτε τις παρακάτω ρυθμίσεις:
- Τύπος: Linux
- Εκδοχή: Debian (64-bit)
- Εκχωρήστε μνήμη (RAM) στην εικονική μηχανή.2 GBΣυνιστάται (2048 MB), αλλά μπορείτε να διαθέσετε περισσότερα εάν έχετε αρκετή μνήμη RAM.
- Δημιουργήστε έναν εικονικό σκληρό δίσκο.20 GBή περισσότερο συνιστάται.
Βήμα 4: Διαμορφώστε το VM ώστε να χρησιμοποιεί το Kali Linux ISO
- Επιλέξτε το Kali Linux VM και μεταβείτε στοΡυθμίσεις.
- Κάντε κλικ στοΑδειάζωδίσκος κάτωΕλεγκτής: IDE στην ενότητα Αποθήκευση.
- Κάντε κλικ στοεικονίδιο δίσκουστη δεξιά πλευρά και επιλέξτεΕπιλέξτε ένα αρχείο δίσκου;.
- Επιλέξτε το ληφθέν αρχείο ISO του Kali Linux.
Βήμα 5: Εγκαταστήστε το Kali Linux στην εικονική μηχανή
- Εκκινήστε την εικονική μηχανή. Θα εκκινήσει από το Kali Linux ISO.
- Ακολουθήστε τις οδηγίες εγκατάστασης:
- ΕπιλέγωΓραφική εγκατάσταση.
- Επιλέξτε τις ρυθμίσεις γλώσσας, περιοχής και πληκτρολογίου.
- Διαμορφώστε το δίκτυο και ορίστε όνομα χρήστη και κωδικό πρόσβασης.
- Διαχωρίστε τον εικονικό σκληρό δίσκο και εγκαταστήστε το σύστημα.
- Μόλις ολοκληρωθεί η εγκατάσταση, επανεκκινήστε την εικονική μηχανή.
Τώρα έχετε μια πλήρως λειτουργική εικονική μηχανή Kali Linux που εκτελείται στα Windows 11.Μάθετε έναν οδηγό βήμα προς βήμαναή έναν οδηγό για
Μέθοδος 3: Διπλή εκκίνηση Kali Linux και Windows 11
Προειδοποίηση: Αυτή η μέθοδος περιλαμβάνει την κατάτμηση του σκληρού σας δίσκου. Φροντίστε να δημιουργήσετε αντίγραφα ασφαλείας των δεδομένων σας πριν συνεχίσετε.
Βήμα 1: Δημιουργήστε ένα USB με δυνατότητα εκκίνησης για Kali Linux
- Κατεβάστε τοKali Linux ISOαπό τοΣελίδα λήψης Kali Linux.
- ΛήψηΟ Ρούφουςγια να δημιουργήσετε μια μονάδα USB με δυνατότητα εκκίνησης.
- Τοποθετήστε μια μονάδα USB (τουλάχιστον 8 GB) και ανοίξτε το Rufus.
- Επιλέξτε τη μονάδα USB, επιλέξτε το αρχείο ISO Kali Linux και κάντε κλικΑρχήγια να δημιουργήσετε ένα USB με δυνατότητα εκκίνησης.
Βήμα 2: Συρρίκνωση του διαμερίσματος των Windows
- ΤύποςWin + Xκαι επιλέξτεΔιαχείριση δίσκων.
- Κάντε δεξί κλικ στο κύριο διαμέρισμα των Windows (συνήθως C:) και επιλέξτεΣυρρίκνωση όγκου.
- Συρρικνώστε το διαμέρισμα για να ελευθερώσετε χώρο για το Kali Linux (τουλάχιστον 20 GB).
Βήμα 3: Εκκίνηση από τη μονάδα USB
- Κάντε επανεκκίνηση του υπολογιστή σας και εισάγετε τις ρυθμίσεις BIOS/UEFI (συνήθως πατώνταςF12,F2,Διαγράφω, ήEscκατά την εκκίνηση).
- Αλλάξτε τη σειρά εκκίνησης για να δώσετε προτεραιότητα στην εκκίνηση USB.
- Εκκίνηση από τη μονάδα USB Kali Linux.
Βήμα 4: Εγκαταστήστε το Kali Linux
- ΕπιλέγωΓραφική εγκατάστασηκαι ακολουθήστε τις οδηγίες.
- Επιλέξτε ρυθμίσεις γλώσσας, περιοχής και πληκτρολογίου.
- Όταν φτάσετε στην ενότητα κατάτμησης, επιλέξτεΕγχειρίδιοκαι διαθέστε τον ελεύθερο χώρο που δημιουργήσατε νωρίτερα:
- Δημιουργία αρίζακατάτμηση (
/) και αανταλαγήκατάτμηση αν θέλετε.
- Δημιουργία αρίζακατάτμηση (
- Ολοκληρώστε την εγκατάσταση και εγκαταστήστε το πρόγραμμα εκκίνησης GRUB όταν σας ζητηθεί.
Βήμα 5: Επανεκκινήστε και επιλέξτε Λειτουργικό σύστημα
- Μετά την εγκατάσταση, επανεκκινήστε τον υπολογιστή σας.
- Ο bootloader GRUB θα σας επιτρέψει να επιλέξετε είτε Windows 11 είτε Kali Linux κατά την εκκίνηση.
Τώρα, μπορείτε να επιλέξετε μεταξύ Windows 11 και Kali Linux κάθε φορά που εκκινείτε το σύστημά σας.
Σύναψη
Αυτές οι τρεις μέθοδοι παρέχουν διαφορετικούς τρόπους χρήσης του Kali Linux σε υπολογιστή Windows 11, ανάλογα με τις ανάγκες σας:
- WSLείναι ιδανικό εάν χρειάζεστε μόνο εργαλεία γραμμής εντολών Kali Linux χωρίς μια ολόκληρη εμπειρία επιφάνειας εργασίας.
- Εικονικές μηχανές(VirtualBox ή VMware) προσφέρουν ένα πλήρες περιβάλλον Kali Linux χωρίς να τροποποιήσετε την εγκατάσταση των Windows.
- Διπλή εκκίνησηπαρέχει πλήρη απόδοση του συστήματος και για τα δύο λειτουργικά συστήματα, αλλά απαιτεί κατάτμηση δίσκου.
Κάθε μέθοδος έχει πλεονεκτήματα και απαιτήσεις ρύθμισης, επομένως επιλέξτε αυτή που ταιριάζει καλύτερα στη ροή εργασίας σας. Με αυτές τις ρυθμίσεις, μπορείτε να δοκιμάσετε τα ισχυρά εργαλεία του Kali Linux χωρίς να χάσετε την πρόσβαση στα Windows 11 ή 10.
Άλλα άρθρα: