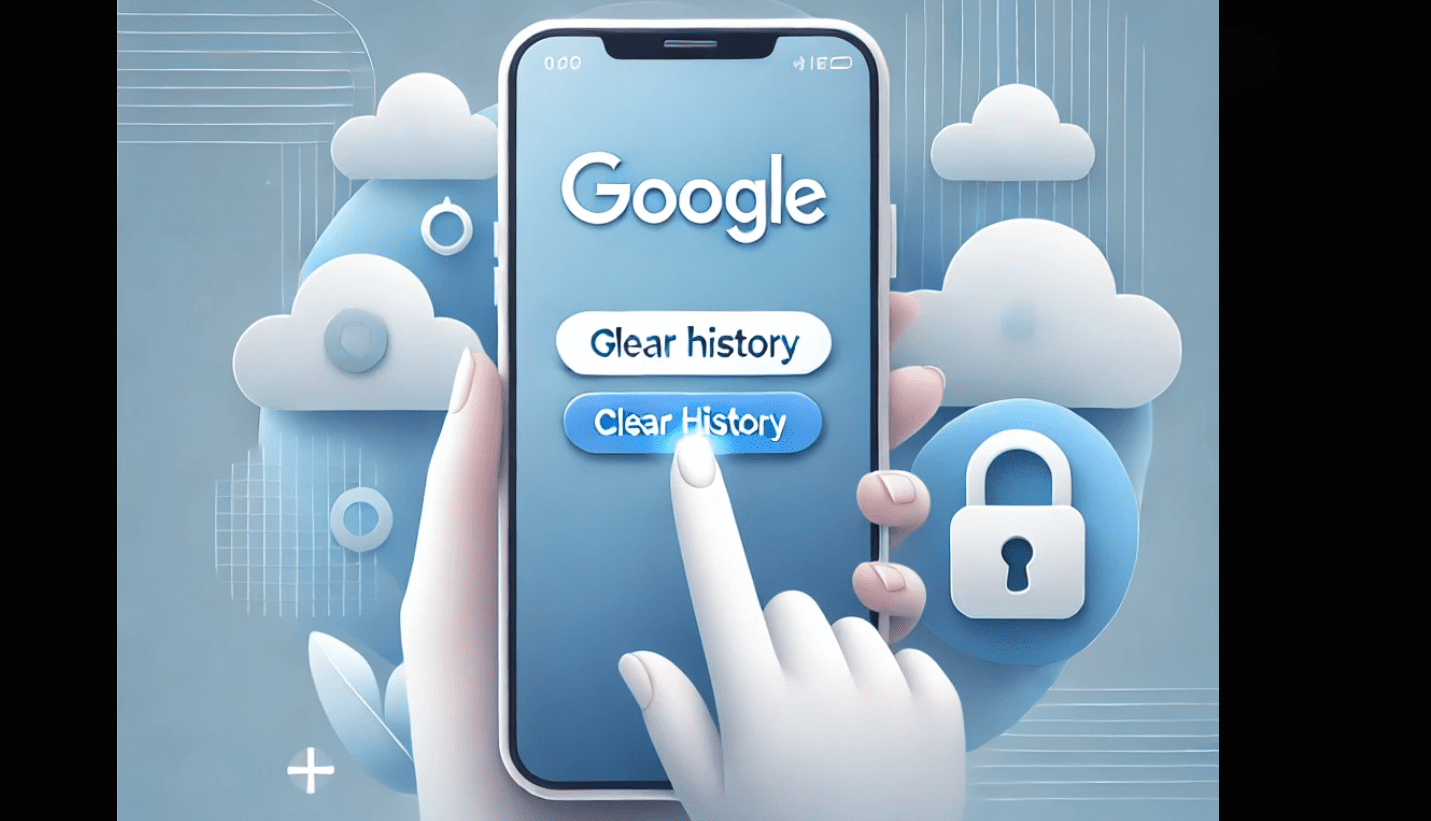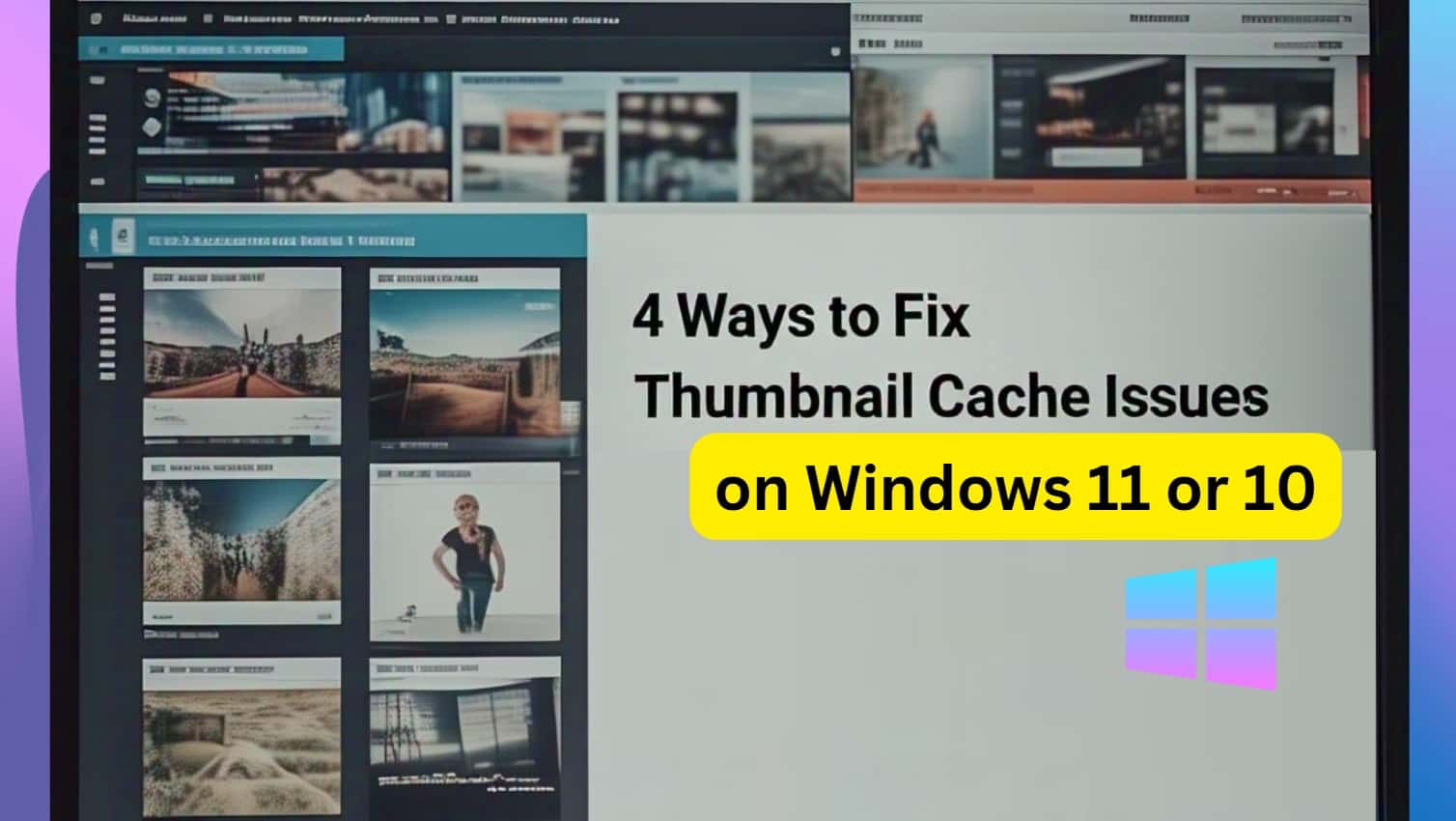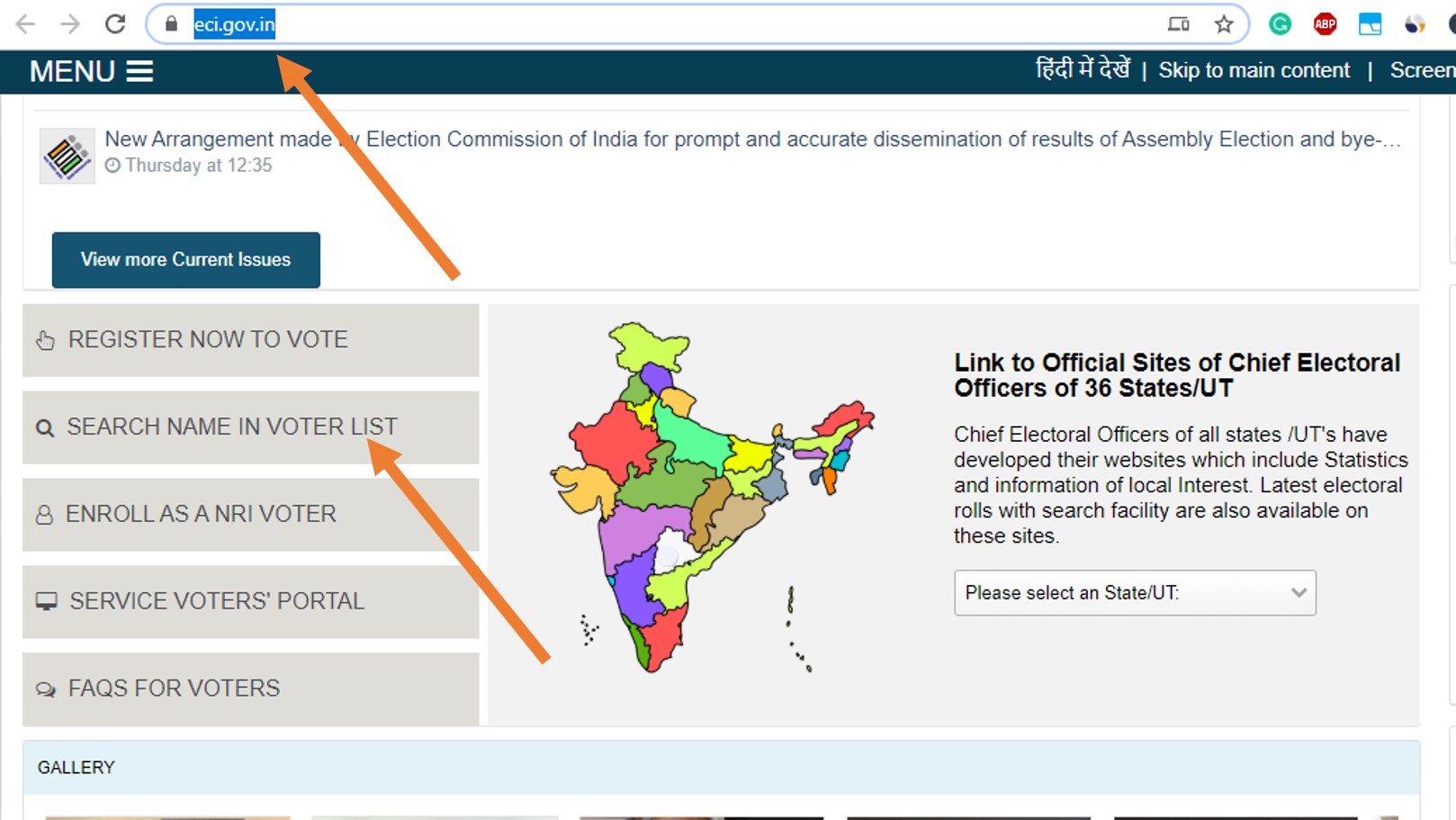Όλοι δεν χρησιμοποιούν δρομολογητή στο σπίτι τους για να συνδέσουν το Διαδίκτυο. Σήμερα, όταν ο προσαρμογέας WiFi είναι σχεδόν σε κάθε φορητό υπολογιστή και PC (μέσω της κάρτας ασύρματου προσαρμογέα). Οι χρήστες κυρίως hotspots smartphone ad hoc για να μοιραστούν και να χρησιμοποιήσουν το Διαδίκτυο. Ένας άλλος λόγος για τον οποίο οι χρήστες άρχισαν να χρησιμοποιούν WiFi σχετικά με τη σύνδεση Ethernet. Επειδή κανείς δεν θέλει να τρέξει μακρά καλώδια Ethernet στα σπίτια τους. Αυτός είναι ο λόγος για τον οποίο οι προσαρμογείς WiFi και τα hotspots WiFi είναι πιο δημοφιλή σήμερα. Έτσι, σε τέτοιες περιπτώσεις, αν κάποιος θέλει να μοιραστεί τη σύνδεση WiFi του WiFi του υπολογιστή με άλλες συσκευές Ethernet, πώς θα το κάνει αυτό;
Μπορεί να σκέφτεστε, γιατί θα το κάνουμε αυτό; Απλά φανταστείτε ότι δεν έχετε δρομολογητή με λιμάνι LAN Ethernet για να συνδέσετε μερικές παλιές συσκευές. Δεδομένου ότι υπάρχουν ορισμένες συσκευές στο σπίτι και τα γραφεία που εξακολουθούν να μην προσφέρουν επιλογή συνδεσιμότητας WiFi όπως Smart TVS (παλιές), media player, συσκευές NAS και άλλα ... τέτοια συσκευές χρειάζονται μια ενσύρματη σύνδεση Ethernet για να συνδεθούν στο Διαδίκτυο.
Έτσι, αν σκέφτεστε χωρίς δρομολογητή, πώς μοιράζεστε το Διαδίκτυο από φορητό υπολογιστή ή υπολογιστή τότε εδώ είναι η απάντηση ...
Δεν χρειαζόμαστε κανένα εικονικό δρομολογητή για να μοιραστούμε μια σύνδεση στο Διαδίκτυο στα Windows 7, 8 ή 10. Απλά γεφυρίστε το WiFi στο Ethernet στα Windows 10 ή οποιαδήποτε έκδοση των Windows βρίσκεστε και αυτό είναι. Όχι μόνο ο προσαρμογέας WiFi στο Ethernet, αλλά και κάποιος μπορεί να χρησιμοποιήσει αυτή τη μέθοδο για τον προσαρμογέα Ethernet στον προσαρμογέα Ethernet.
Πώς να μοιραστείτε το Διαδίκτυο χρησιμοποιώντας τον προσαρμογέα WiFi στο Cable Ethernet
Παρόλο που υπάρχουν μερικά διαθέσιμα λογισμικά σε απευθείας σύνδεση, ας δημιουργήσουμε εικονικούς δρομολογητές στα Windows για να μοιραστούμε το διαδίκτυο από τον υπολογιστή στον υπολογιστή μέσω του Ethernet. Αλλά στην πραγματικότητα, δεν τα χρειαζόμαστε. Απλώς ακολουθήστε τα παρακάτω βήματα… χρησιμοποιούμεWindows 10Εδώ, αλλά τα βήματα είναι τα ίδια και για τα Windows 8 και τα Windows 7.
- Μεταβείτε στη γραμμή αναζήτησης τουWindows 10 ή 7.
- ΑναζήτησηΠίνακας ελέγχου.
- Κάντε κλικ στον πίνακα ελέγχου για να τον ανοίξετε.
- Επιλέξτε τοΕπιλογή δικτύου και διαδικτύου.
- Θα δείτεΔείτε την κατάσταση και την εργασία του δικτύουΚάτω από το κέντρο δικτύου και κοινής χρήσης, κάντε κλικ σε αυτό.
- Από τον αριστερό πλαίσιο, κάντε κλικ στο κουμπίΑλλαγή ρυθμίσεων προσαρμογέα.
- Τώρα πατήστε τοΑλλαγήκουμπί και χωρίς να το απελευθερώσετε, κάντε κλικ στοΠροσαρμογέας WiFiκαι στη συνέχεια στοΠροσαρμογέας Ethernetγια την οποία θέλετε να μοιραστείτε τη σύνδεση δικτύου.
- Κάντε δεξί κλικ σε οποιονδήποτε από τους προσαρμογείς και επιλέξτε τοΓέφυρα σύνδεσηεπιλογή.
Πάνω από τα βήματα σεμινάριο λεπτομερώς:
Βήμα 1:Όπως είπα στα προαναφερθέντα βήματα που πρώτα πρέπει να συνδέσετε το καλώδιο Ethernet με τον υπολογιστή ή το φορητό υπολογιστή από όπου θέλετε να μοιραστείτε τη σύνδεση στο διαδίκτυο ασύρματου δικτύου. Για παράδειγμα, θέλω να μοιραστώ το Wi-Fi Internet από τον υπολογιστή μου σε μια συσκευή NAS που δεν διαθέτει κάρτα WLAN. Στη συνέχεια, αναζητήστε και ανοίξτε τον πίνακα ελέγχου στα Windows 10 ή Windows 7. Όταν εμφανίζεται απλά κάντε κλικ σε αυτό.
Βήμα 2:Κάντε κλικ στην επιλογή δικτύου και διαδικτύου.
Βήμα 3:ΣτοΚέντρο δικτύου και κοινής χρήσης, θα δείτε τοΔείτε την κατάσταση και τις εργασίες του δικτύουΤμήμα απλώς επιλέξτε αυτό.
Βήμα 5:Από την αριστερή πλευρά προαιρετικός πίνακας επιλέξτε τοΑλλαγή ρυθμίσεων προσαρμογέα.
Βήμα 6:Τώρα πατήστε τοΑΛΛΑΓΗΚλειδί στο πληκτρολόγιο και χωρίς να το απελευθερώσετε κάντε κλικ στον προσαρμογέα WiFi και στη συνέχεια στον προσαρμογέα Ethernet. Μετά από αυτό, κάντε δεξί κλικ είτε στον προσαρμογέα WiFi είτε στο Ethernet και, στη συνέχεια, επιλέξτε την επιλογήΣυνδέσεις γέφυρας.
Βήμα 7:Μόλις φτιάχνετε τη γέφυρα μεταξύ των δύο προσαρμογέων, η άλλη συσκευή Ethernet που είναι συνδεδεμένη με τον υπολογιστή σας μπορεί να χρησιμοποιήσει τη σύνδεση στο Internet. Όταν και οι δύο προσαρμογείς συνδέονται σε μία σύνδεση γέφυρας, θα εμφανίζονται κείμενο "ενεργοποιημένου, γεφυρωμένου" στους κοινόχρηστους προσαρμογείς. Επιπλέον, επίσης ένας προσαρμογέας γέφυρας δικτύου θα δημιουργηθεί χωριστά από τα Windows από το σημείο όπου μπορείτε να ελέγξετε το εύρος διευθύνσεων IP ή άλλες ιδιότητες που μοιράζονται και οι δύο προσαρμογείς.
Μετά τη γέφυρα WiFi στο Ethernet στα Windows 10, δεν χρειάζεται να ανησυχείτε για το εύρος διευθύνσεων IP. Επειδή και οι δύο θα μοιραστούν το ίδιο εύρος διευθύνσεων IP. Αυτή η διαδικασία θα μετατρέψει τα παράθυρά σας ένα είδος μέσου ανθρώπου μέσω του οποίου οι συσκευές μας Ethernet χρησιμοποιούν τη σύνδεση στο Διαδίκτυο.
Με αυτόν τον τρόπο, μπορείτε επίσης να δοκιμάσετε διαφορετικές συσκευές μέσω TCP IP ή να επιτρέψετε σε άλλους χρήστες του δικτύου να συνδεθούν μέσω αυτού του υπολογιστή (ενεργοποιημένοι με ένα hotspot Wi-Fi) χωρίς να χρησιμοποιείτε δρομολογητές.
Πώς να αφαιρέσετε ή να διαγράψετε τον προσαρμογέα γέφυρας ή τη σύνδεση στα Windows;
- Για να αφαιρέσετε τη σύνδεση γέφυρας.
- Απλώς κάντε δεξί κλικ στο νεοδημιουργημένο προσαρμογέα γέφυρας δικτύου.
- Επιλέξτε τοΔιαγράφωεπιλογή.
- Και τότε θα δείτε, και οι δύο προσαρμογείς θα επιστρέψουν στην κανονική τους κατάσταση και θα λειτουργούν μεμονωμένα όπως πριν.
Άλλοι χρήσιμοι πόροι: