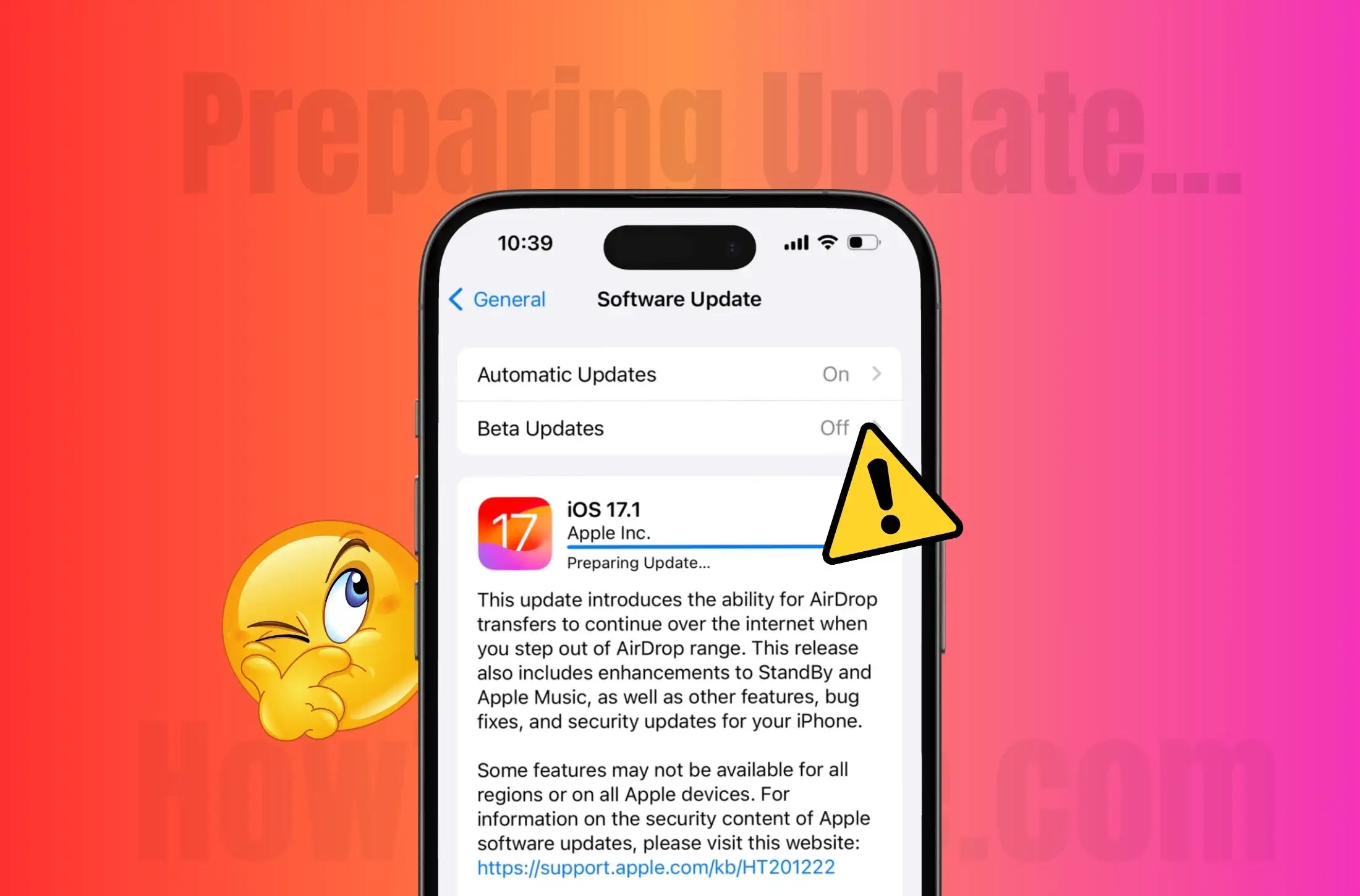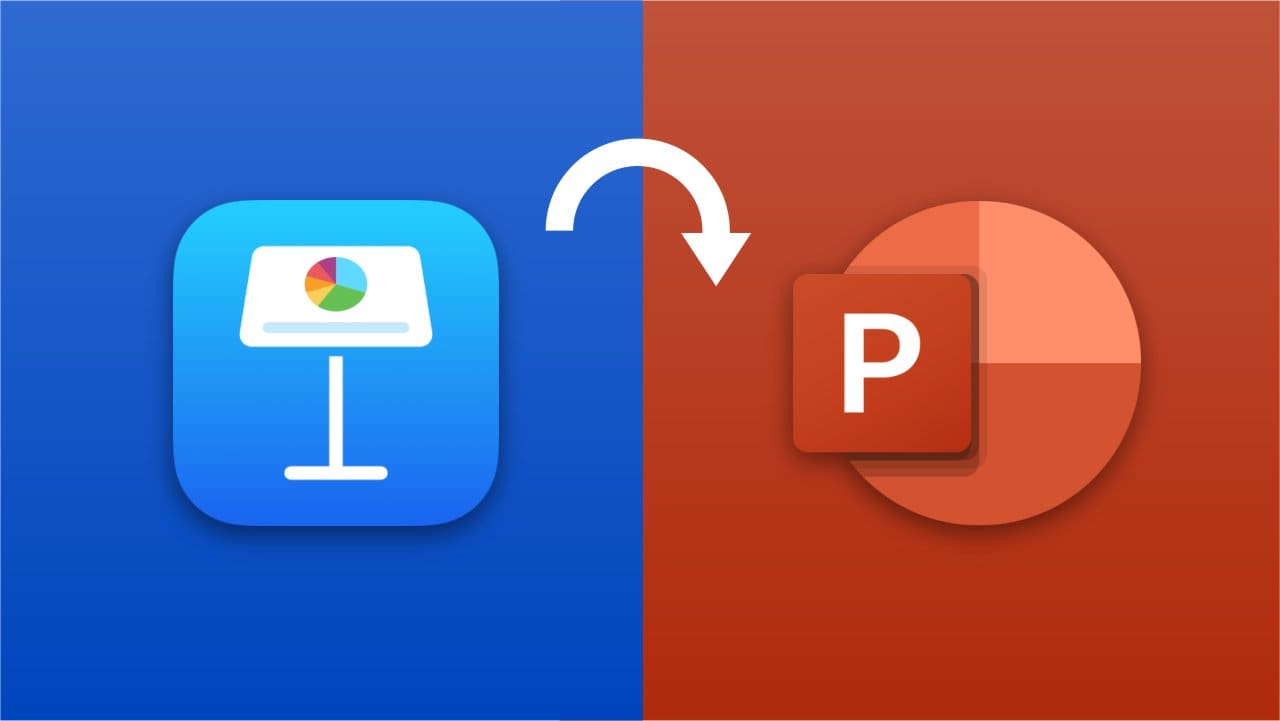Οι μικρογραφίες αρχείων σας λείπουν, δεν ενημερώνουν ή εμφανίζουν κενά εικονίδια στα Windows 11;Εάν ναι,Μπορεί να υπάρχει πρόβλημα με τοΜικρογραφία cache;θα μπορούσενα καταστραφεί ή να σπάσει. Λοιπόν, πώς θα παςΓια να το διορθώσετε;Εάν το γνωρίζετε, τα αρχεία προσωρινής μνήμης παίζουν ουσιαστικό ρόλο στην ταχεία εμφάνιση των προεπισκοπήσεων των εικόνων, των βίντεο και άλλων εγγράφων στα Windows, τα οποία δίνουν μια ιδέα για το τι περιέχει ένα αρχείο χωρίς να το ανοίξει.
Ως εκ τούτου, για όσους αντιμετωπίζουν προβλήματα μικρογραφιών, εδώ είναι μερικές λύσεις που θα μπορούσαν γρήγορα να λύσουν και να διορθώσουν τα προβλήματα προσωρινής μνήμης μικρογραφιών στα Windows 11. Λοιπόν, αν και διαφορετικοί χρήστες έχουν διαφορετικά προβλήματα και ανησυχίες, παρόλα αυτά,5 αποδεδειγμένοι τρόποι επισκευής και ανανέωσης της προσωρινής μνήμης μικρογραφιών.
Μέθοδος 1: Χειροκίνητα καθαρή και ανοικοδόμηση μνήμης μικρογραφίας (γρήγορη επιδιόρθωση)
Ο απλός τρόπος για να διορθώσετε τα προβλήματα μικρής μικρής διαδρομής είναι να καθαρίσετε και να ανοικοδομήσετε την προσωρινή μνήμη μικρογραφιών στα Windows με μη αυτόματο τρόπο. Ακολουθούν τα βήματα που πρέπει να ακολουθήσετε:
Βήματα για την εκκαθάριση της προσωρινής μνήμης μικρογραφιών στα Windows 11:
- Ανοίξτε το πλαίσιο εκτέλεσης της εντολής Windows πατώντας πατώνταςWIN+R, στη συνέχεια πληκτρολογήστεcleanmgr, καιχτυπήστε τοΕισαγάγετε το κλειδί.
- Επόμενος,Επιλέξτε τη μονάδα δίσκουόπου είναι εγκατεστημένα τα Windows 11 ή 10, τα οποία είναι γενικά τοΝΤΟ:Οδηγώ; Ως εκ τούτου, αφήστε το να επιλεγεί και πατήστε τοΕΝΤΑΞΕΙκουμπί.
- Το σύστημα θα σαρώσει και θα δείξει τοαρχεία σκουπιδιώνπου μπορούν να επιλεγούν για διαγραφή. Μετακινηθείτε και ελέγξτε το πλαίσιο για"Μικρογραφίες"(Καταργήστε την επιλογή οτιδήποτε άλλο αν θέλετε να καθαρίσετε τις μικρογραφίες).

- Μετά από αυτό, πατήστεΕΝΤΑΞΕΙγια τελικά ΔΕΛΛΑΔΑ ΤΗΝΥΜΑΤΑ ΜΙΚΡΩΝ.
- Επανεκκινήστε τον υπολογιστή σας:Αυτό εξασφαλίζει ότι τα Windows αναζωογονούν νέες μικρογραφίες.
✅Η προσωρινή μνήμη μικρογραφιών σας ανοικοδομείται τώρα!Εάν αυτό δεν διορθώνει το πρόβλημα, δοκιμάστε τις ακόλουθες άλλες μεθόδους.
📌Για την συμβουλή:Εάν οι μικρογραφίες σας συνεχίζουν να εξαφανίζονται, απενεργοποιήστεαυτόματη διαγραφή μικρογραφίας(εξηγείται αργότερα).
Μέθοδος 2: Επαναφορά μνήμης μικρογραφίας μέσω της γραμμής εντολών
Για πολλούς χρήστες, η γραφική μέθοδος για την επαναφορά της κρυφής μνήμης δεν θα λειτουργούσε σωστά. Μπορούν να χρησιμοποιήσουν τη γραμμή εντολών (CMD) για να διαγράψουν και να ανανεώσουν την προσωρινή μνήμη μικρογραφιών.
Βήματα για την επαναφορά της προσωρινής μνήμης μικρογραφίας μέσω CMD:
- Ξεκινήστε τη γραμμή εντολών των Windows με δικαιώματα διαχειριστή, πατήστε
Win + S, πληκτρολογώCMDκαι κάντε κλικΤρέχει ωςΗ επιλογή διαχειριστή εμφανίζεται στο δεξί παράθυρο.
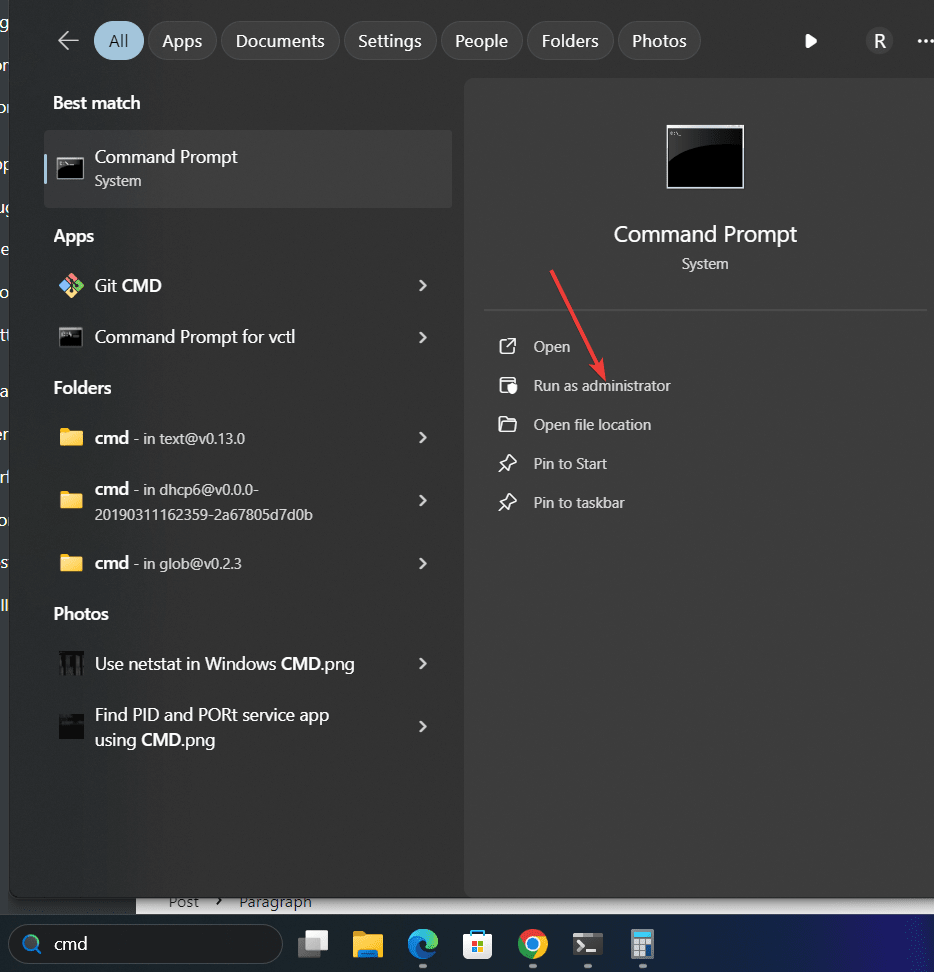
- Στη συνέχεια, sΚορυφή της διαδικασίας προσωρινής μνήμης μικρογραφιώνσκοτώνοντας τοExplorer.exeδιαδικασία συστήματος. Ένα πράγμα που πρέπει να είναι γνωστό είναι ότι με τη λειτουργία της δεδομένης εντολής, η γραμμή εργασιών θα εξαφανιστεί, αλλά θα επιστρέψει καθώς τρέχουμε την εντολή που δίνεται στοΒήμα 4, μην ανησυχείτε.
taskkill /f /im explorer.exe- Διαγραφή αρχείων βάσης δεδομένων προσωρινής αποθήκευσης μικρογραφίαςμε τη βοήθεια του "του"Εντολή στην προτροπή.
del /f /s /q %LocalAppData%\Microsoft\Windows\Explorer\thumbcache_*.db- Αφού αφαιρέσετε τη βάση δεδομένων cache, επανεκκινήστε την υπηρεσία Windows Explorer για να την επαναλάβετε.
start explorer.exe✅Οι μικρογραφίες πρέπει τώρα να ανανεωθούν!
📌Για την συμβουλή:Εάν το ζήτημα επιμένει,Δοκιμάστε να κάνετε επανεκκίνηση του υπολογιστή σας μετά την εκτέλεση αυτών των εντολών.
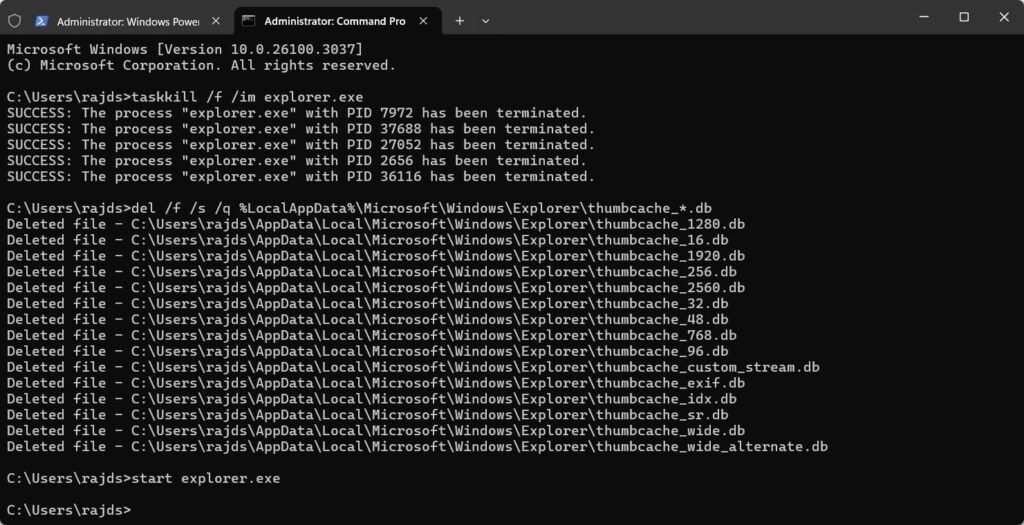
Μέθοδος 3: Ενεργοποίηση μικρογραφιών στις ρυθμίσεις του Explorer File Explorer
Ακόμη και μετά από όλους τους προηγούμενους τρόπους,Οι μικρογραφίες δεν εμφανίζονται ακόμα. Στη συνέχεια, μπορεί να απενεργοποιηθεί στις ρυθμίσεις του Explorer File. Ας το ελέγξουμε και να το διορθώσουμε.
Βήματα για την ενεργοποίηση των μικρογραφιών στα Windows 11:
- Στα Windows 11 ή 10, ανοίξτε το δικό σαςΕξερευνητής αρχείουή χρησιμοποιήστε τη συντόμευση πληκτρολογίου
Win + E. - Μετά από αυτό, στην επάνω μπάρα, κάντε κλικ στοΤρεις τελείες (…) και επιλέξτεΕπιλογές.
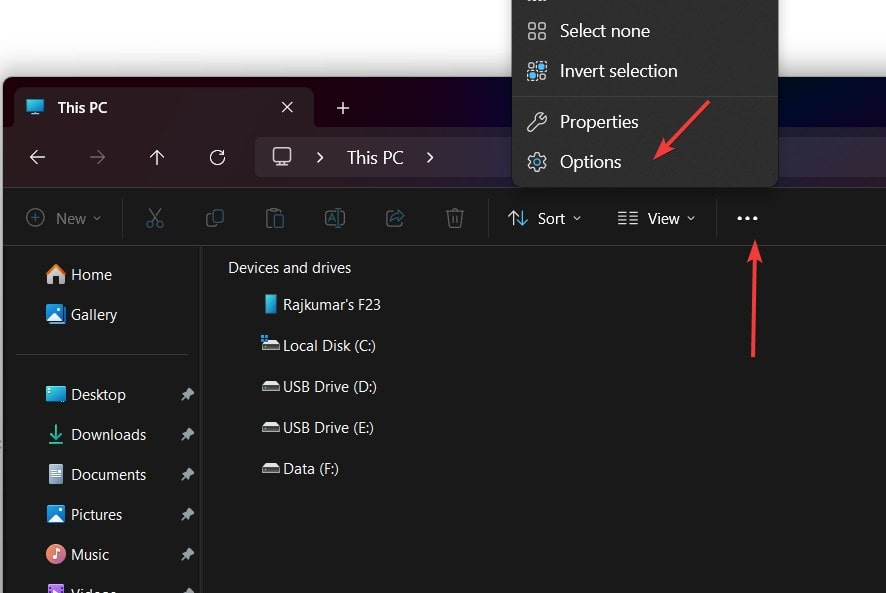
- Μεταβείτε στην "προβολή"αυτίσετο παράθυρο επιλογών φακέλου.
- Μετακινηθείτε για να βρείτε καιΚαταργήστε την επιλογή "Πάντα δείχνουν εικονίδια, ποτέ μικρογραφίες."
- Κάντε κλικ στην επιλογή Εφαρμογή> Εντάξει.
- ✅Οι μικρογραφίες θα πρέπει τώρα να είναι ορατές ξανά!
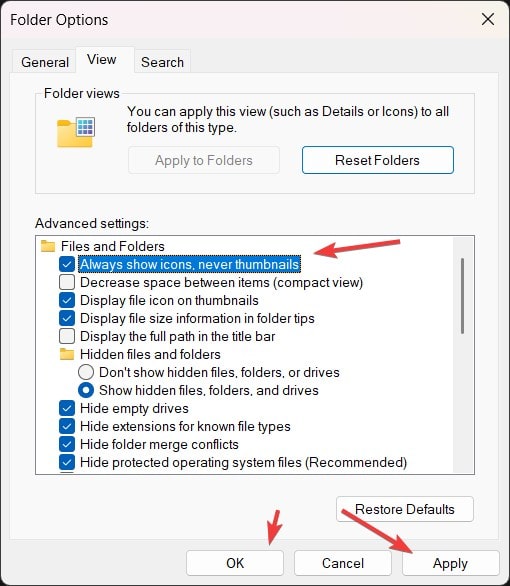
Μέθοδος 4: Επανεκκίνηση των Windows Explorer (Προσωρινή Διόρθωση)
Μερικές φορές, τοΔιαδικασία εξερεύνησης των Windowsδυσκολίες, προκαλώντας τις μικρογραφίες να εξαφανιστούν. Σε μια τέτοια κατάσταση, μπορεί να βοηθήσει μια γρήγορη υπηρεσία εξερευνητή.
Βήματα για την επανεκκίνηση των Windows Explorer:
- 1 ΚάποιοςΑνοίξτε το Task Manager:Τύπος
Ctrl + Shift + Esc. - 2.Βρείτε "Windows Explorer" στην καρτέλα Processes.
- 3"Κάντε δεξί κλικ και επιλέξτε "Επανεκκίνηση".
- ✅Οι μικρογραφίες σας θα πρέπει να επαναφορτώσουν αμέσως!
- 📌Για την συμβουλή:Εάν αυτό είναι ένα συχνό ζήτημα, ένα κατεστραμμένο αρχείο συστήματος μπορεί να το προκαλέσει (ελέγξτεΜέθοδος 5).
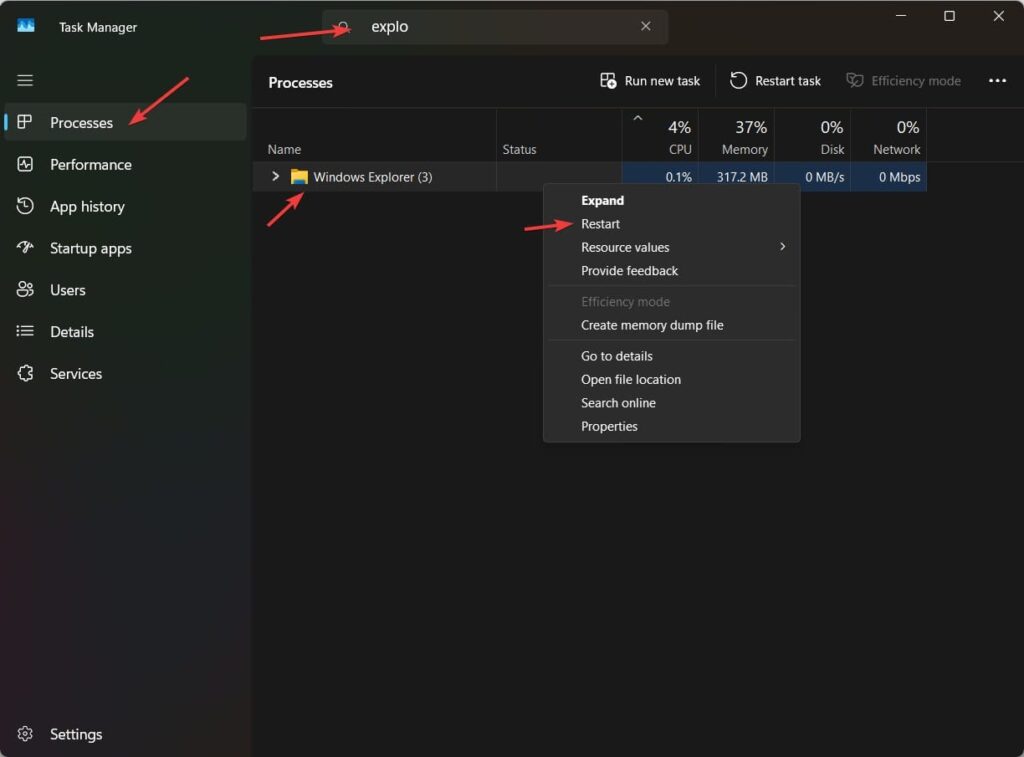
Μέθοδος 5: Επισκευάστε τα κατεστραμμένα αρχεία συστήματος (Advanced Fix)
Εάν η προσωρινή μνήμη μικρογραφιών σας συνεχίζει να καταστρέφεται,Διαφθορά αρχείου συστήματοςμπορεί να είναι η αιτία. Τρέχει έναΣάρωση ελέγχου αρχείων συστήματος (SFC)μπορεί να το διορθώσει.
Βήματα για την επισκευή αρχείων συστήματος χρησιμοποιώντας SFC & Dist:
- 1 Κάτοπη πατήστε
Win + S, πληκτρολογώCMD, κάντε δεξί κλικΠροτροπή εντολών, και επιλέξτεΕκτελέστε ως διαχειριστής. - 2.Εκτελέστε μια σάρωση SFC:Αυτό θα σαρώσει και θα επιδιορθώσει τυχόν κατεστραμμένα αρχεία συστήματος.
sfc /scannow- 3"Εκτελέστε σάρωση απόρριψης (εάν αποτύχει το SFC):
DISM /Online /Cleanup-Image /RestoreHealth- ✅Μόλις ολοκληρωθούν οι σαρώσεις, επανεκκινήστε τον υπολογιστή σας και ελέγξτε τις μικρογραφίες σας!
- 📌Για την συμβουλή:Η εκτέλεση τόσο του SFC όσο και της απόρριψης εξασφαλίζει βαθιά επισκευή συστήματος.
Σύσταση:
🔹Για γρήγορες διορθώσεις:ΔοκιμήΧειροκίνητη προσωρινή μνήμη (Μέθοδος 1).
🔹Για προηγμένους χρήστες:ΧρήσηΕντολές CMD (Μέθοδος 2).
🔹Για μακροπρόθεσμες διορθώσεις:Αποτρέψτε την αυτόματη κατάργηση μέσωΕπεξεργασία μητρώου (FAQ #2).
🔹 Συχνές ερωτήσεις (FAQs)
1. Γιατί οι μικρογραφίες μου εξαφανίζονται στα Windows 11;
Οι μικρογραφίες σας μπορεί να εξαφανιστούν λόγω:
- Κατεστραμμένα αρχεία προσωρινής μνήμης
- Οι μικρογραφίες καθαρισμού των Windows αυτόματα
- Ρυθμίσεις εξερευνητή αρχείου Απενεργοποίηση των μικρογραφιών
ΔοκιμήΜέθοδος 1 (καθαρισμός προσωρινής μνήμης)ήΜέθοδος 3 (Ρυθμίσεις εξερευνητή)για να το διορθώσετε.
2. Πώς μπορώ να σταματήσω αυτόματα τα Windows 11 από τη διαγραφή της προσωρινής μνήμης μικρογραφιών;
Τα Windows 11 μερικές φορές διαγράφουν μικρογραφίες κατά τη διάρκεια του καθαρισμού του δίσκου. Για να αποφύγετε αυτό:
- Ανοίξτε 1 ΚάτοπηΣυντάκτης μητρώου(
Win + R → type regedit → Enter). - 2 Κάποτε μεταβείτε σε:
HKEY_LOCAL_MACHINE\SOFTWARE\Microsoft\Windows\CurrentVersion\Explorer\VolumeCaches\Thumbnail Cache- 3"Κάντε διπλό κλικ στο "Autorun"→ Αλλάξτε την τιμή σε0.
- 4 Κάψη Επανεκκινήστε τον υπολογιστή σας.
Τώρα, τα Windows θαΣταματήστε τις μικρογραφίες αυτόματης διάκρισης!
3. Οι μικρογραφίες βίντεο δεν εμφανίζονται, μόνο εικόνες. Γιατί;
Τα Windows ενδέχεται να μην δημιουργούν μικρογραφίες για συγκεκριμένες μορφές βίντεο. Εγκαθιστώένα πακέτο κωδικοποιητήσανK-Lite Codec Packγια να το διορθώσετε.
Σύναψη
Έχουμε δει πολλούς τρόπους για να διορθώσουμεΜικρογραφία cache ζητήματα στα Windows 11, και παρόλο που όλα αυτά είναι εύκολο στη χρήση, αυτοίμπορεί να μην λειτουργούν σε όλες τις περιστάσεις. Επομένως, δοκιμάστε τα ξεχωριστά. Ίσως η τύχη σας να λειτουργήσει και μπορείτε να λύσετε το πρόβλημά σας. Είτε καθαρίζει την προσωρινή μνήμη, τις ρυθμίσεις τροποποίησης ή την επισκευή αρχείων συστήματος, αυτός ο οδηγός μπορεί να επαναφέρει τις μικρογραφίες γρήγορα.


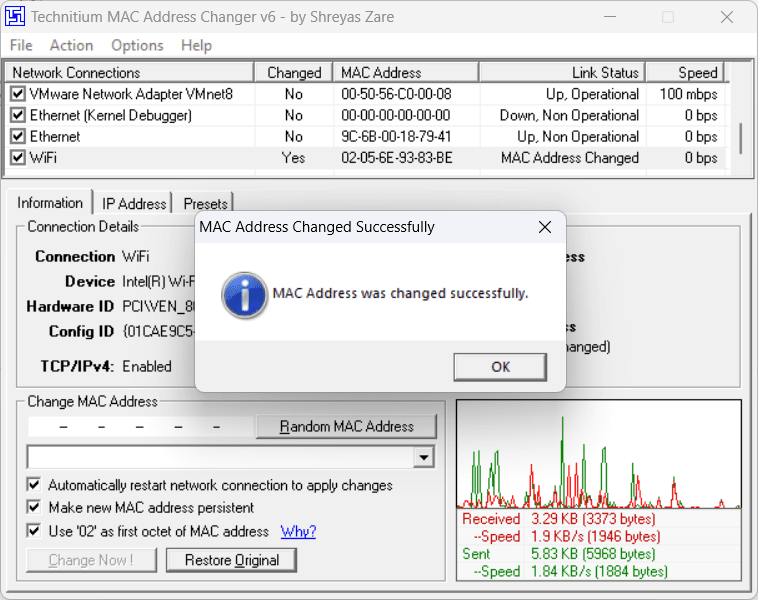
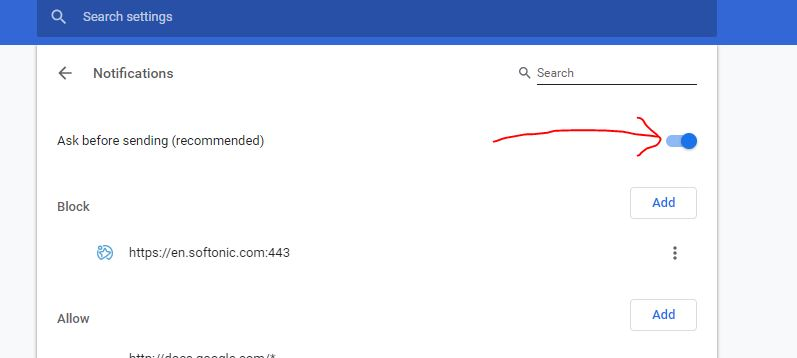
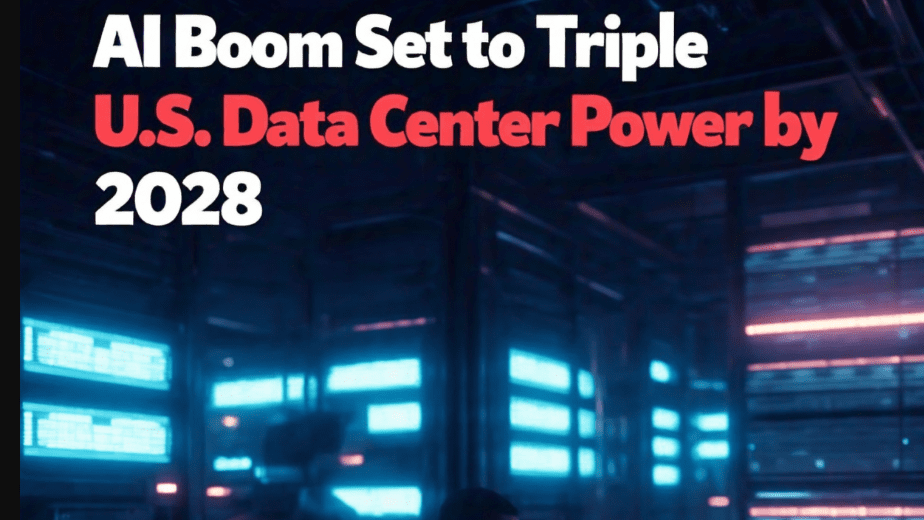

![[Επιλύθηκε] Πού πηγαίνουν τα αρχεία και οι φωτογραφίες του AirDrop σε iPhone/Mac;](https://elsefix.com/statics/image/placeholder.png)