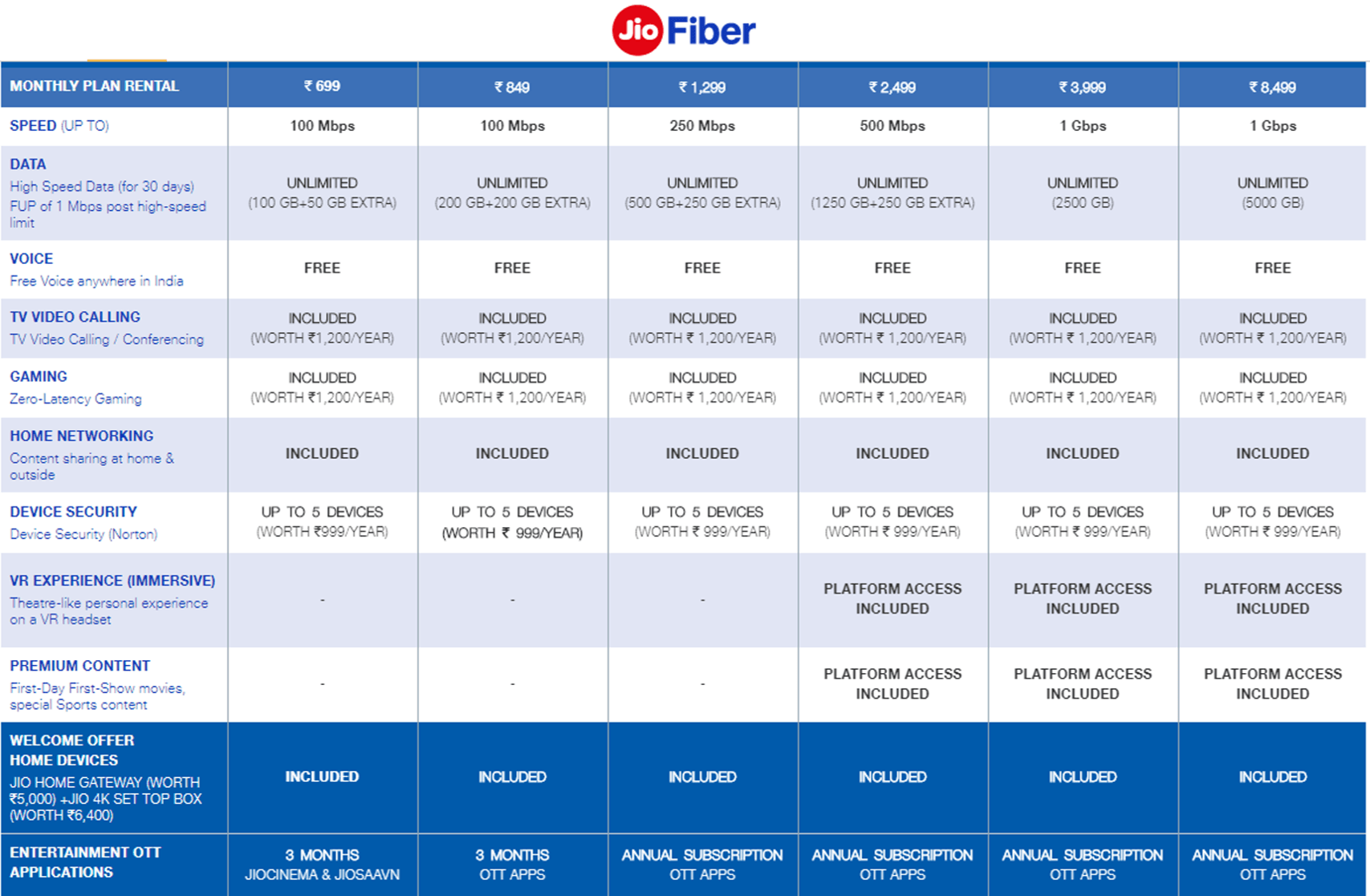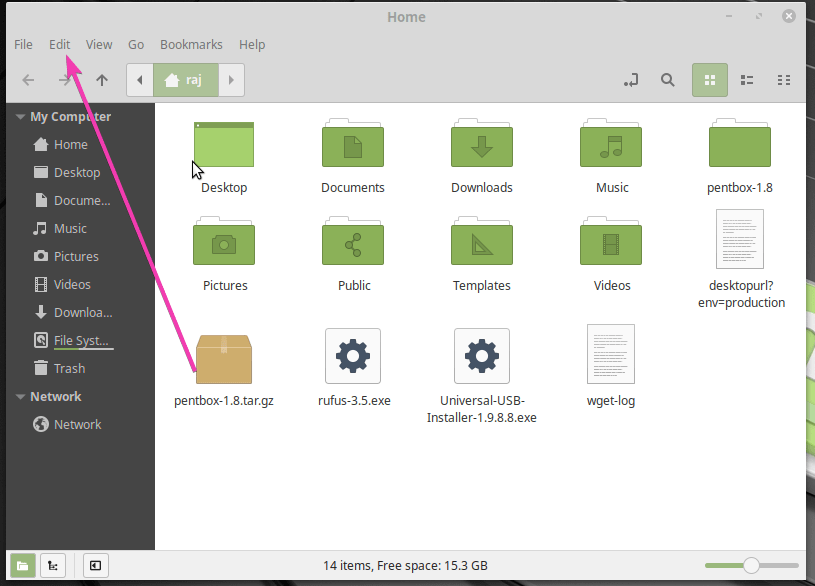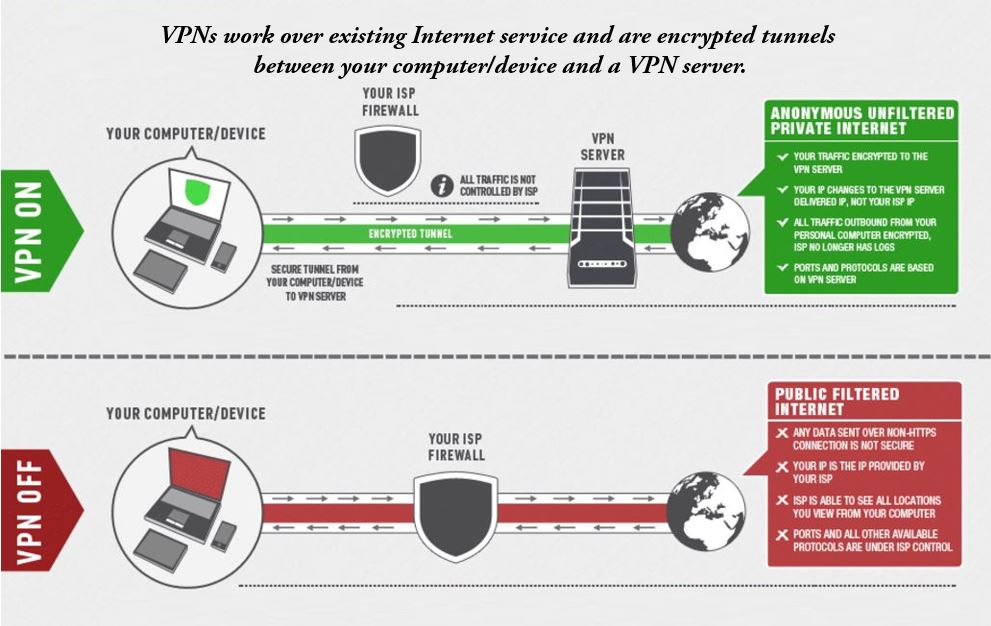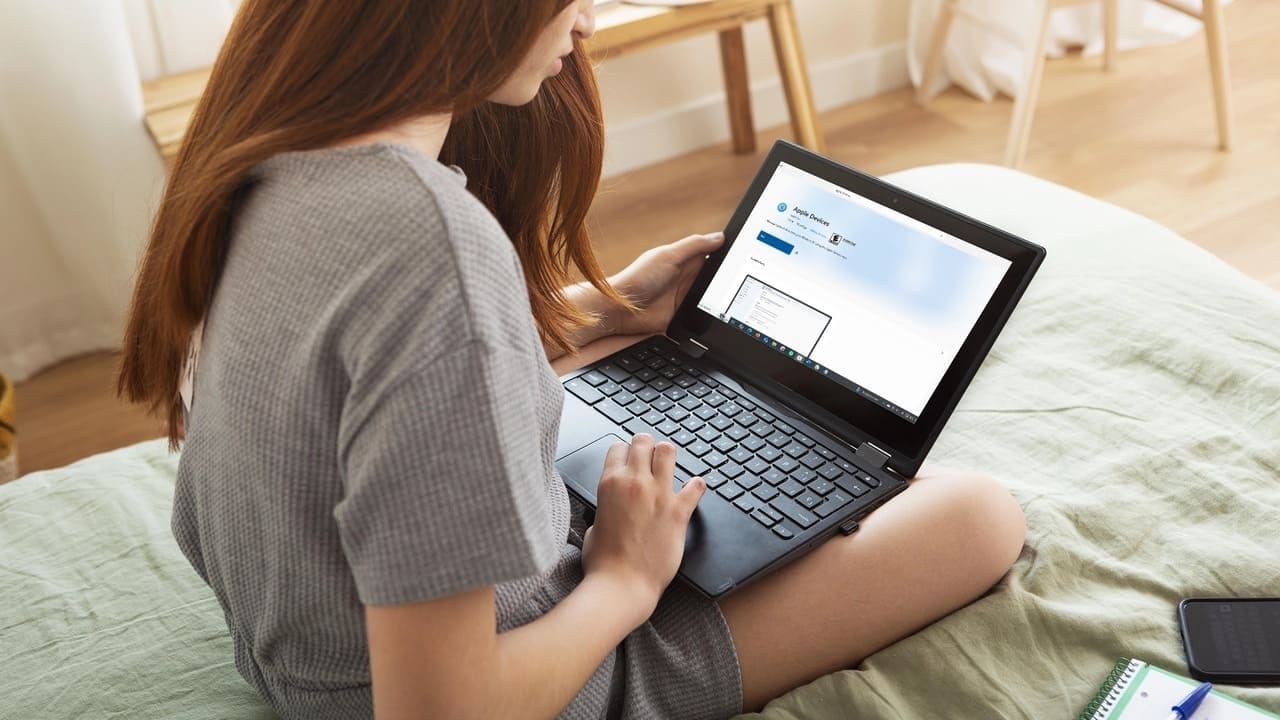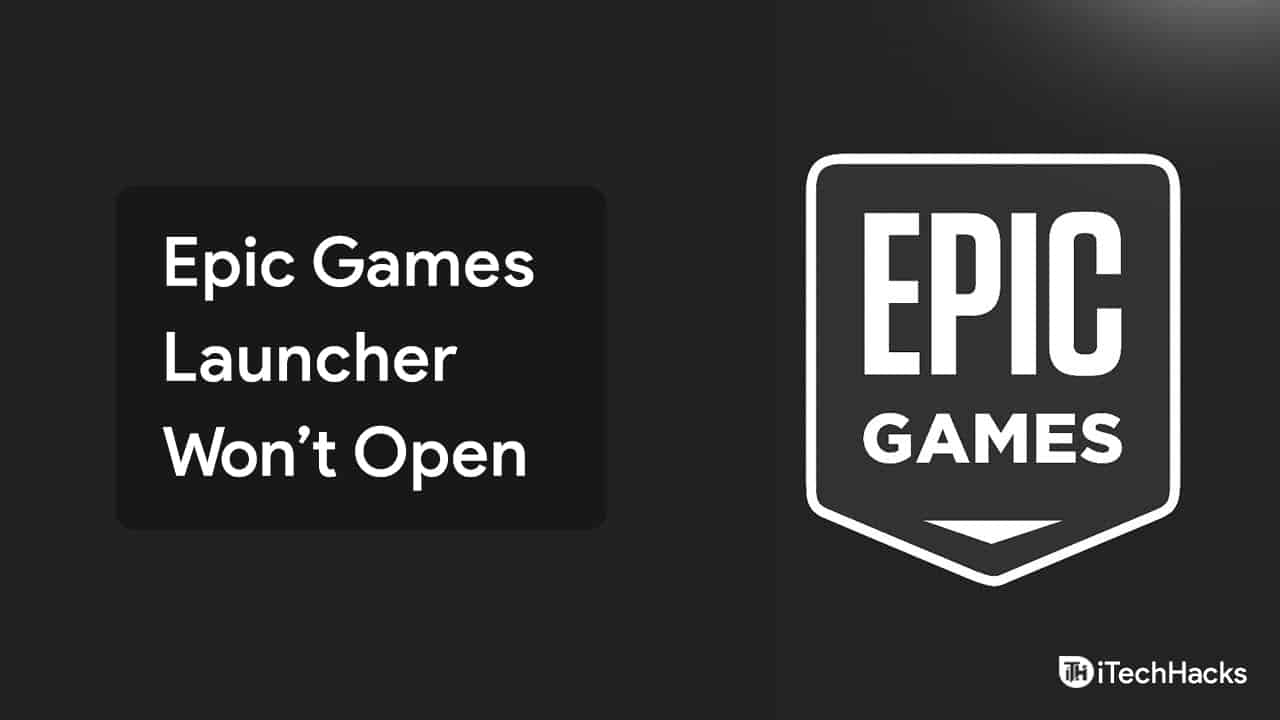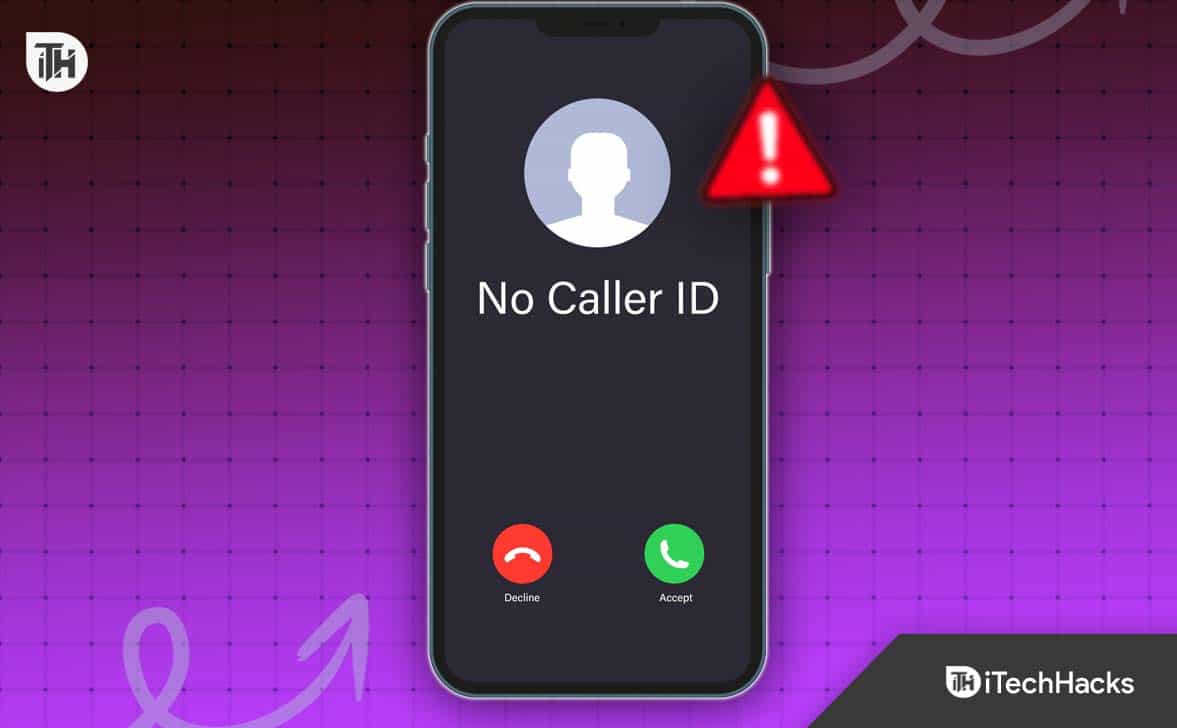Το Σύστημα Ονομάτων Τομέα (DNS) είναι πολύ σημαντικό για το Διαδίκτυο, επειδή είναι ο λόγος που μπορούμε να έχουμε εύκολη πρόσβαση σε ιστότοπους απλά πληκτρολογώντας το όνομα τομέα τους στο πρόγραμμα περιήγησης. Η δουλειά του DNS είναι να επιλύει ονόματα τομέα σε διευθύνσεις IP. μπορείτε να το θεωρήσετε τηλεφωνικό κατάλογο στο διαδίκτυο. Αυτό συμβαίνει επειδή οι υπολογιστές ή οι διακομιστές στο Διαδίκτυο αναγνωρίζονται χρησιμοποιώντας IPv4 ή IPv6 (αριθμητική μορφή). Ωστόσο, η ανάμνηση της αριθμητικής διεύθυνσης κάθε διακομιστή ή ιστότοπου είναι δύσκολη για τους χρήστες. Εδώ, το DNS εμφανίζεται στην εικόνα. λειτουργεί ως μεταφραστής μεταξύ ανθρώπων και συστημάτων που είναι διαθέσιμα στο διαδίκτυο.
Για παράδειγμα, όταν πληκτρολογούμε μια διεύθυνση όπως -facebook.com, το DNS το μεταφράζει στην αντίστοιχη διεύθυνση IP του.
Ο πάροχος υπηρεσιών διαδικτύου (ISP) εκχωρεί διακομιστές DNS από προεπιλογή, αλλά αυτοί δεν είναι πάντα οι ταχύτεροι ή οι πιο ιδιωτικοί. Επομένως, η μετάβαση σε άλλες δημοφιλείς υπηρεσίες DNS όπως το Google, το OpenDNS και το CloudFlare θα συμβάλει στη βελτίωση της ταχύτητας περιήγησης, του απορρήτου και της αξιοπιστίας.
Σε αυτό το σεμινάριο, μαθαίνουμε πώς να διαμορφώνουμε τις δημοφιλείς και ασφαλείς διευθύνσεις διακομιστή Cloudflare DNS1.1.1.1και1.0.0.1(για αντίγραφο ασφαλείας) ενεργοποιημένοWindows 11 ή 10για χρήση ως διακομιστής DNS μας.
Βήμα 1: Ανοίξτε τις Ρυθμίσεις Δικτύου και Διαδικτύου
Για να διαμορφώσουμε τις προσαρμοσμένες διευθύνσεις διακομιστή DNS στα Windows 10 ή 11, πρέπει να έχουμε πρόσβαση στις ρυθμίσεις του προσαρμογέα. επομένως, πατήστε τοWin+Iπλήκτρα ταυτόχρονα στο πληκτρολόγιό σας για να ανοίξετε το "Ρυθμίσεις” παράθυρο.
Κάντε κύλιση προς τα κάτω μέχρι να δείτε«Προηγμένες ρυθμίσεις δικτύου,” και κάντε κλικ σε αυτό για να ανοίξετε μια λίστα με τους προσαρμογείς δικτύου του συστήματος Windows σας. Αυτή η επιλογή σάς επιτρέπει να διαχειρίζεστε διεπαφές δικτύου όπως συνδέσεις Wi-Fi ή Ethernet.
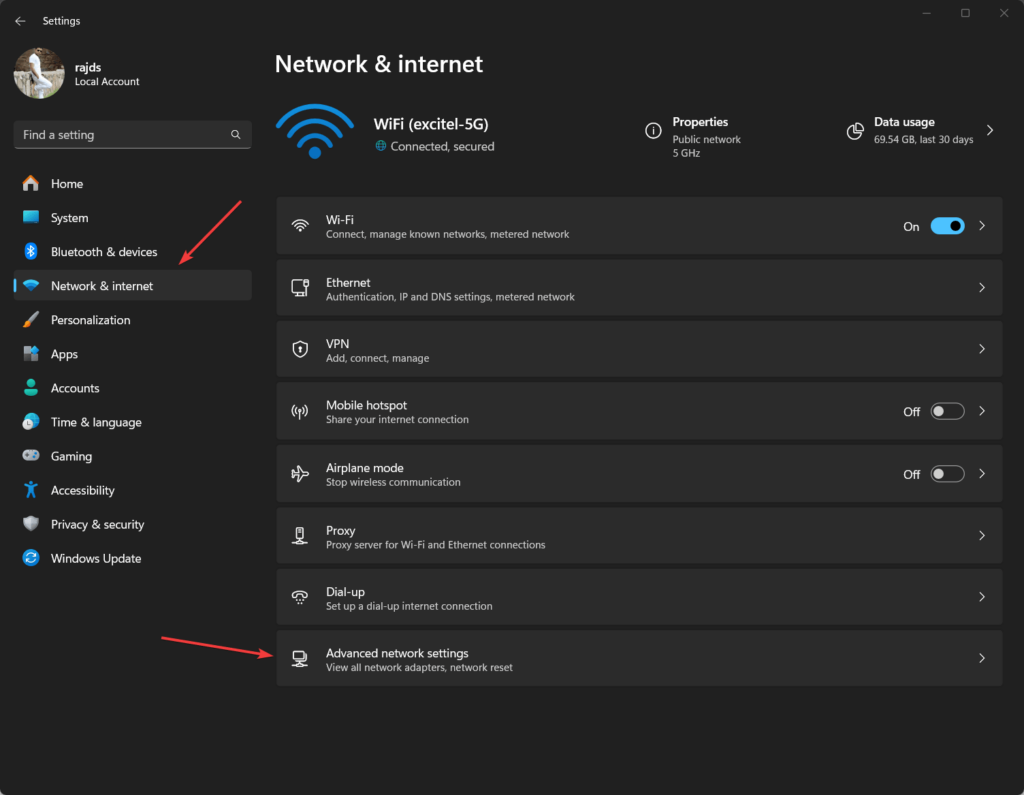
Βήμα 2: Επιλέξτε τον ενεργό προσαρμογέα δικτύου σας
Θα δείτε τη λίστα με τους προσαρμογείς δικτύου (π.χ. Wi-Fi ή Ethernet). κάντε κλικ στον προσαρμογέα δικτύου, που είναιενεργόςκαι χρησιμοποιείται από το σύστημα για νασυνδέωστο Διαδίκτυο.
Θα δείτε ένα αναπτυσσόμενο πλαίσιο με λεπτομέρειες του προσαρμογέα δικτύου. Κάντε κλικ στο «Εκδίδω” επιλογή για να ανοίξετε τις τρέχουσες ιδιότητες προσαρμογέα.
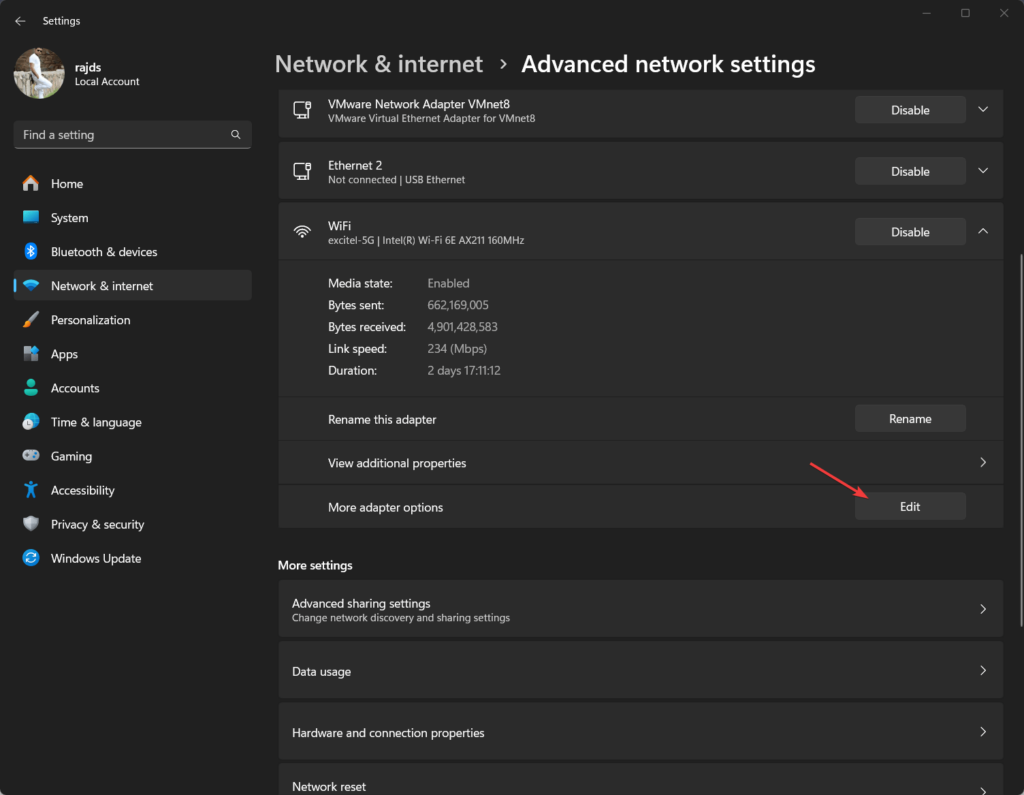
Βήμα 3: Τροποποιήστε τις ρυθμίσεις DNS των Windows για IPv4
Αυτό το βήμα είναι το κύριο μέρος του σεμιναρίου. Εδώ, θα αλλάξουμε τις τρέχουσες ρυθμίσεις DNS του συστήματός μας Windows 11 ή 10 από την προεπιλογή του ISP μας σε Cloudflare1.1.1.1.
- Κάντε διπλό κλικ στοΕπιλογή “Internet Protocol Version 4 (TCP/IPv4)” στο παράθυρο Ιδιότητες Wi-Fi ή Ethernet.
- Θα δείτε το περαιτέρω παράθυρο γενικής διαμόρφωσης.επιλέξτε το «Χρησιμοποιήστε τις ακόλουθες διευθύνσεις διακομιστή DNS” επιλογή εκεί.
- Εισαγάγετε τις διευθύνσεις DNS του Cloudflare:
- Προτιμώμενος διακομιστής DNS:Εισάγω
1.1.1.1. Αυτός είναι ο κύριος διακομιστής DNS του Cloudflare. - Εναλλακτικός διακομιστής DNS: Εισάγετε
1.0.0.1. Αυτό χρησιμεύει ως αντίγραφο ασφαλείας σε περίπτωση που ο κύριος διακομιστής DNS δεν είναι διαθέσιμος.
- Προτιμώμενος διακομιστής DNS:Εισάγω
- ΚλικΕΝΤΑΞΕΙνα κλείσει τοIPv4παράθυρο ιδιοτήτων. Στη συνέχεια, κάντε κλικΕΝΤΑΞΕΙξανά για να κλείσετε το παράθυρο ιδιοτήτων του προσαρμογέα δικτύου.

Βήμα 4: Ρυθμίσεις Cloudflare DNS για IPv6 (Προαιρετικό)
Αν και αυτό το βήμα δεν είναι απαραίτητο, η διαμόρφωση του DNS για IPv6 είναι επίσης καλή ιδέα εάν η σύνδεσή σας στο Διαδίκτυο χρησιμοποιεί αυτό το πρωτόκολλο.
- Στο παράθυρο ιδιοτήτων του ίδιου προσαρμογέα, κάντε κύλιση προς τα κάτω για να βρείτε "Πρωτόκολλο Διαδικτύου Έκδοση 6 (TCP/IPv6),» και κάντε διπλό κλικ για να ανοίξετε περαιτέρω ρυθμίσεις.
- Όπως κάναμε για το IPv4, επιλέξτε "Χρησιμοποιήστε τις ακόλουθες διευθύνσεις διακομιστή DNS."
- Εισαγάγετε τις διευθύνσεις IPv6 DNS του Cloudflare:
- Προτιμώμενος διακομιστής DNS: Εισάγετε
2606:4700:4700::1111(Κύριο IPv6 DNS του Cloudflare). - Εναλλακτικός διακομιστής DNS: Εισάγετε
2606:4700:4700::1001(Αντίγραφο ασφαλείας IPv6 DNS του Cloudflare).
- Προτιμώμενος διακομιστής DNS: Εισάγετε
- Αφού εισαγάγετε τις διευθύνσεις, κάντε κλικΕΝΤΑΞΕΙγια να αποθηκεύσετε τις αλλαγές.
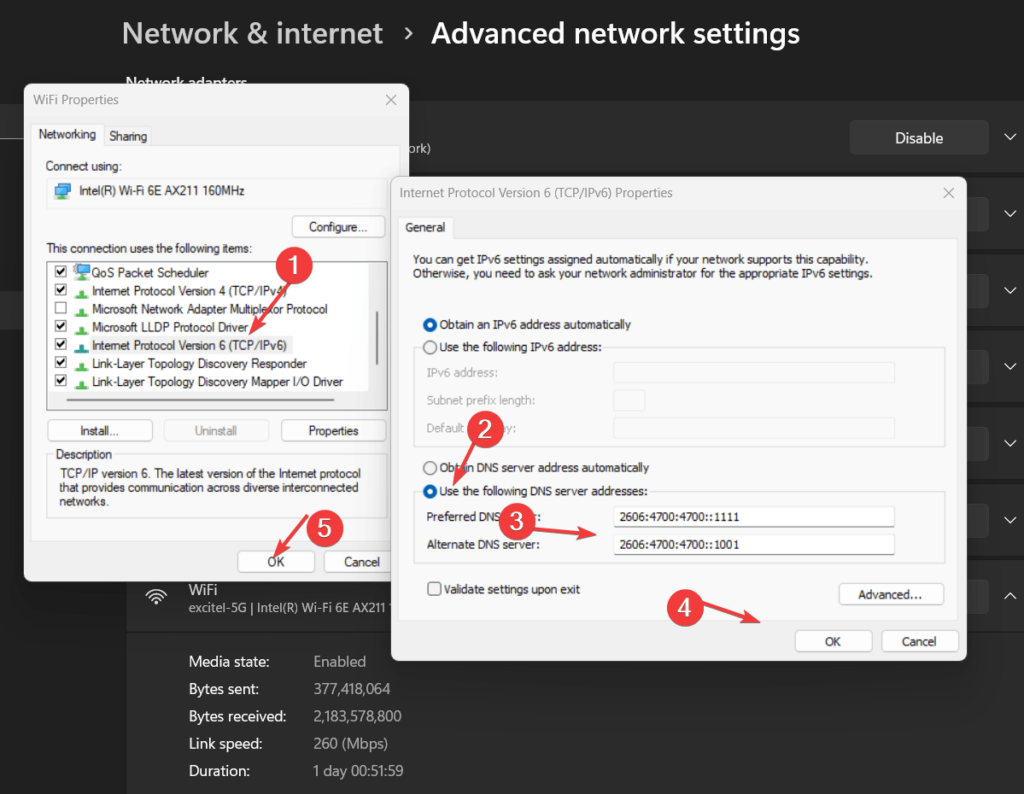
Πρόσθετες διευθύνσεις διακομιστή DNS για Γονικό έλεγχο ή οικογένεια:
Όσοι θέλουναποκλεισμός κακόβουλου λογισμικού ή περιεχομένου για ενηλίκουςt μπορεί να χρησιμοποιήσει τη δεδομένη διεύθυνση IP DNS αντί για αυτήν που χρησιμοποιήσαμε παραπάνω:
Αποκλεισμός κακόβουλου λογισμικού στα Windows 11 ή 10
| IPv4 | IPv6 |
|---|---|
1.1.1.21.0.0.2 | 2606:4700:4700::11122606:4700:4700::1002 |
Αποκλεισμός κακόβουλου λογισμικού και περιεχομένου για ενηλίκους
| IPv4 | IPv6 |
|---|---|
1.1.1.31.0.0.3 | 2606:4700:4700::11132606:4700:4700::1003 |
Βήμα 5: Ξεπλύνετε την προσωρινή μνήμη DNS
Εάν θέλετε το σύστημά σας των Windows να αρχίσει να χρησιμοποιεί αμέσως τον διακομιστή DNS του CloudFlare, συνιστάται να εκπλύνετε την κρυφή μνήμη DNS, η οποία θα διαγράψει τις παλιές εγγραφές DNS από το σύστημα και θα δημιουργήσει νέες.
Για να το κάνετε αυτό, κάντε δεξί κλικ στοΚουμπί έναρξης των Windowsκαι επιλέξτεPowerShell (Διαχειριστής) ή Τερματικό (Διαχειριστής).Εν συνέχεια,εκτελέσει το δεδομένοΕντολή flush DNSκαι πατήστε το πλήκτρο enter. Κάτι τέτοιο θα αναγκάσει το σύστημα να επιλύσει νέες διευθύνσεις χρησιμοποιώντας το DNS του Cloudflare.
ipconfig /flushdnsΒήμα 6: Επαληθεύστε τη διαμόρφωση του DNS σας
Μπορούμε να επαληθεύσουμε τη διαμόρφωσή σας για να διασφαλίσουμε ότι οι αλλαγές DNS θα εφαρμοστούν με επιτυχία. Στη γραμμή εντολών, πληκτρολογήστε τη δεδομένη εντολή:
nslookupΕάν η διαμόρφωση ήταν επιτυχής, θα πρέπει να δείτε ότι ο διακομιστής DNS εμφανίζεται τώρα ως1.1.1.1ή2606:4700:4700::1111
Σύναψη
Η αλλαγή της διεύθυνσης διακομιστή DNS του τρέχοντος παρόχου ISP σε διακομιστή DNS του Cloudflare δεν είναι μια χρονοβόρα εργασία. μπορεί να γίνει σε λίγα λεπτά. Ωστόσο, αυτή η απλή αλλαγή μπορεί να βελτιώσει σημαντικά την ταχύτητα περιήγησης, την ασφάλεια και το απόρρητο. Επιπλέον, χρησιμοποιώντας την άλλη δεδομένη διεύθυνση διακομιστή DNS του Cloudflare σε αυτό το άρθρο, οι χρήστες μπορούν επίσης να προστατεύσουν την οικογένειά τους και τα μικρά τους από κακόβουλο λογισμικό και περιεχόμενο για ενηλίκους.
Ωστόσο, ας υποθέσουμε ότι αντιμετωπίζετε προβλήματα μετά την αλλαγή ή την προσαρμογή των διευθύνσεων διακομιστή DNS στα Windows 11 και 10. Μπορείτε να επιστρέψετε γρήγορα στις προεπιλεγμένες ρυθμίσεις του ISP σας ή να εξερευνήσετε άλλες υπηρεσίες DNS, όπως η 8.8.8.8 της Google.
Άλλα άρθρα: