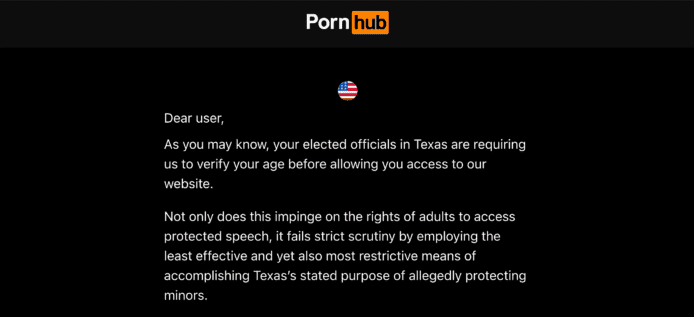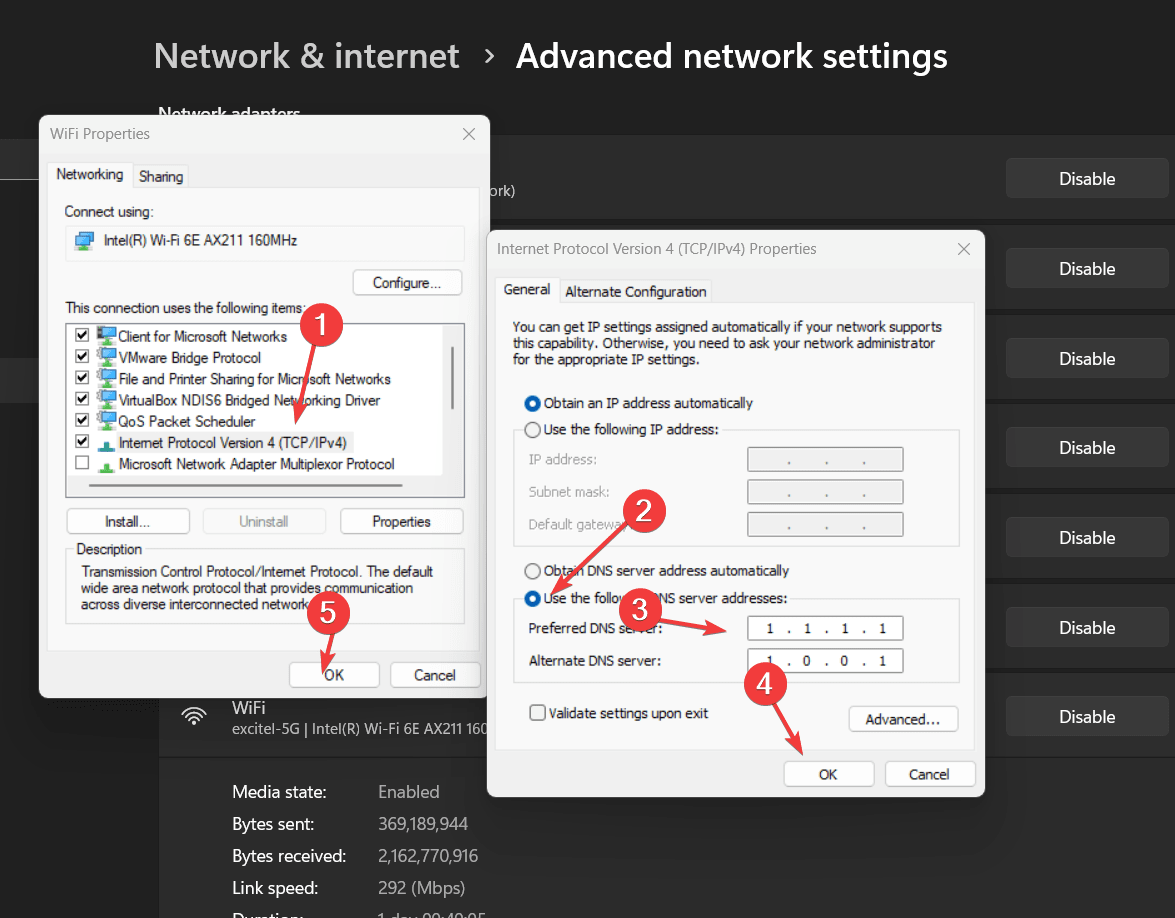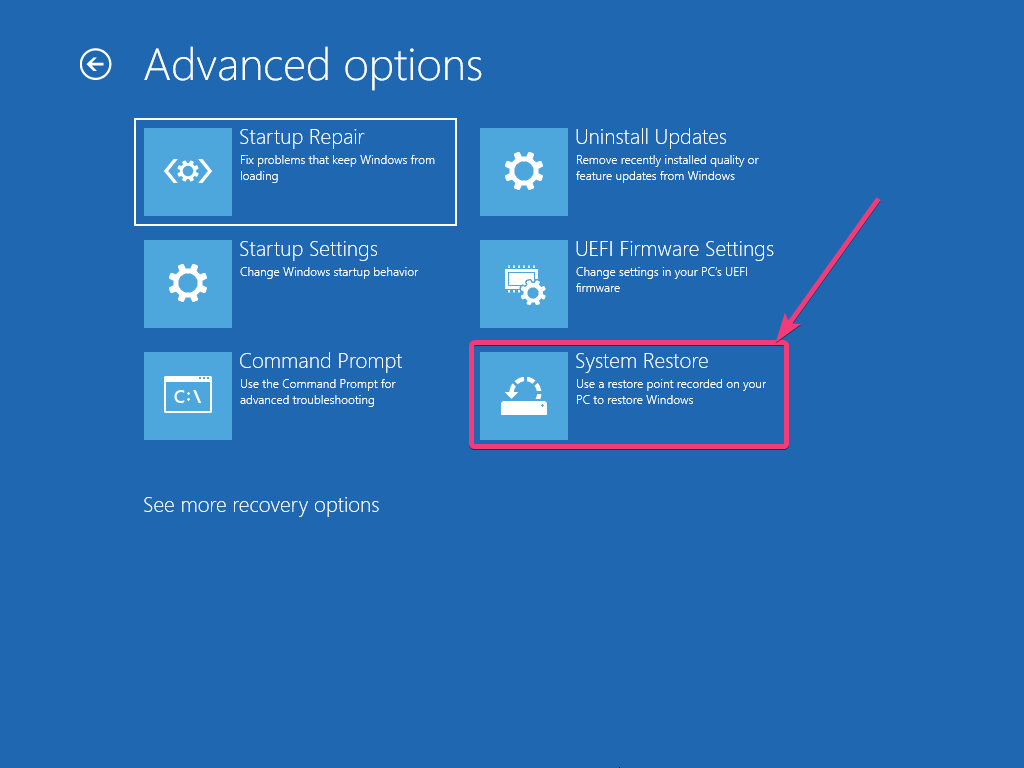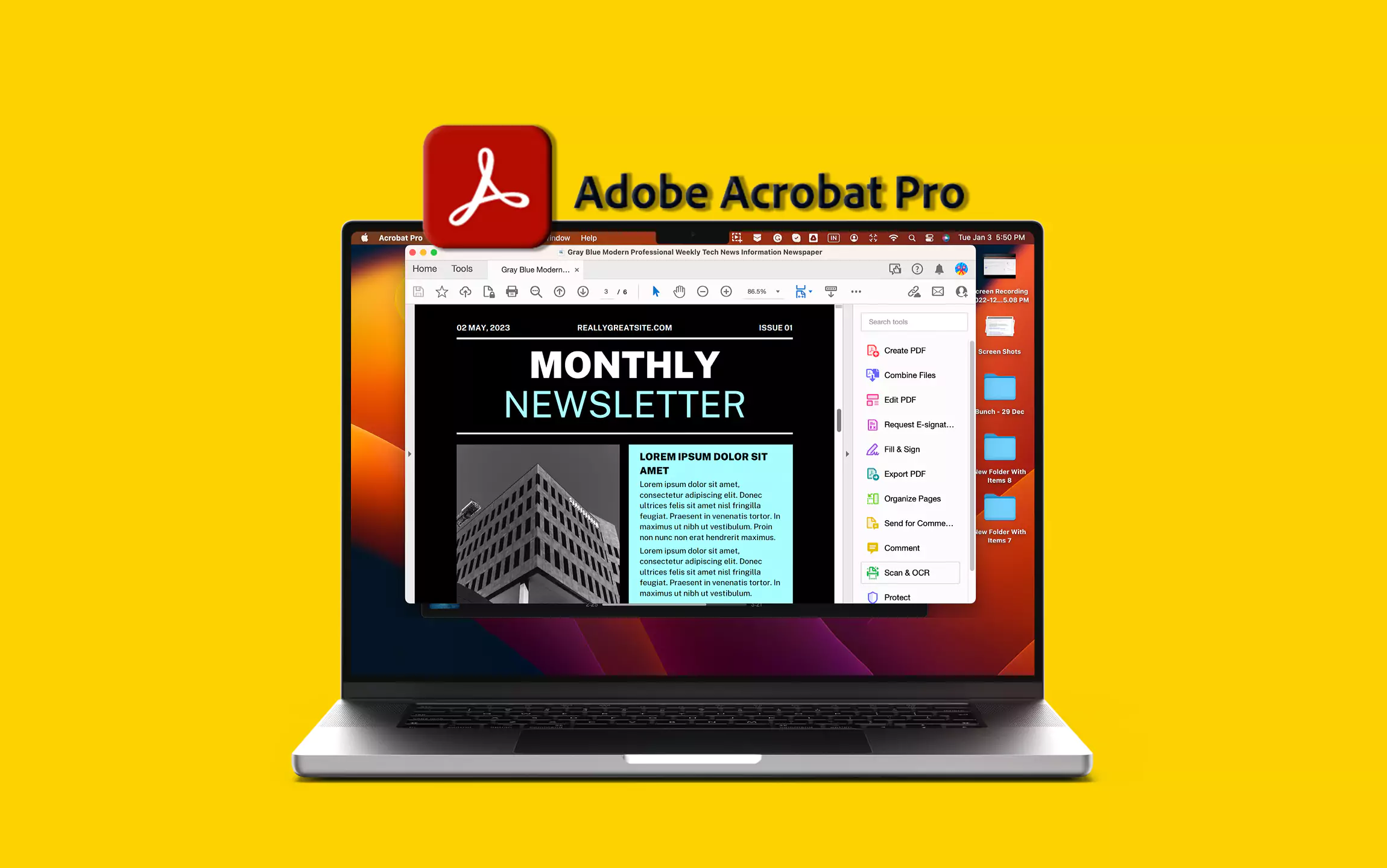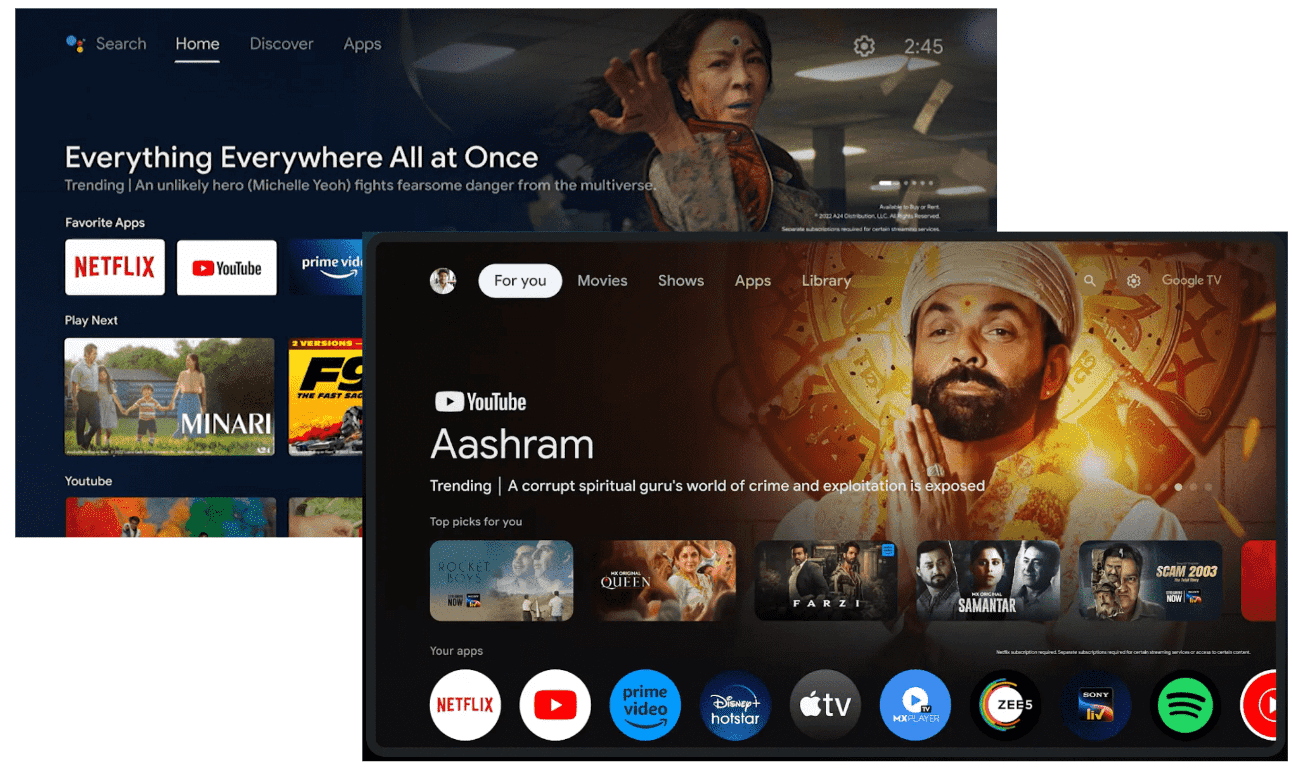Το Gradle στα Windows 11 βοηθά τους προγραμματιστές λογισμικού προσφέροντας ένα ισχυρό εργαλείο αυτοματισμού κατασκευής για την αυτοματοποίηση διαφόρων εργασιών όπως η μεταγλώττιση κώδικα, η διαχείριση εξαρτήσεων, η συσκευασία και η δοκιμή. Το ευέλικτο σύστημα κατασκευής του Gradle επιτρέπει στους προγραμματιστές να το προσαρμόσουν ώστε να εστιάζουν στην απόδοση.
Οι χρήστες μπορούν να ενσωματώσουν το Gradle με διαφορετικά IDE, όπως το IntelliJ και το Eclipse, και μπορεί να χρησιμοποιηθεί με έργα γραμμένα σε διάφορες γλώσσες προγραμματισμού, όπως Java, Android, Kotlin, Groovy και άλλα. Οι εκδόσεις Gradle ορίζονται χρησιμοποιώντας Groovy ή DSL που βασίζονται σε Kotlin (Γλώσσες Ειδικές για Τομέα).
Βήματα για τη ρύθμιση του Gradle στα Windows 11 ή 10
Η διαδικασία εγκατάστασης της τελευταίας έκδοσης του Gradle θα είναι η ίδια για όλες τις τελευταίες εκδόσεις του λειτουργικού συστήματος Windows.
Βήμα 1: Εγκατάσταση του OpenJDK 11 στα Windows 11
Το Gradle απαιτεί Java Development Kit (JDK) έκδοση 8 ή νεότερη για να εκτελεστεί σωστά. Εάν έχετε ήδη Java στο σύστημά σας Windows, μπορείτε να παραλείψετε αυτό το βήμα. Ωστόσο, όσοι δεν το χρειάζονται πρέπει να εκτελέσουν την εντολή αυτού του βήματος.
Αν και μπορούμε να εγκαταστήσουμε τη Java με μη αυτόματο τρόπο κατεβάζοντας το εκτελέσιμο αρχείο της από τον επίσημο ιστότοπο της, θα χρησιμοποιήσουμε μια καλύτερη και πιο γρήγορη μέθοδο: τη γραμμή εντολών.
Τα πιο πρόσφατα Windows 10και 11 έρχονται με έναν ενσωματωμένο διαχειριστή πακέτων που ονομάζεται ?Winget? που επιτρέπει στους χρήστεςγια να εγκαταστήσετε εύκολα διάφορα πακέτα λογισμικού χρησιμοποιώντας PowerShell ή Command Prompt.
Κάντε δεξί κλικτο κουμπί Έναρξη των Windows και κάντε κλικ στο?Τερματικό (Διαχειριστής)?επιλογή.Μετά από αυτό, εκτελέστε τη δεδομένη εντολή για να εγκαταστήσετε το Open JAVA 11:
winget install ojkbuild.openjdk.11.jdk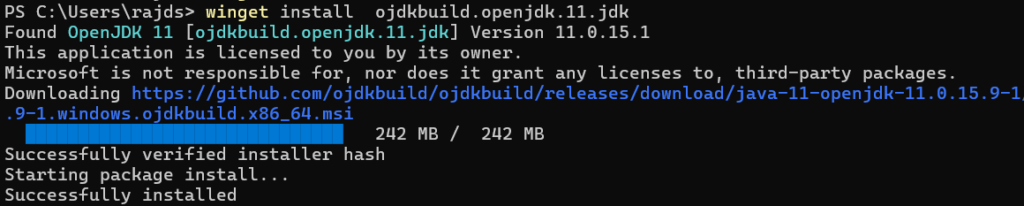
Βήμα 2: Κατεβάστε το Gradle Binary
Αφού εγκαταστήσουμε το OpenJDK, θα το κάνουμεκατεβάστε το πιο πρόσφατο διαθέσιμο binary του Gradle από τοεπίσημη ιστοσελίδα,ή μπορείτε να χρησιμοποιήσετε τη γραμμή εντολών.
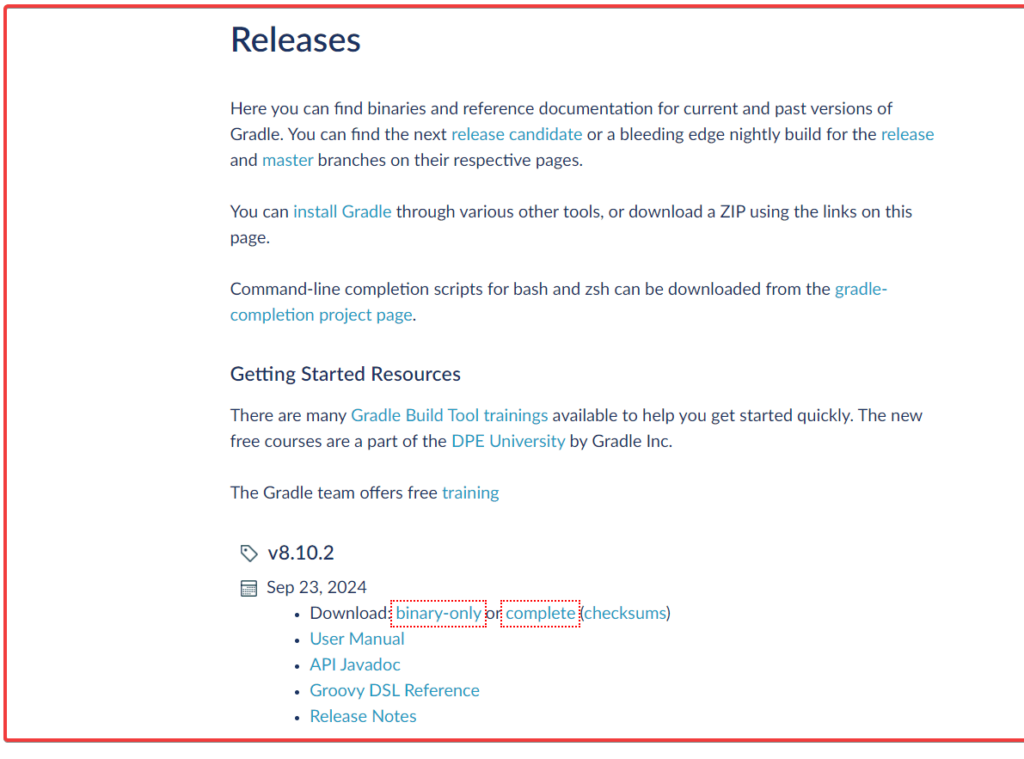
(προαιρετικός)Η μέθοδος γραμμής εντολών θα πραγματοποιήσει απευθείας λήψη της πιο πρόσφατης σταθερής έκδοσης του Gradle χρησιμοποιώντας το PowerShell στο δικό σαςΛήψειςντοσιέ.
cd Downloads$StableGradleUrl = Invoke-RestMethod -Uri "https://services.gradle.org/versions/current" | Select-Object -ExpandProperty downloadUrl
Invoke-WebRequest -Uri $StableGradleUrl -OutFile "gradle-latest-stable.zip"Επιλέξτε οποιαδήποτε μέθοδο εξαγωγής και μετακινήστε τηνντοΟδηγώ:
Χρήση GUI:
- Αφού κατεβάσετε το Gradle, κάντε δεξί κλικ στο αρχείο του.
- Εξάγετε το
- Μετακινήστε το αρχείο σε έναν κατάλογο C Drive, π.χ.
C:\Gradle\gradle-8.10.2.
Χρησιμοποιώντας το PowerShell:
Λοιπόν, τοτο ίδιο πράγμαμπορεί να γίνει χρησιμοποιώντας τη γραμμή εντολών επίσης μεταβαίνοντας στον κατάλογο όπου βρίσκεται το αρχείο:
Expand-Archive -Path "gradle-latest-stable.zip" -DestinationPath "C:\Gradle" -ForceΒήμα 4: Ορίστε τη διαδρομή Gradle στις μεταβλητές συστήματος
Επιλέγωοποιαδήποτε μέθοδογια να ορίσετε το μονοπάτι που σας βολεύει:
Χρήση GUI
Ρύθμιση Gradle Home:
- Κάντε κλικ στο κουμπί έναρξης των Windows και αναζητήστε;Ιδιότητες συστήματος.?
- ΑνοιχτόΙδιότητες συστήματοςκαι κάντε κλικ στοΜεταβλητές Περιβάλλοντοςκουμπί.
- ΥπόΜεταβλητές Συστήματος, κάντε κλικΝέος. Σειρά:
- Όνομα μεταβλητής:
GRADLE_HOME - Μεταβλητή τιμή: Διαδρομή προς τη θέση του φακέλου που εξήχθη Gradle στο C: Drive (π.χ.
C:\Gradle\gradle-8.10).
- Όνομα μεταβλητής:
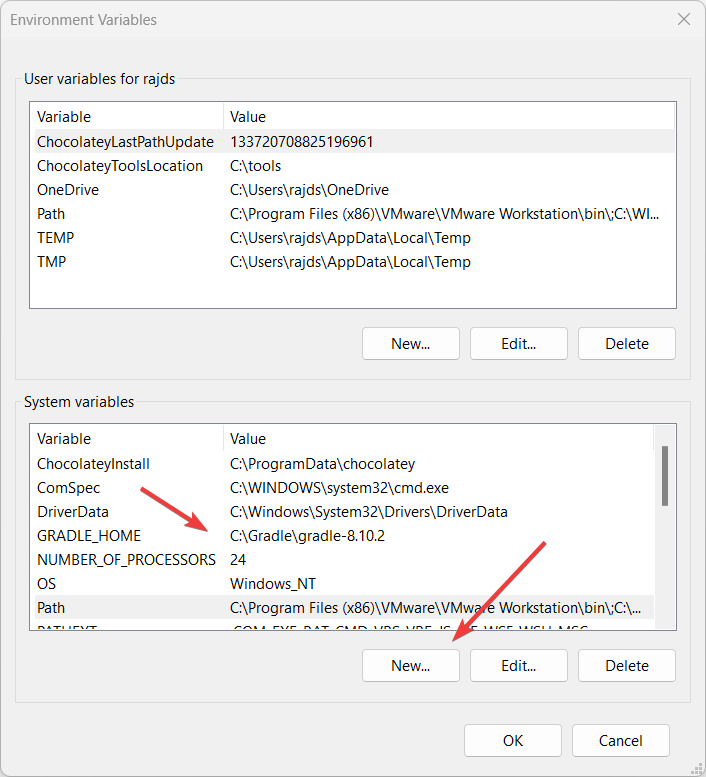
Προσθήκη Gradle στο Path:
- Μετά από αυτό, στην περιοχή Μεταβλητές συστήματος, κάντε κλικ στοΜονοπάτιμεταβλητός.
- ΣτοΜονοπάτιμεταβλητή, κάντε κλικΕκδίδω.
- ΚλικΝέοςκαι προσθέστε
%GRADLE_HOME%\bin. - ΚλικΕΝΤΑΞΕΙγια να κλείσετε το παράθυρο διαλόγου.
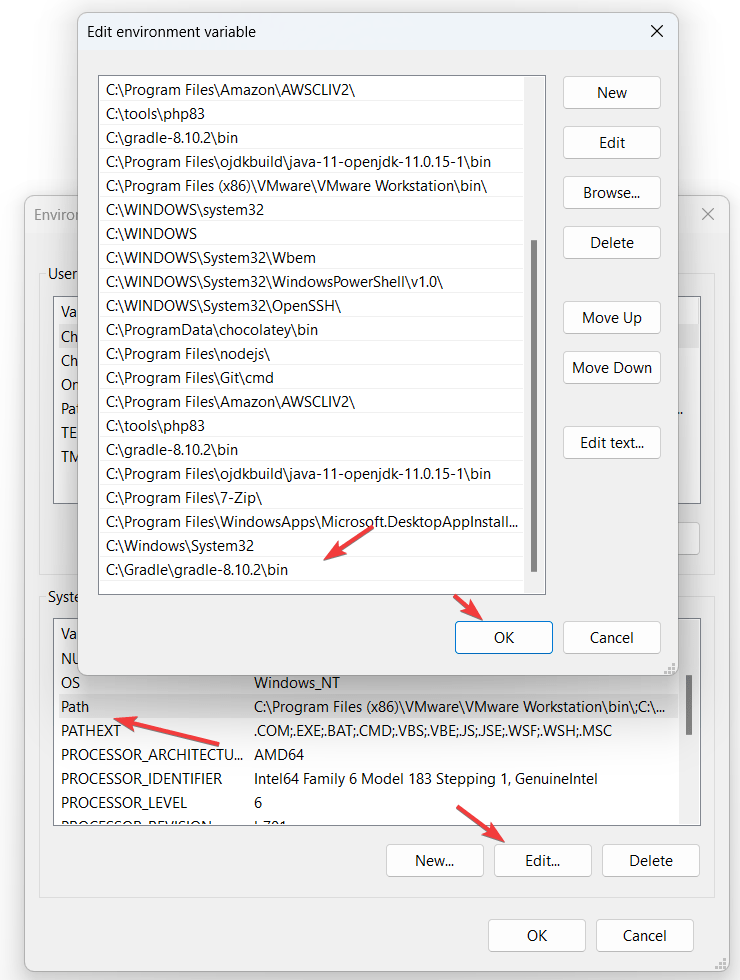
Χρησιμοποιώντας το Powershell:
Μπορούμεορίστε επίσης τις μεταβλητές συστήματος χρησιμοποιώντας τη γραμμή εντολώνεάν δεν θέλετε να χρησιμοποιήσετε τη μέθοδο GUIπου δόθηκε παραπάνω.
Σημείωμα: Μην ξεχάσετε να αλλάξετε τη θέση Gradle στην εντολή με το: ?C:\Gradle\gradle-8.10.2? καιC:\Gradle\gradle-8.10.2\bin?.
[System.Environment]::SetEnvironmentVariable("GRADLE_HOME", "C:\Gradle\gradle-8.10.2", [System.EnvironmentVariableTarget]::Machine)
$env:Path += ";C:\Gradle\gradle-8.10.2\bin"
[System.Environment]::SetEnvironmentVariable("Path", $env:Path, [System.EnvironmentVariableTarget]::Machine)Βήμα 5: Ελέγξτε την έκδοση Gradle στα Windows 11
Αφού προσθέσετε τη διαδρομή Gradle στη μεταβλητή συστήματος, κλείστε το Windows Terminal ή το PowerShell και ανοίξτε το ξανά. Τώρα, πληκτρολογήστε τη δεδομένη εντολή και θα δείτε τις λεπτομέρειες της έκδοσης Gradle μαζί με την Java που χρησιμοποιεί.
gradle -v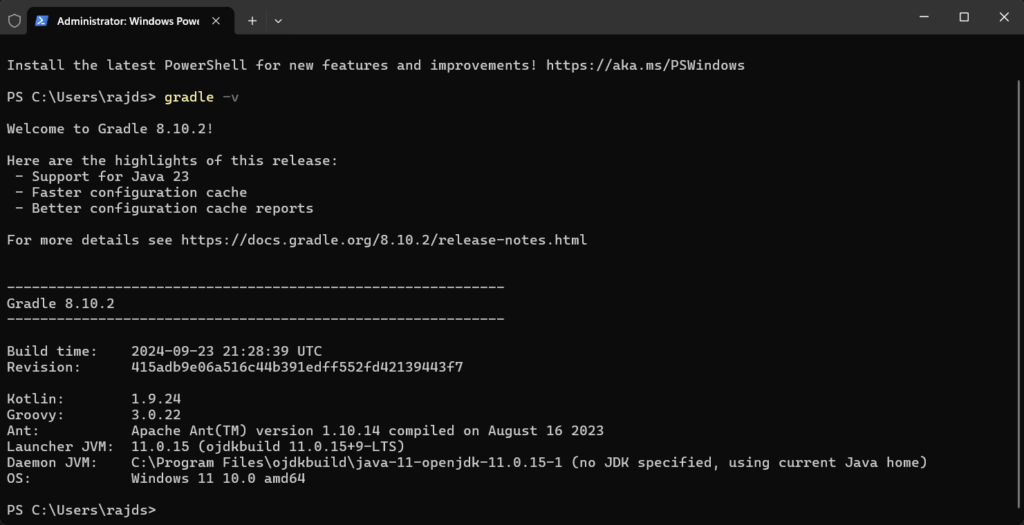
Βήμα 6: Δοκιμή Gradle
Για να δοκιμάσετε το Gradle δημιουργώντας ένα δείγμα έργου, ακολουθήστε τα εξής βήματα:
1. Ανοίξτε τη γραμμή εντολών ή το PowerShell:
Μεταβείτε στον κατάλογο όπου θέλετε να δημιουργήσετε το έργο:
cd C:\MyProjects2. Αρχικοποιήστε ένα έργο Gradle:
gradle initΌταν σας ζητηθεί, επιλέξτε τον τύπο του έργου (π.χ. εφαρμογή, βιβλιοθήκη).
3. Κατασκευάστε το έργο:
gradle build4. Εκτελέστε το έργο:
Εάν επιλέξατε μια εφαρμογή Java, μπορείτε να την εκτελέσετε με:
gradle runΑυτό δημιουργεί, δημιουργεί και εκτελεί ένα βασικό έργο Gradle.
Άλλα άρθρα: