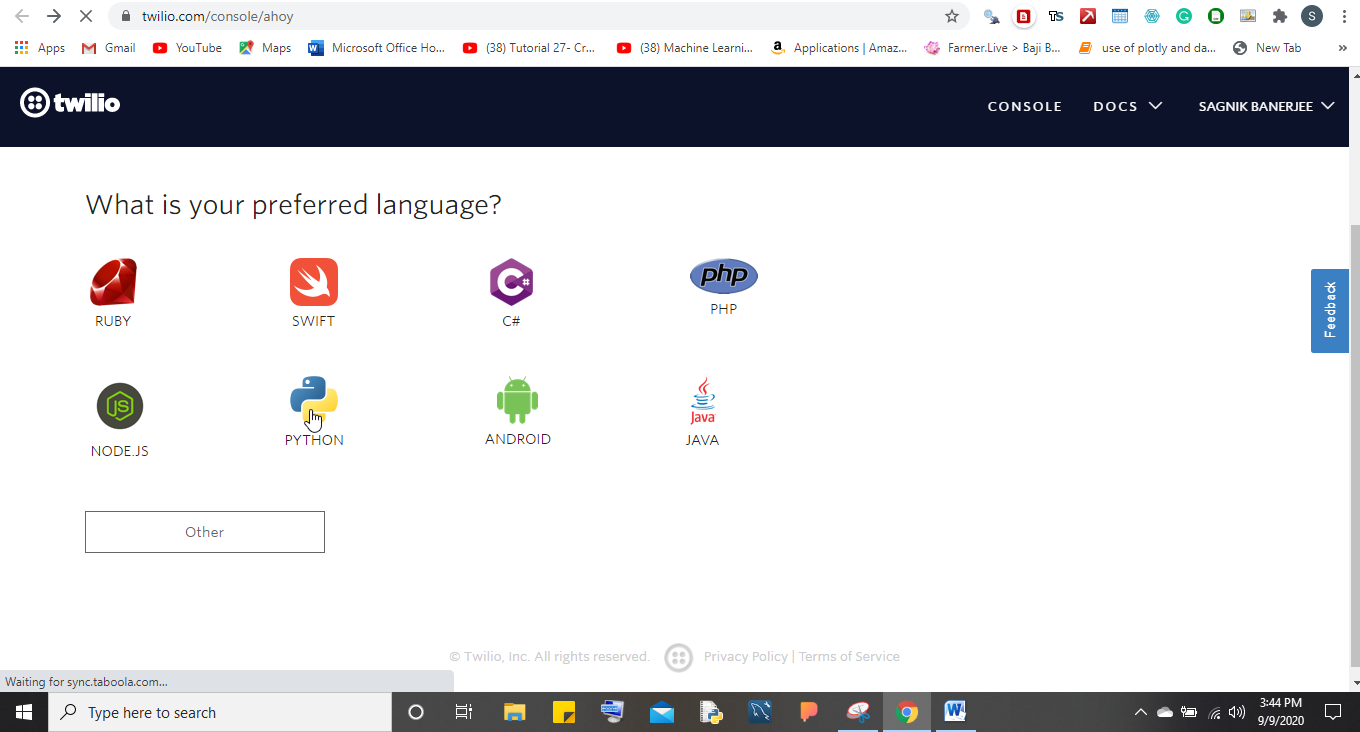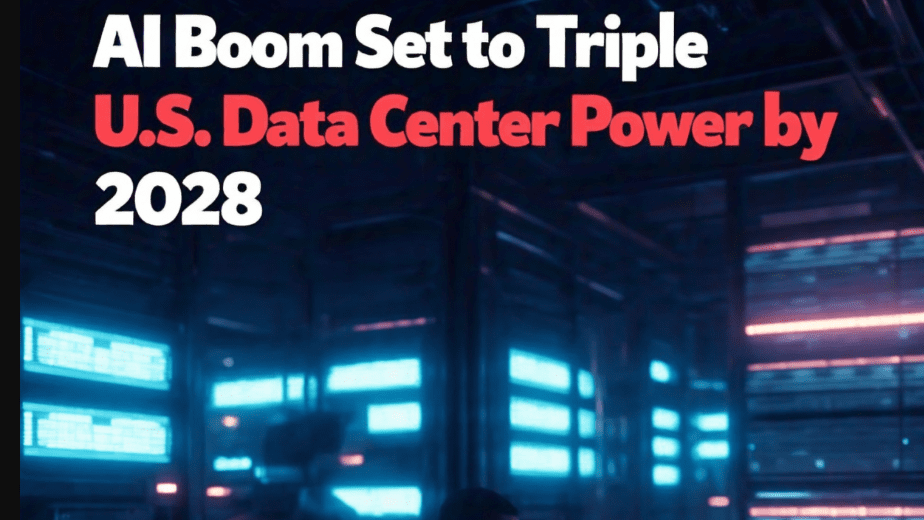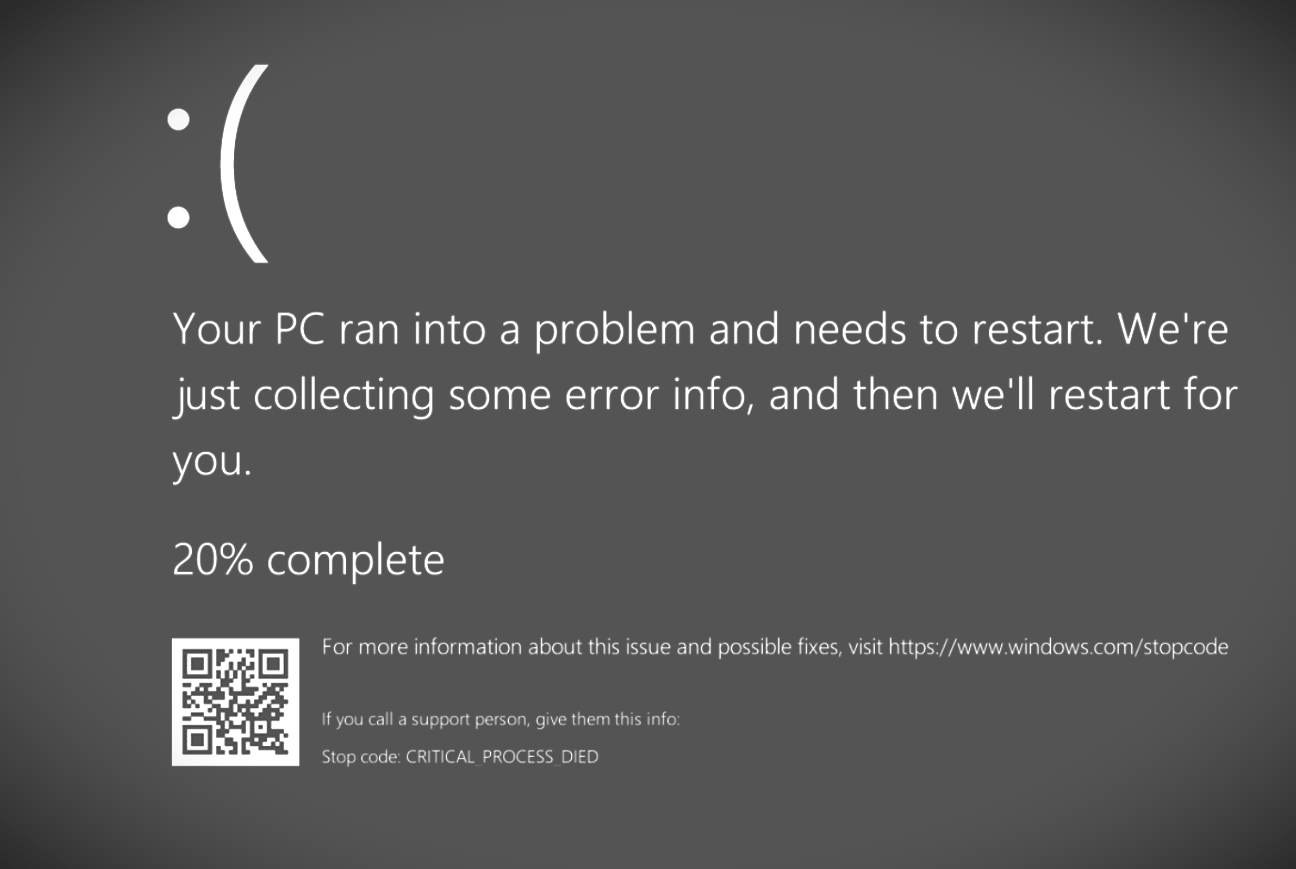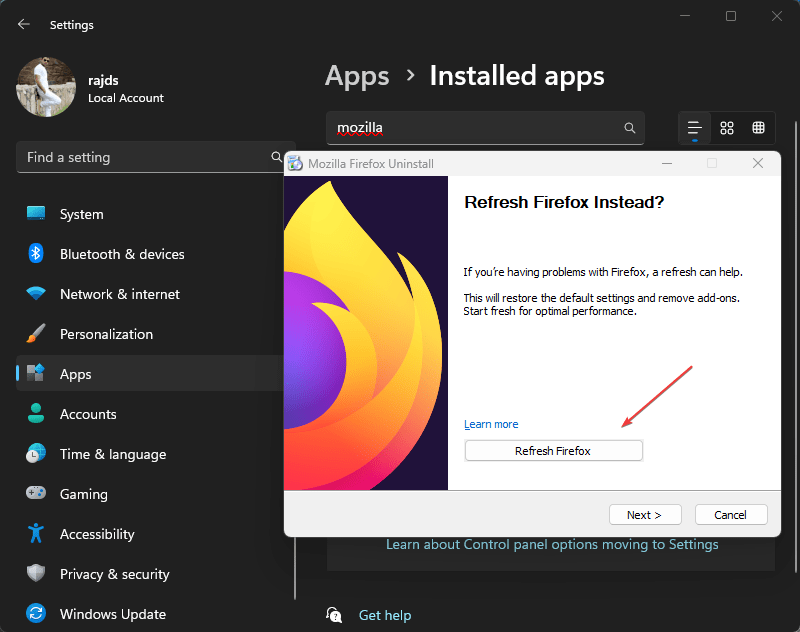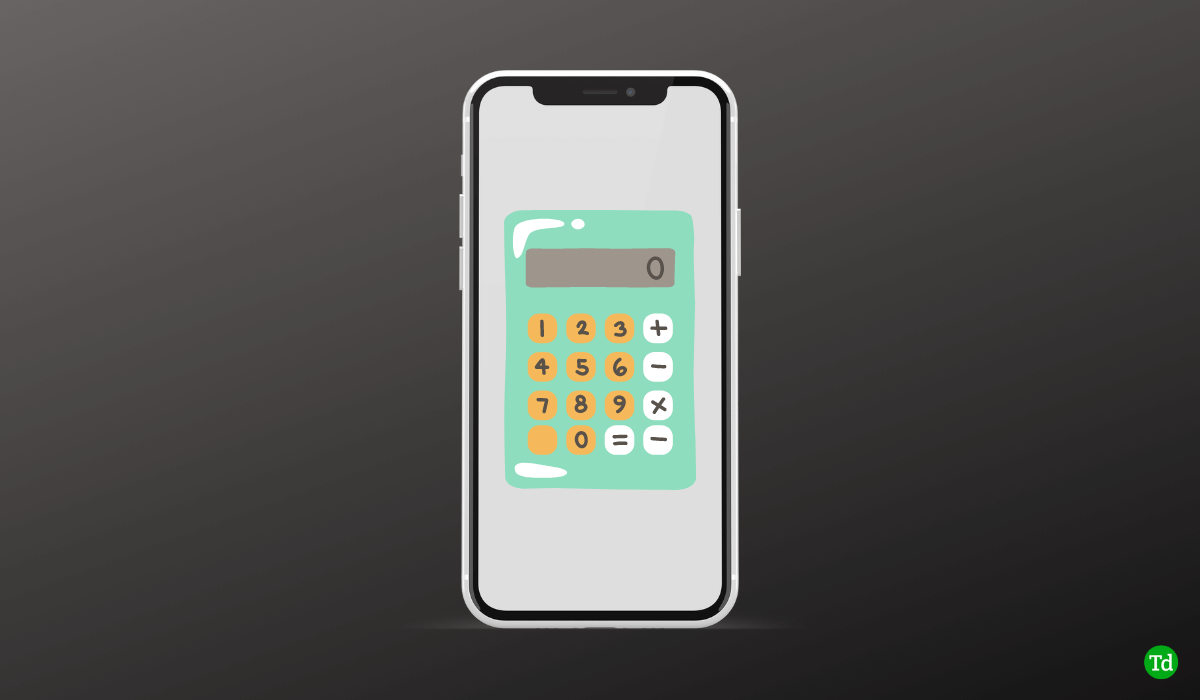Η επιστήμη δεν έχει ακόμη κάνει το χρόνο να ταξιδέψει πραγματικότητα, αλλά αν κάθεστε μπροστά στον υπολογιστή σας, μπορείτε τουλάχιστον να ταξιδέψετε πίσω στο χρόνο, αν όχι προς τα εμπρός. Όχι, δεν μιλάω για το χρόνο που ταξιδεύει λίγα λεπτά πίσω με τη βοήθεια ενός υπολογιστή για να τοποθετήσει τη γάτα σας στο κουτί απορριμάτων, ώστε να μην κάνει την επιχείρησή του αλλού. Μιλώ για την επαναφορά του συστήματος, η οποία είναι μια ικανότητα που διατίθεται στο Microsoft Windows Computers, ώστε να μπορείτε να επιστρέψετε το σύστημά σας πίσω σε μια κατάσταση όταν λειτουργούσε καλά. Συνεχίζουμε να εγκαθιστούμε νέα προγράμματα, να αλλάξουμε τις ρυθμίσεις στον υπολογιστή μας Windows και μερικές φορές τα πράγματα μπορεί να πάνε στραβά και σε αυτή την περίπτωση, δεν μπορούμε να εκκινήσουμε ή τους υπολογιστές των Windows και αυτό είναι απογοητευτικό, τουλάχιστον.
Η επαναφορά του συστήματος είναι ένα εργαλείο που μπορεί να σας βοηθήσει ακριβώς σε αυτή την κατάσταση. Παρόλο που η Microsoft δημιουργεί αυτόματα τα σημεία επαναφοράς κάθε φορά που εγκαθιστά κάποια σημαντική ενημέρωση ή κατά τη στιγμή της πραγματοποίησης κάποιων σημαντικών αλλαγών στο σύστημα, μπορείτε επίσης να δημιουργήσετε το δικό σας σημείο επαναφοράς με το χέρι στον υπολογιστή σας Windows. Μετά τη δημιουργία του σημείου αποκατάστασης, μπορείτε να επαναφέρετε το σύστημά σας πίσω στο σημείο επαναφοράς αρκετά εύκολα. Είναι απλώς θέμα μερικών βημάτων και θα πάρετε πίσω τον υπολογιστή σας που λειτουργεί κανονικά. Θα μιλήσω για το πώς μπορείτε να δημιουργήσετε ένα σημείο επαναφοράς και να επιστρέψετε σε ένα προηγούμενο σημείο επαναφοράς εδώ σε αυτό το σεμινάριο.
Έτσι, χωρίς περαιτέρω καθυστέρηση, ας ξεκινήσουμε με το πώς μπορείτε να δημιουργήσετε ένα σημείο επαναφοράς πρώτα.
Πώς να δημιουργήσετε ένα σημείο επαναφοράς στα Windows 10
Βήμα 1:Κάντε δεξί κλικ στο 'Αυτός ο υπολογιστής'Και κάντε κλικ στο'Σκηνικά θέατρου'.
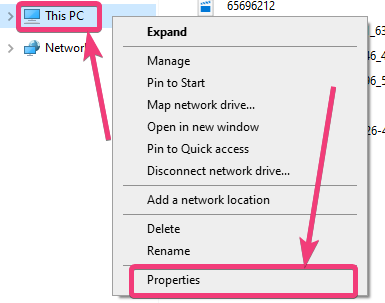
Βήμα 2:Στο'Σύστημα', κάντε κλικ στο ''Αλλαγή ρυθμίσεων«Στη δεξιά πλευρά, όπως φαίνεται στο παρακάτω στιγμιότυπο οθόνης.
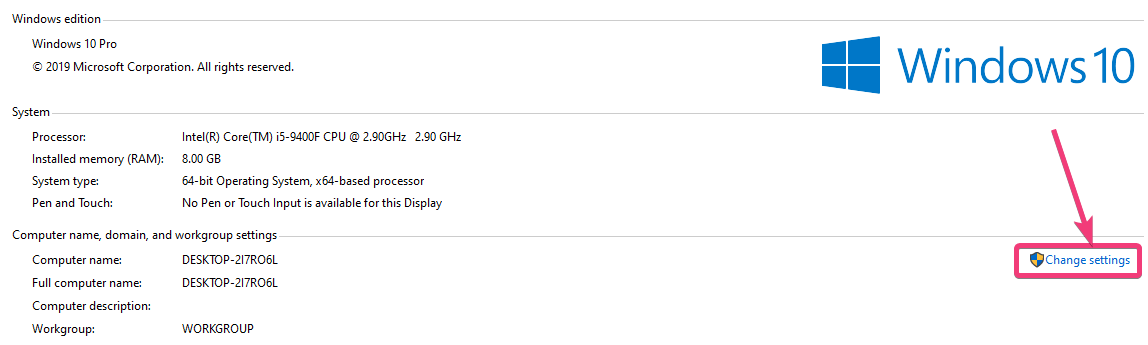
Βήμα 3:Στο "Ιδιότητες συστήματος«Παράθυρο που ανοίγει, κάντε κλικ στο»Προστασία συστήματοςκαρτέλα και κάντε κλικ στο'Δημιουργώ…'που αντιστοιχεί στην περιοχή σημείου αποκατάστασης όπως φαίνεται στο παρακάτω στιγμιότυπο οθόνης.
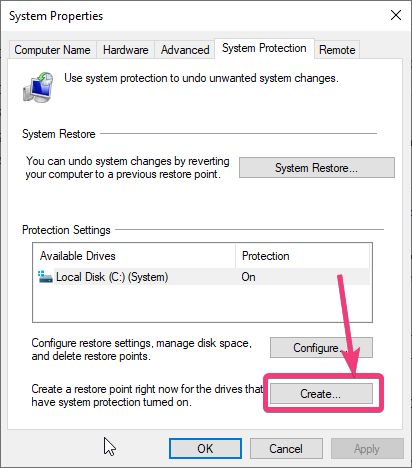
Βήμα 4:Αν, για οποιονδήποτε λόγο, το "Δημιουργώ…', ή'Επαναφορά συστήματος…«Οι επιλογές είναι απενεργοποιημένες, απλά κάντε κλικ στο»Διαμορφώστε…κουμπί.
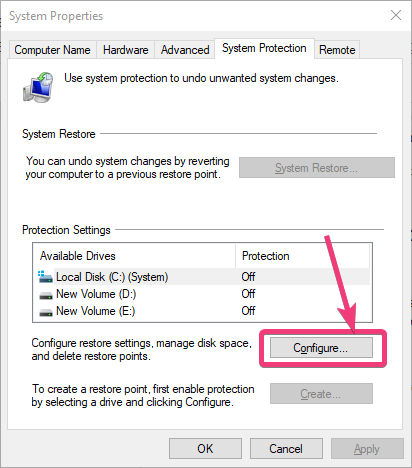
Βήμα 5:Τώρα, επιλέξτε 'Ενεργοποιήστε την προστασία του συστήματος', και κάντε κλικ στο'ΕΝΤΑΞΕΙ'.
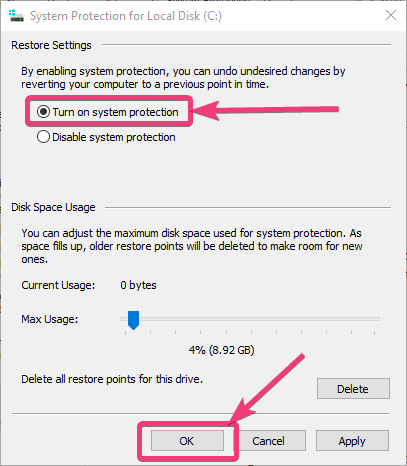
Βήμα 6: Τώρα μπορείτε να δημιουργήσετε ένα σημείο επαναφοράς.
Τώρα, αναθέστε ένα όνομα στο σημείο επαναφοράς. Επιλέξτε το όνομα με κάποιο τρόπο, ώστε να μπορείτε εύκολα να το αναγνωρίσετε, όταν τα πράγματα πάνε στραβά και κάντε κλικ στο'ΕΝΤΑΞΕΙ'. Το ονομάζω 'Σημείο αποκατάστασης δοκιμής'. Η ώρα και η ημερομηνία θα προστεθούν αυτόματα έτσι ώστε να γίνει ευκολότερη για εσάς κατά τη στιγμή της επιλογής ενός σημείου αποκατάστασης.
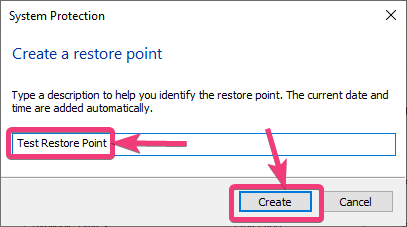
Τώρα θα ξεκινήσει η διαδικασία δημιουργίας σημείων αποκατάστασης και μπορεί να χρειαστεί λίγος χρόνος πριν ολοκληρωθεί.
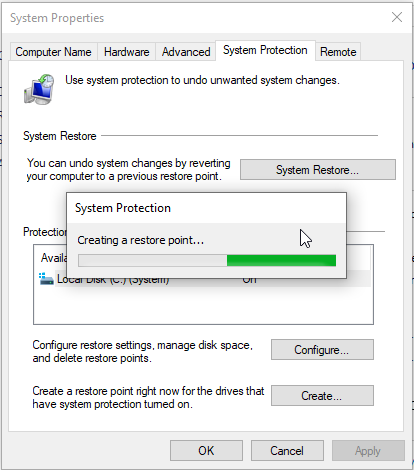
Βήμα 7:Αφού ολοκληρωθεί η διαδικασία με επιτυχία, θα λάβετε ένα μήνυμα που ουσιαστικά θα πει, το σημείο επαναφοράς έχει δημιουργηθεί με επιτυχία. Απλά κάντε κλικ στο'Κοντά'να βγούμε.
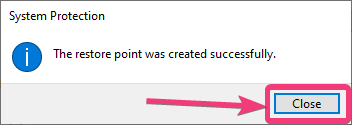
Τώρα μπορείτε να βγείτε από το να αρχίσετε να εργάζεστε στον υπολογιστή σας. Την επόμενη φορά, εάν θέλετε να επαναφέρετε το σύστημά σας σε ένα σημείο επαναφοράς, μπορείτε να το κάνετε αυτό από τα Windows ή μπορείτε να κάνετε το ίδιο από την ανάκτηση του συστήματος εάν δεν μπορείτε να εκκινήσετε το σύστημά σας.
Πώς να επαναφέρετε τον υπολογιστή των Windows σε ένα σημείο
Βήμα 1:Ας μιλήσουμε τώρα, πώς μπορείτε να επαναφέρετε τον υπολογιστή σας πίσω σε ένα σημείο επαναφοράς από τα Windows. Για να το κάνετε αυτό, απλά πηγαίνετε στο "Ιδιότητες συστήματος', όπου δημιουργήσατε το σημείο επαναφοράς και κάντε κλικ στο' 'Επαναφορά συστήματος…'.
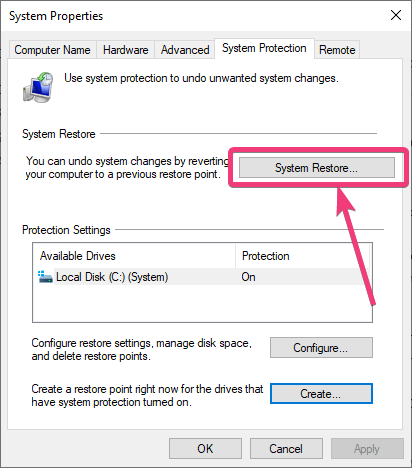
Τώρα, θα εμφανιστούν ορισμένες βασικές λεπτομέρειες σχετικά με τη διαδικασία επαναφοράς του συστήματος. Ένα πράγμα που πρέπει να γνωρίζετε είναι ότι αν επαναφέρετε το σύστημά σας πίσω σε ένα σημείο επαναφοράς, τα έγγραφα, οι εικόνες και άλλα προσωπικά αρχεία, τα οποία έχουν διαγραφεί εν τω μεταξύ δεν θα ανακτηθούν. Αυτό δεν είναι μια λειτουργία ανάκτησης αρχείων. Μπορείτε να δείτε καθαρά το μήνυμα που λέει, η επαναφορά του συστήματος δεν θα επηρεάσει τα έγγραφα, τις εικόνες ή άλλα προσωπικά δεδομένα.
Βήμα 2:Απλά κάντε κλικ στο'Επόμενος'για να ξεκινήσω.
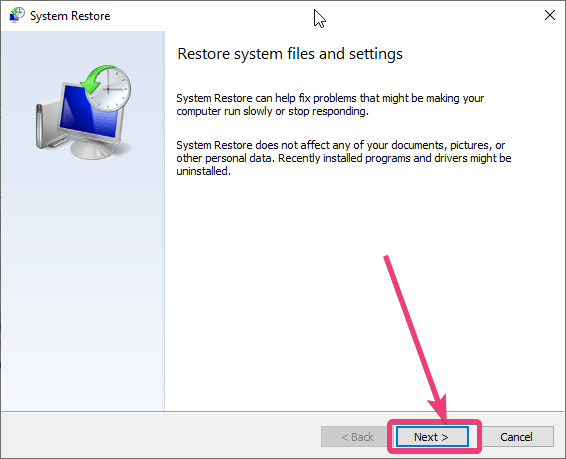
Βήμα 3:Το σύστημά σας θα αρχίσει να ψάχνει για τα σημεία επαναφοράς και μπορείτε να βρείτε το σημείο επαναφοράς που δημιουργήθηκε από εμένα, το οποίο έρχεται με το όνομα »Σημείο αποκατάστασης δοκιμής'. Μπορείτε επιπλέον να βρείτε άλλα σημεία επαναφοράς που δημιουργούνται αυτόματα από το σύστημά σας και θα έρθουν με τον τύπο'Αυτόματο'αντί για'Εγχειρίδιο'σε αυτή την περίπτωση. Απλά επιλέξτε το σημείο επαναφοράς και κάντε κλικ στο κουμπί'Επόμενος'.
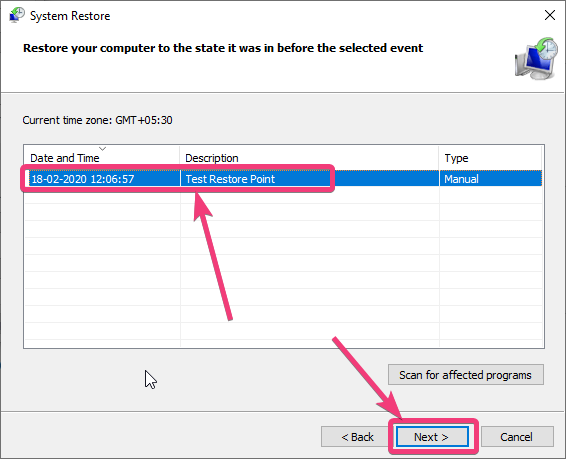
Βήμα 4:Κλικ στο'Φινίρισμα'για να ξεκινήσετε τη λειτουργία.
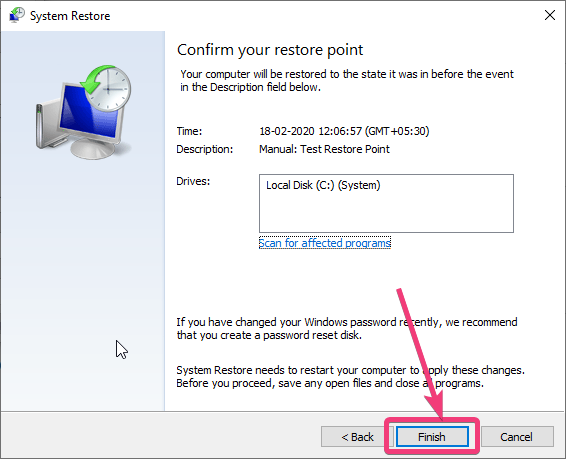
Βήμα 5:Θα λάβετε μια τελική προειδοποίηση που ουσιαστικά λέει, δεν μπορείτε να σταματήσετε τη λειτουργία όταν εκτελείται. Απλά κάντε κλικ στο'Ναί'.
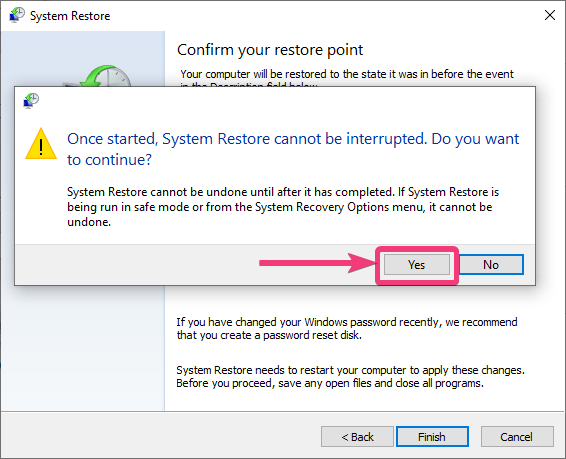
Βήμα 6:Θα λάβετε την ακόλουθη οθόνη, εφόσον συνεχίζεται η λειτουργία επαναφοράς του συστήματος.
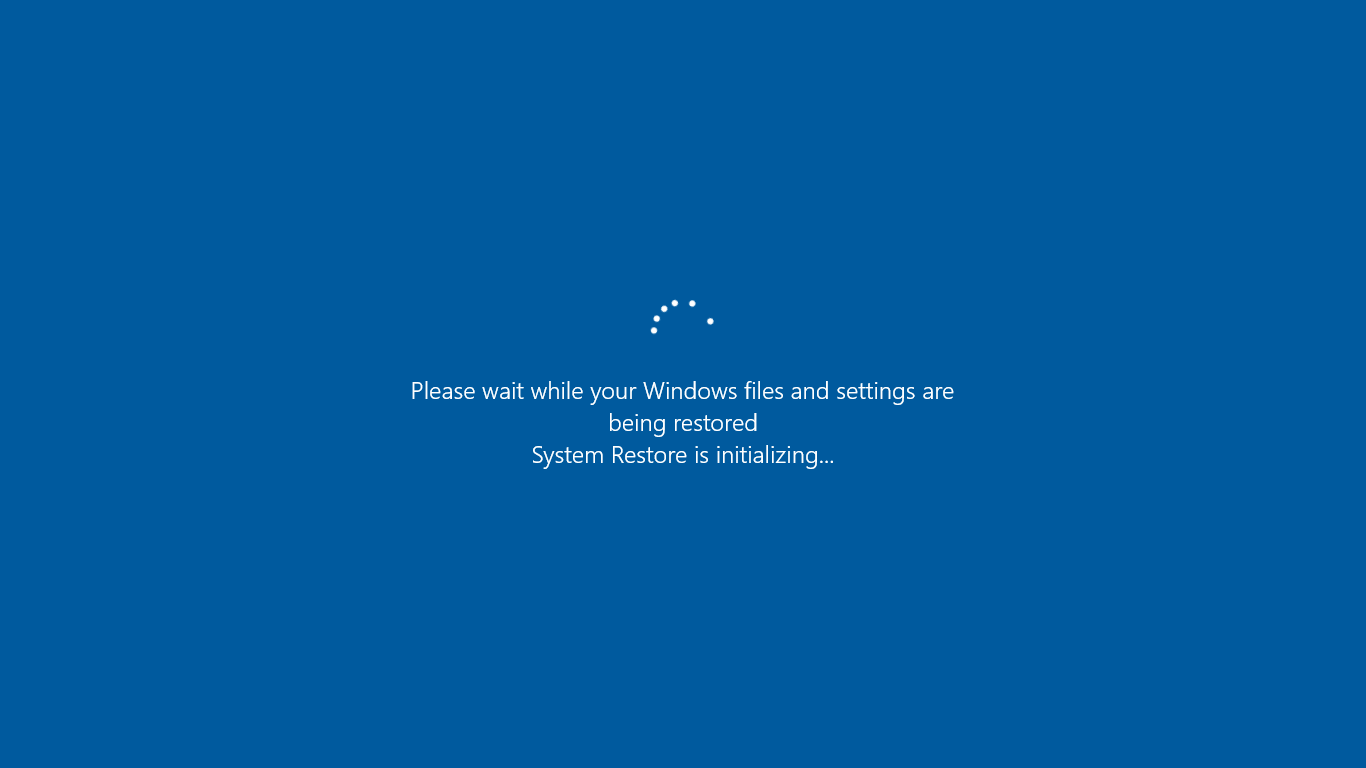
Την επόμενη φορά, όταν εκκινήσετε τα Windows, θα βρείτε το ακόλουθο μήνυμα που θα πει, η διαδικασία έχει ολοκληρωθεί με επιτυχία χωρίς να επηρεάσει κανένα από τα υπάρχοντα έγγραφο. Απλά κάντε κλικ στο'Κοντά'Και αρχίστε να χρησιμοποιείτε τον υπολογιστή σας κανονικά.
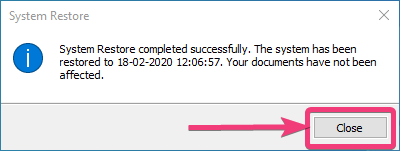
Εάν δεν μπορείτε να εκκινήσετε σε παράθυρα για οποιονδήποτε λόγο και εκκινήσετε αυτόματα την ανάκτηση, κάντε κλικ στο κουμπί«Αντιμετώπιση προβλημάτων»Στην επόμενη οθόνη που εμφανίζεται. Για να αποκτήσετε την ακόλουθη οθόνη, μπορείτε επίσης να χρησιμοποιήσετε το 'Μετατόπιση + επανεκκίνηση«συνδυασμός κλειδιών.
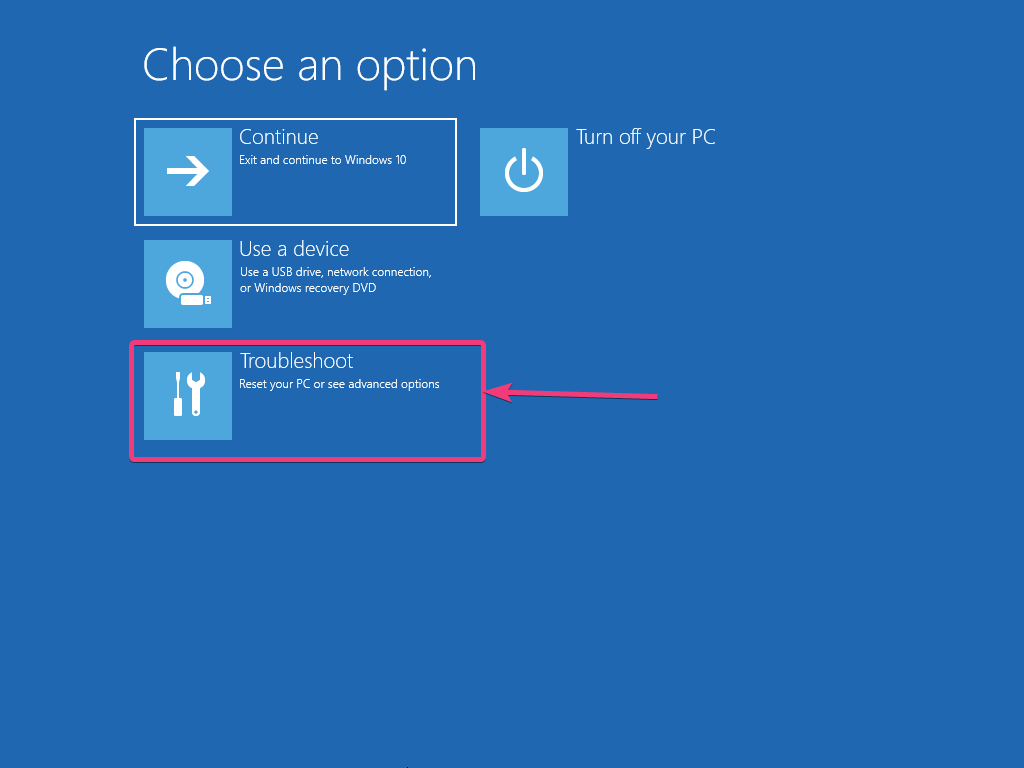
Τώρα, κάντε κλικ στο 'Προχωρημένες επιλογές'.
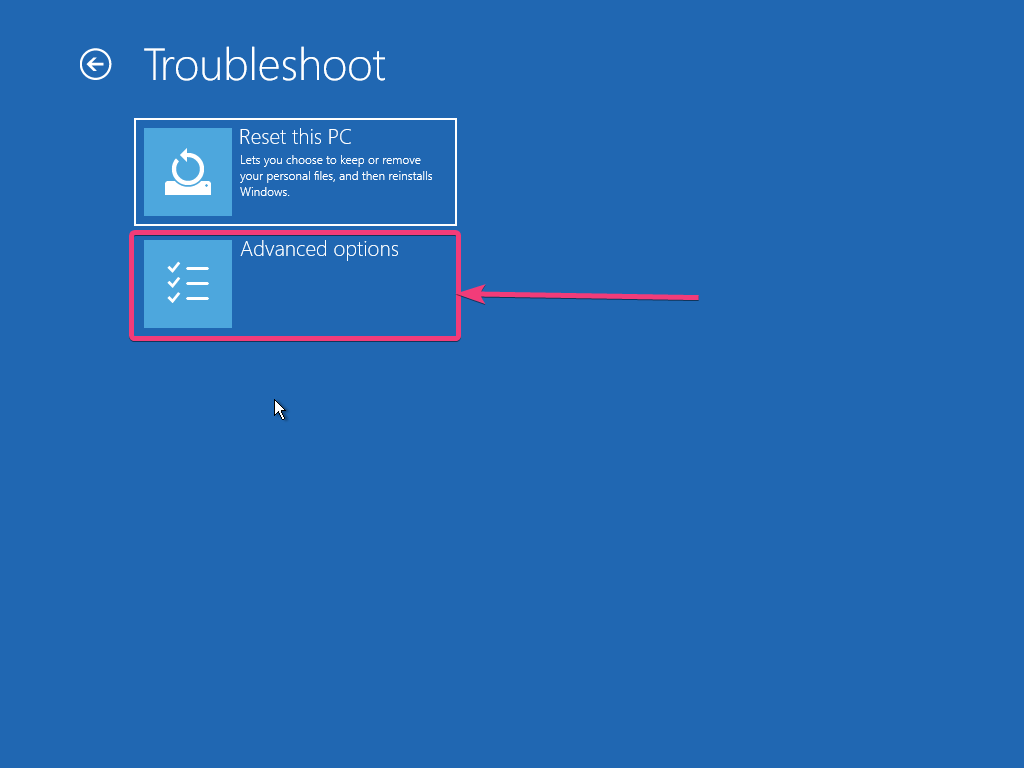
Επόμενο Κάντε κλικ στο ''Επαναφορά συστήματος'.

Μετά από αυτό, η διαδικασία θα είναι παρόμοια με τη δημιουργία ενός σημείου αποκατάστασης, όταν το κάνετε αυτό από τα Windows. Αφού ολοκληρωθεί η λειτουργία, μπορείτε να συνεχίσετε να χρησιμοποιείτε τον υπολογιστή σας Windows κανονικά.
Εάν το πρόβλημα δεν είναι καθορισμένο ακόμη και μετά την αποκατάσταση του συστήματός σας σε ένα σημείο αποκατάστασης, ενδέχεται να υπάρχουν σοβαρά προβλήματα με τον υπολογιστή και το καλύτερο πράγμα που μπορείτε να κάνετε τώρα χρησιμοποιείται ένας δίσκος διάσωσης συστήματος εάν έχει δημιουργηθεί νωρίτερα.
Εάν ακόμα δεν μπορείτε να το κάνετε αυτό, σας συνιστώ να δημιουργήσετε αντίγραφα ασφαλείας για όλα τα σημαντικά αρχεία σας, αν είναι δυνατόν και στη συνέχεια να επανεγκαταστήσετε τα Windows. Εάν η εγκατάσταση των Windows σας είναι κατεστραμμένη και δεν μπορείτε να εκκινήσετε στα Windows ή να κάνετε τίποτα, το καλύτερο πράγμα που μπορείτε να κάνετε για να ανακτήσετε όλα τα αρχεία σας εκκινώντας στον υπολογιστή σας χρησιμοποιώντας μερικά ζωντανά λειτουργικά συστήματα όπως το Ubuntu ή άλλα προγράμματα διάσωσης συστήματος.
Εναλλακτικά, μπορείτε επίσης να συνδέσετε το σκληρό σας δίσκο ή το SSD σε διαφορετικό υπολογιστή και, ως εκ τούτου, αντιγράψτε όλα τα αρχεία σας σε αυτόν τον υπολογιστή. Αυτή είναι επίσης μια επιλογή για τους περισσότερους χρήστες.
Έτσι, αυτό ήταν για το πώς μπορείτε να δημιουργήσετε ένα σημείο επαναφοράς στον υπολογιστή σας Windows και να επαναφέρετε τον υπολογιστή σας πίσω σε ένα σημείο επαναφοράς σε οποιοδήποτε χρονικό σημείο. Έχετε ακόμα ερωτήσεις; Μη διστάσετε να σχολιάσετε το ίδιο παρακάτω.