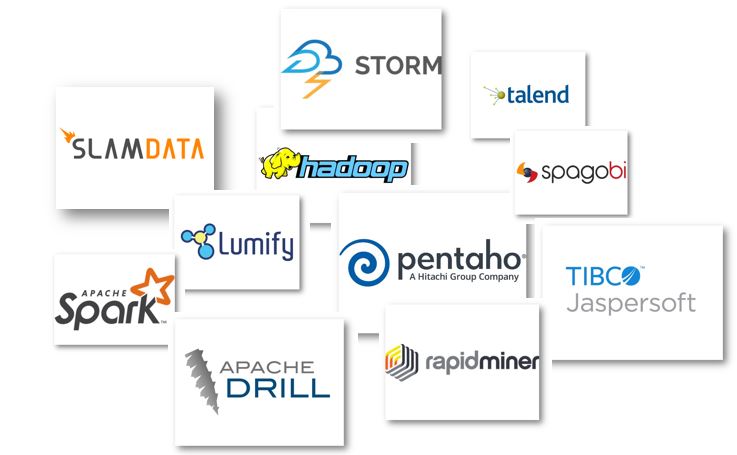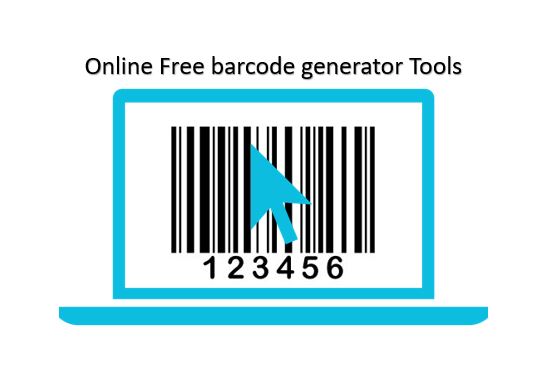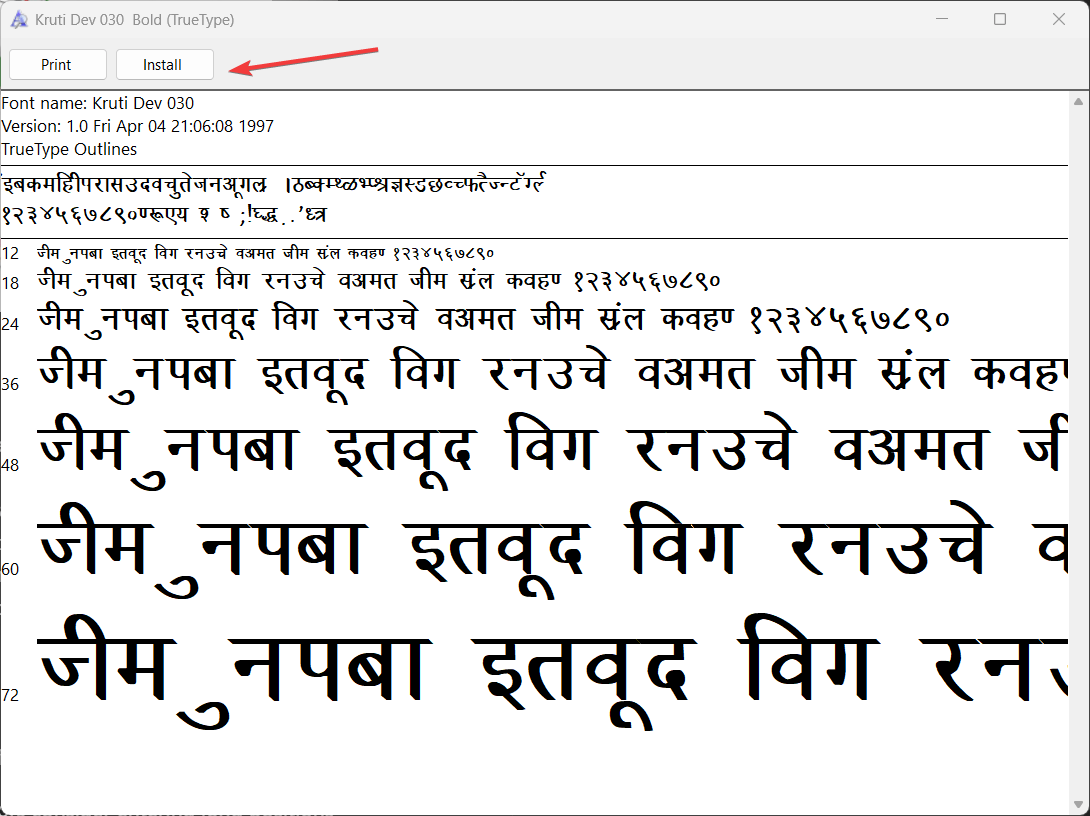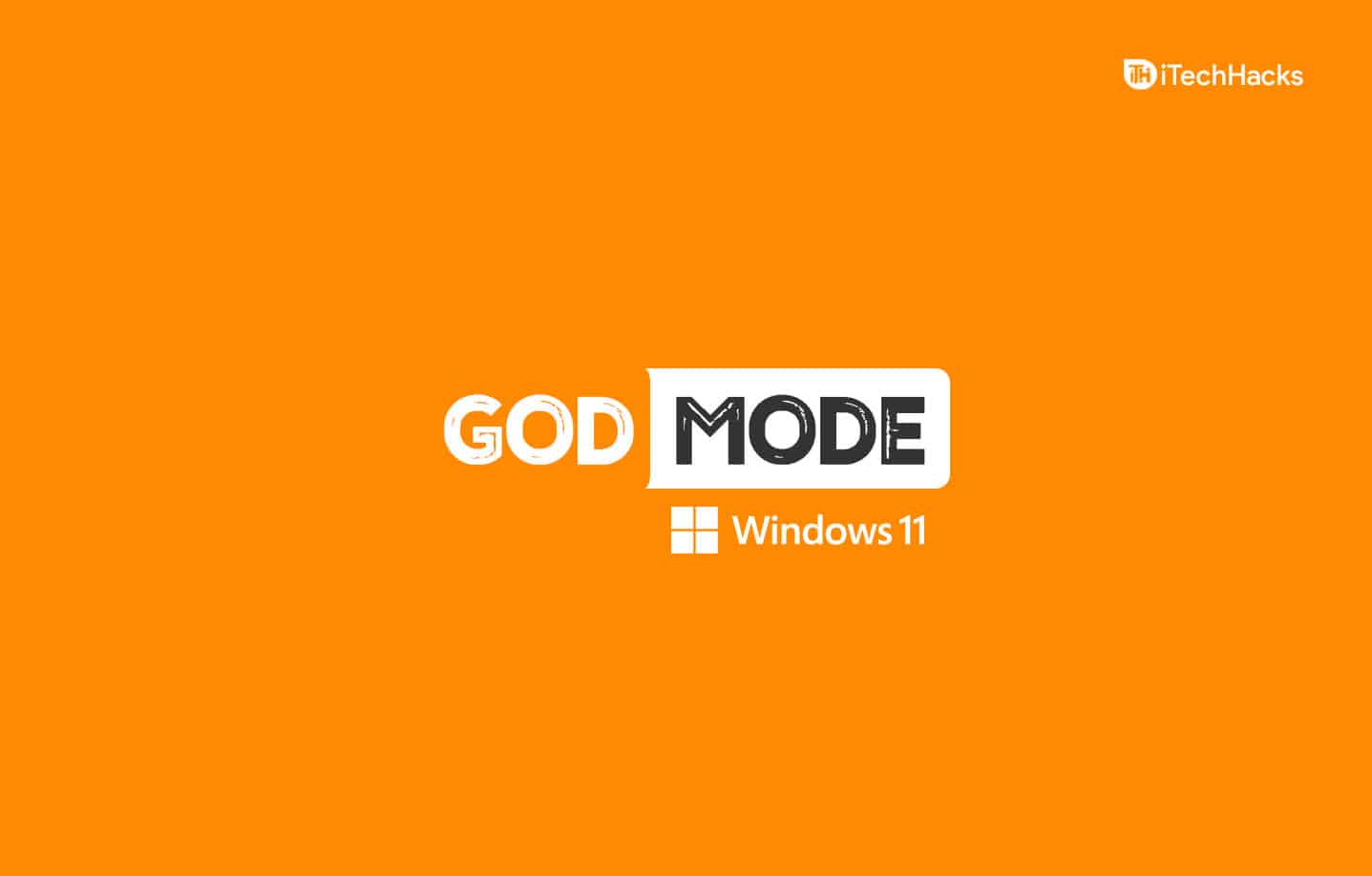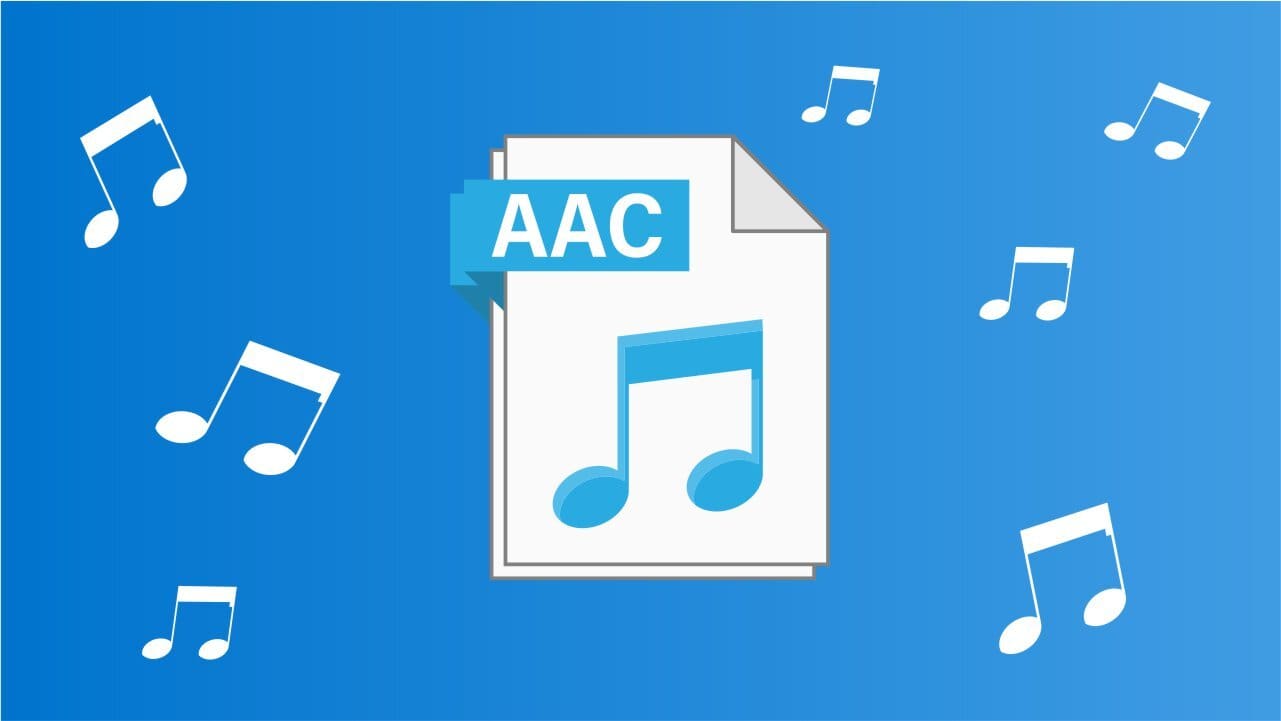Η εγγραφή οθόνης είναι κάτι που όλοι κάνουμε κατά καιρούς σε πολλάκαταστάσεις. Με τη βοήθεια της εγγραφής οθόνης, μπορούμε να εικονογραφήσουμε κάτι και, ταυτόχρονα, μπορεί να χρησιμοποιηθεί και ως μάθημα για να δείξουμε πώς να κάνουμε κάτι χρήσιμο στους άλλους. Σήμερα, η εγγραφή οθόνης μπορεί να γίνει και σε smartphone και οι περισσότεροι κατασκευαστές smartphone έχουν ενσωματώσει τη δυνατότητα στη διεπαφή χρήστη. Ομοίως, μπορούμε επίσης να καταγράψουμε την οθόνη χωρίς να χρησιμοποιήσουμε λογισμικό τρίτων στα Windows. Ωστόσο, εάν αναζητάτε επιπλέον δυνατότητες και περισσότερη ευκολία κατά την εγγραφή της οθόνης, θα πρέπει πάντα να βασίζεστε σε ένα πρόγραμμα τρίτου κατασκευαστή.
Αλλά δεν αναζητούν όλοι τα καλύτερα και τα πιο premium εργαλεία για εγγραφή οθόνης, και εκεί μπορείτε πάντα να βασίζεστε σε ένα απλό πρόγραμμα. Τούτου λεχθέντος, μπορείτε να χρησιμοποιήσετε το ShareX, το οποίο είναι εξαιρετικόεργαλείο για την αντιμετώπιση φωτογραφιών και στιγμιότυπων οθόνης και μπορείτε επίσης να το χρησιμοποιήσετε ως μικροσκοπικό εργαλείο εγγραφής οθόνης, για να μην αναφέρουμε τις περιορισμένες δυνατότητες. Το ShareX είναι ελαφρύ και δεν υπάρχουν επιπλοκές με την εγγραφή της οθόνης χρησιμοποιώντας το λογισμικό. Γι' αυτό θα πρέπει να το έχετε στη διάθεσή σας και να το χρησιμοποιείτε ως εργαλείο εγγραφής οθόνηςγια γρήγορη εγγραφή της οθόνης σας.
Έτσι, χωρίς περαιτέρω καθυστέρηση, ας σας δείξουμε πώς να εγγράψετε την οθόνη χρησιμοποιώντας το ShareX στον υπολογιστή σας με Windows.
Οθόνη εγγραφής σε υπολογιστή με Windows 10/7
- Εάν δεν το έχετε κάνει ήδη, δκατεβάστε και εγκαταστήστε το ShareX,και εγκαταστήστε το ακριβώς με τον ίδιο τρόπο που εγκαθιστάτε άλλα προγράμματα των Windows.
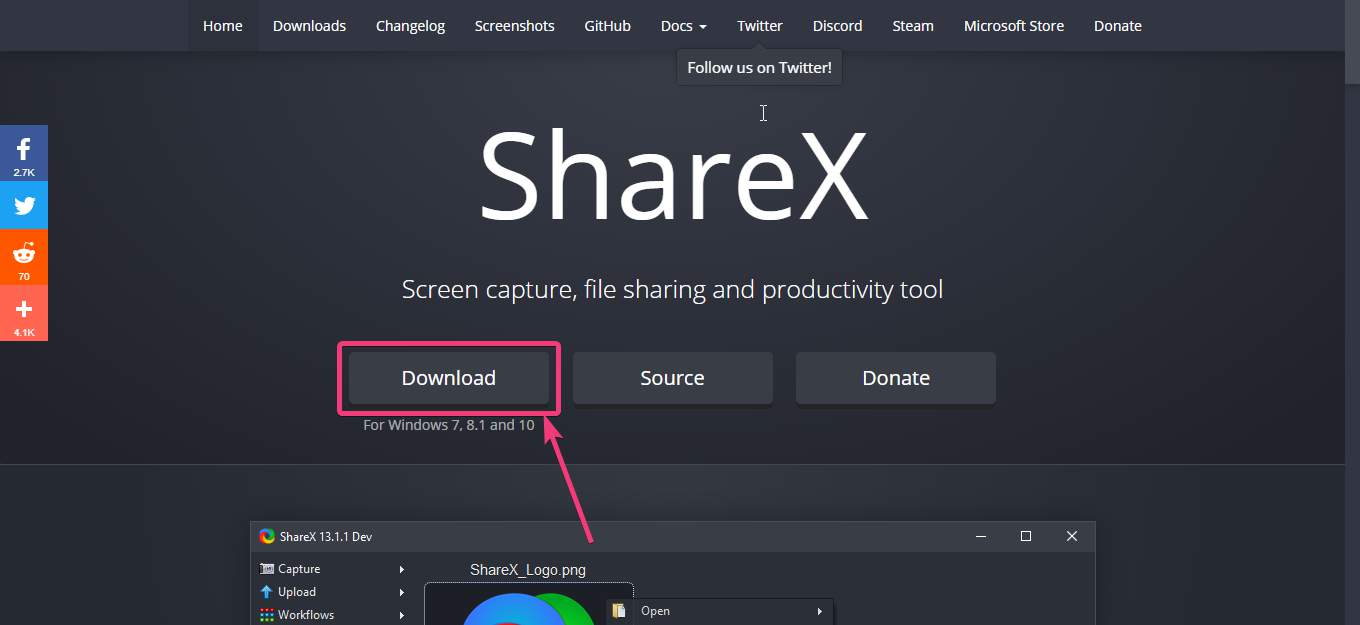
- Αφού κατεβάσετε και ξεκινήσετε το ShareX στον υπολογιστή σας με Windows, κάντε δεξί κλικ στο εικονίδιο του ShareX στο δίσκο συστήματος και μετακινήστε το δείκτη του ποντικιού στο'Σύλληψη'και μετά κάντε κλικ στο 'Εγγραφή οθόνης'.
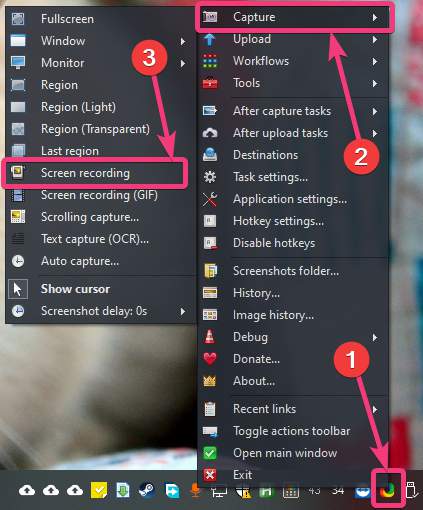
Όταν προσπαθείτε να εγγράψετε την οθόνη για πρώτη φορά, το ShareX θα σας ζητήσει να κάνετε λήψηffmpeg.exe.Το ShareX θα κατεβάσει αυτόματα τα απαραίτητα αρχεία. Απλώς κάντε κλικ στο «Ναι». Το μέγεθος του αρχείου είναι περίπου 70 MB.
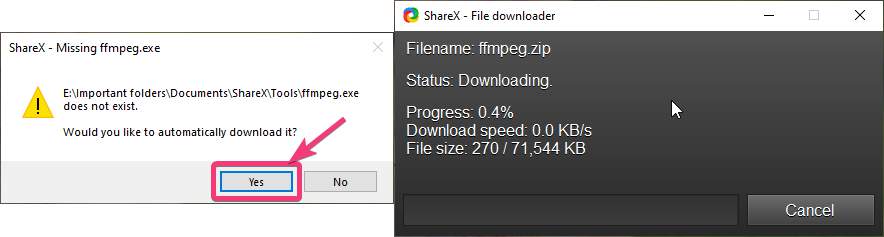
- Αφού γίνει λήψη του ffmpeg.exe, κάντε κλικ στο 'Εγγραφή οθόνης'' πάλι παρόμοια. Στη συνέχεια, θα πρέπει να επιλέξετε το τμήμα της οθόνης που θέλετε να εγγράψετε.
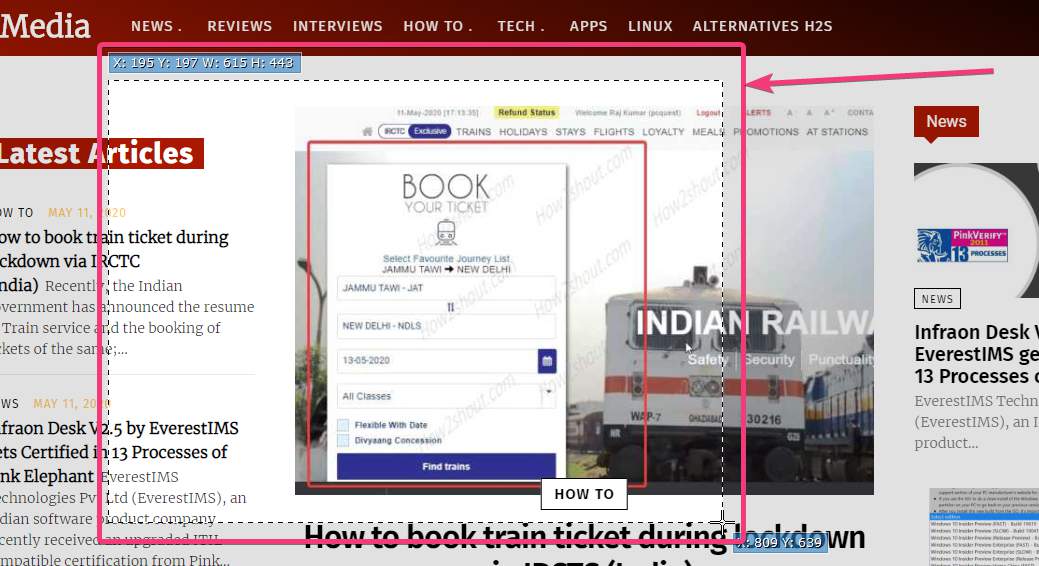
Μπορείτε να επιλέξετε την πλήρη οθόνη εάν θέλετε να εγγράψετε τα πάντα ή μπορείτε να επιλέξετε ένα μέρος της οθόνης. Απλώς επιλέξτε σύμφωνα με τις απαιτήσεις σας.
Η εγγραφή οθόνης θα ξεκινήσει αμέσως. Μετά την εγγραφή, μπορείτε να σταματήσετε την εγγραφή οθόνης κάνοντας κλικ στο κουμπί «Διακοπή» στη γραμμή εργαλείων, το οποίο θα εμφανιστεί αυτόματα αφού ξεκινήσετε την εγγραφή οθόνης. Εναλλακτικά, μπορείτε να κάνετε κλικ στο'Αμβλώνω'
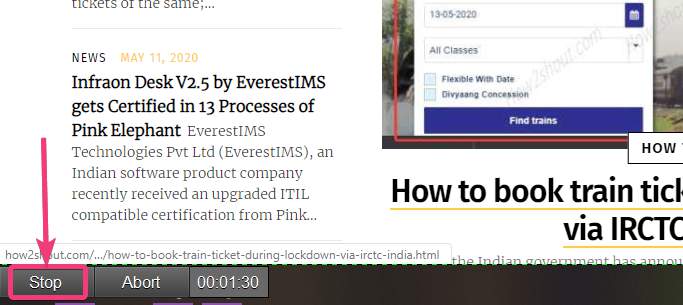
- Μετά την εγγραφή, μπορείτε να δείτε την οθόνη εγγραφής βίντεο σε μορφή MP4 στον προεπιλεγμένο κατάλογο που έχει εκχωρηθεί στο ShareX για την εγγραφή των στιγμιότυπων οθόνης.
- Παρόλο που οι εγγραφές οθόνης θα αποθηκευτούν σε μορφή MP4, μπορούν να διαμορφωθούν ορισμένες επιλογές εγγραφής οθόνης. Για παράδειγμα, μπορείτε να αλλάξετε τον κωδικοποιητή βίντεο και ήχου, προεπιλογή, ρυθμό μετάδοσης bit ήχου, βίντεοκαι η πηγή ήχου και οι πρόσθετες αναλυτικές επιλογές μπορούν επίσης να διαμορφωθούν εάν το θεωρείτε σημαντικό.
- Για να το κάνετε αυτό, κάντε δεξί κλικ στο εικονίδιο ShareX στο δίσκο συστήματοςκαι επιλέξτε 'Ρυθμίσεις εργασιών…'
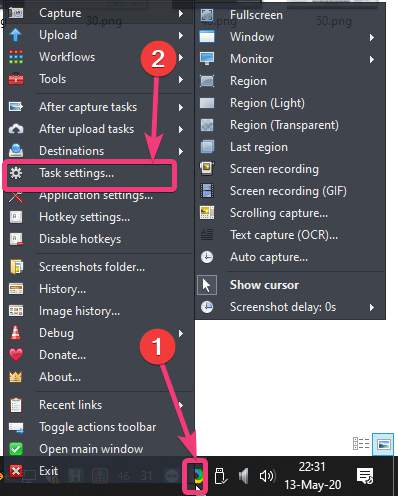
- στο 'Ρυθμίσεις εργασιών"παράθυρο, κάντε κλικ στο"Εγγραφή οθόνης' κάτω'Σύλληψη. Εδώ μπορείτε να αλλάξετε τον ρυθμό καρέ των βίντεο, GIFS, να αποφασίσετε αν θέλετε τον κέρσορα τη στιγμή της εγγραφής και να αλλάξετε άλλες ρυθμίσεις. Για να αλλάξετε πρόσθετες ρυθμίσεις, κάντε κλικ στο'Επιλογές εγγραφής οθόνης…κουμπί '.
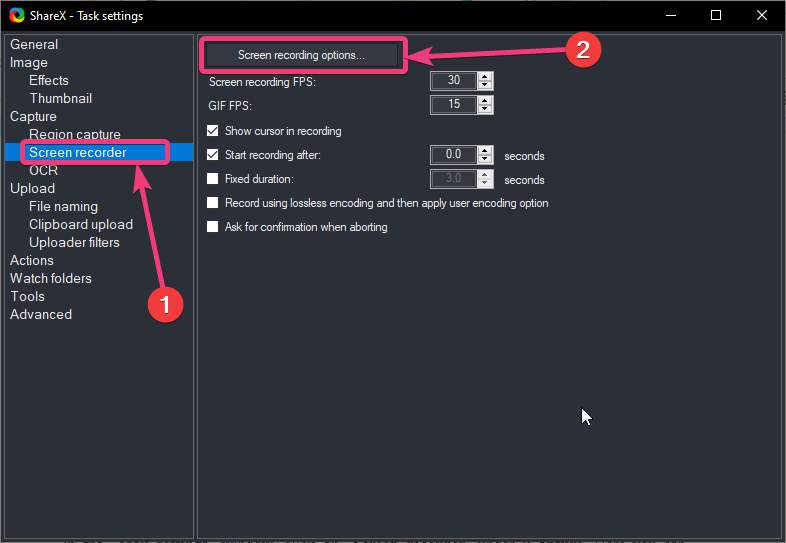
- Εδώ, μπορείτε να αλλάξετε τη διαδρομή του αρχείου FFmpeg.exe, να αλλάξετε τον κωδικοποιητή βίντεο και ήχου, να διαμορφώσετε την πηγή ήχου και βίντεο και τον ρυθμό μετάδοσης bit ήχου και να διαμορφώσετε άλλες σύνθετες ρυθμίσεις.Μπορείτε επίσης να εξαγάγετε τις τρέχουσες ρυθμίσεις ή να εισαγάγετε οποιεσδήποτευπάρχουσες ρυθμίσεις σε αυτό το παράθυρο.
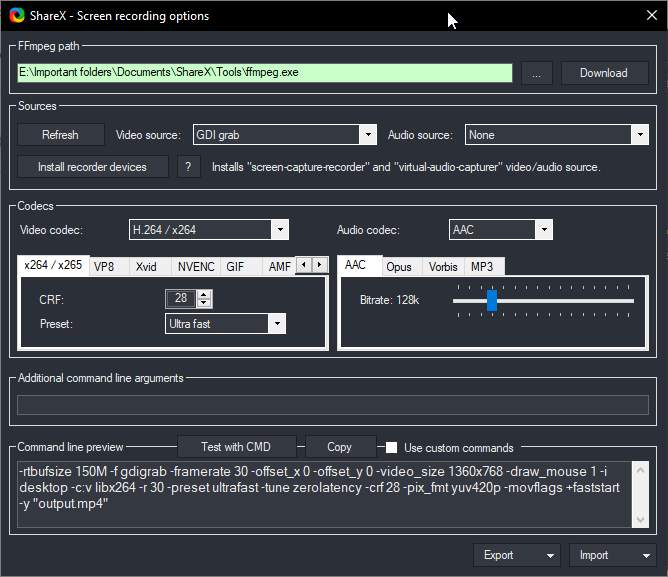
- Μπορείτε επίσης να κάνετε δεξί κλικ στο εικονίδιο ShareX στο δίσκο συστήματος και να κάνετε κλικ στο 'Ρυθμίσεις πλήκτρων πρόσβασης…' για να εκχωρήσετε ένα πλήκτρο πρόσβασης για την έναρξη και τη διακοπή της εγγραφής οθόνης.
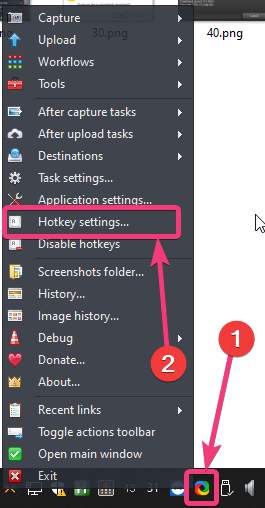
- Μπορείτε να ορίσετε ένα πλήκτρο πρόσβασης για έναρξη και διακοπή εγγραφής οθόνης και GIF εδώ. Εκχωρώντας πλήκτρα συντόμευσης, γνωστά και ως πλήκτρα συντόμευσης, μπορείτε να χειρίζεστε πιο άνετα όλους τους τύπους εγγραφής στο ShareX.
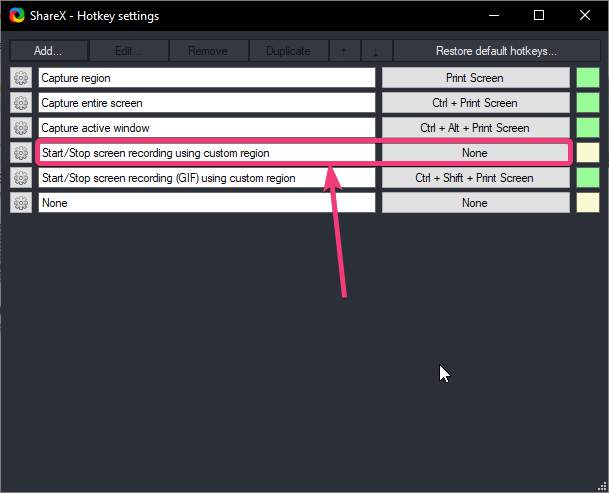
- Το ShareX είναι ένα εργαλείο all-in-one που μπορεί να σας βοηθήσει γρήγορα να τραβήξετε στιγμιότυπα οθόνης, να εγγράψετε εγγραφές οθόνης και να εκτελέσετε πολλές παρόμοιες εργασίες. Είναι ένα πρόγραμμα που θα πρέπει να έχετε διαθέσιμο στον υπολογιστή σας με Windows.
Αυτό αφορούσε την εγγραφή μιας οθόνης στα Windows χρησιμοποιώντας το ShareX. Έχετε κάτι να πείτε; Μη διστάσετε να σχολιάσετε παρακάτω.
Άλλα άρθρα: