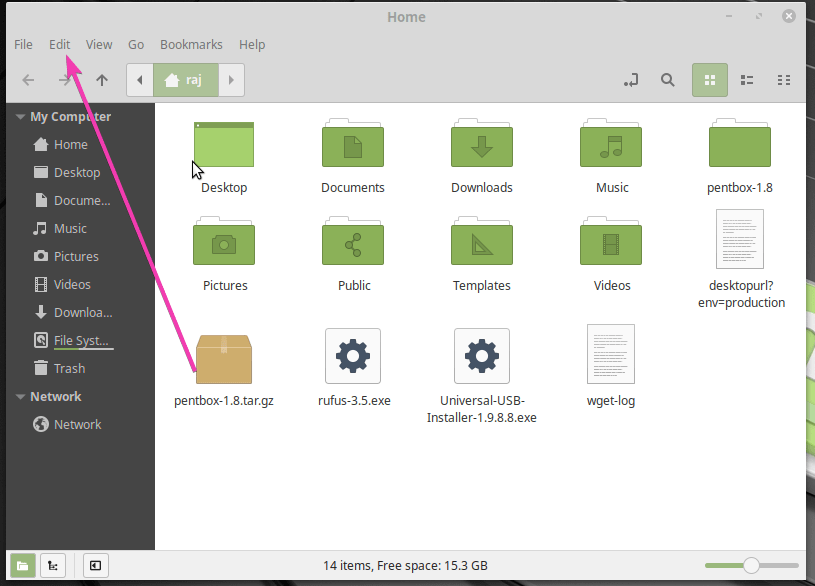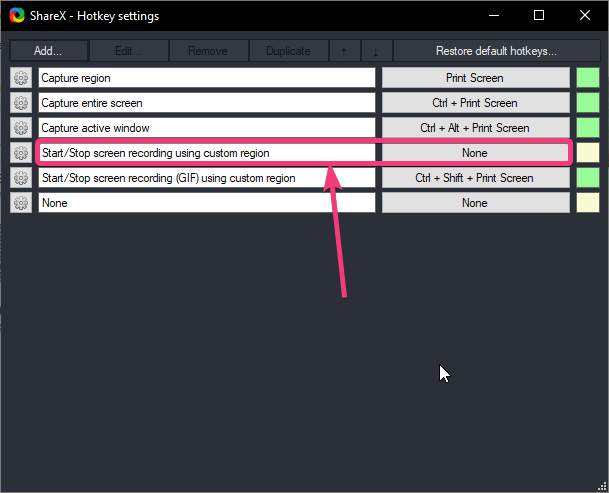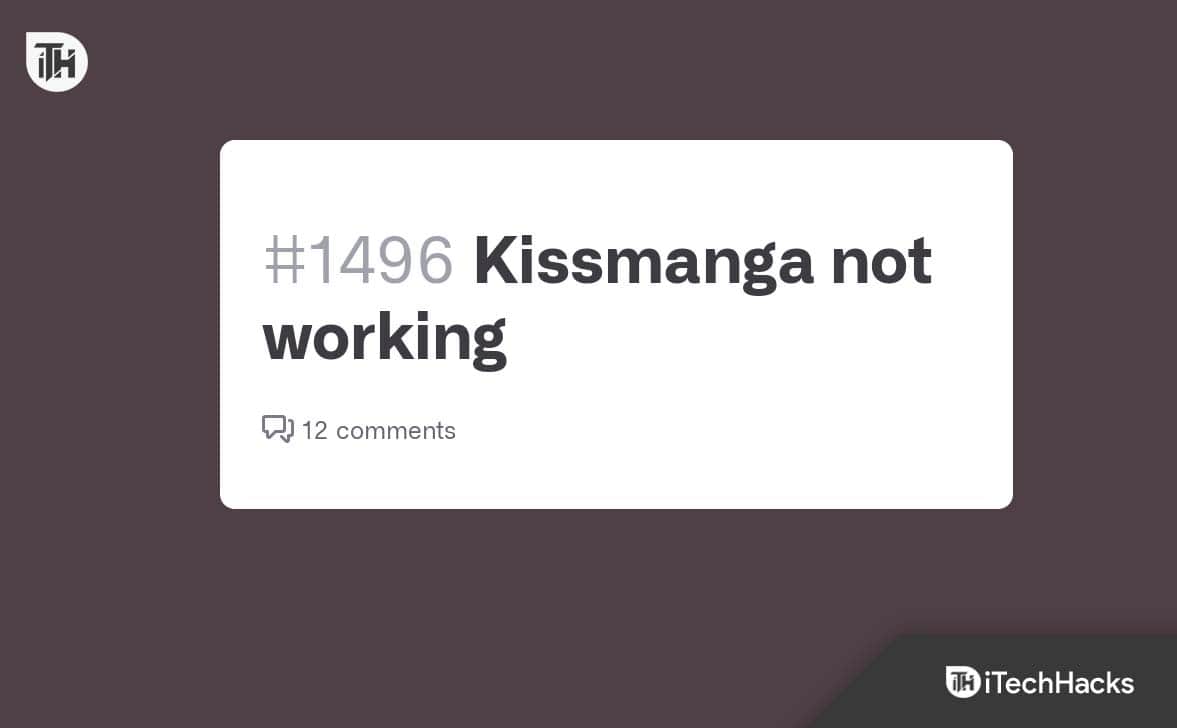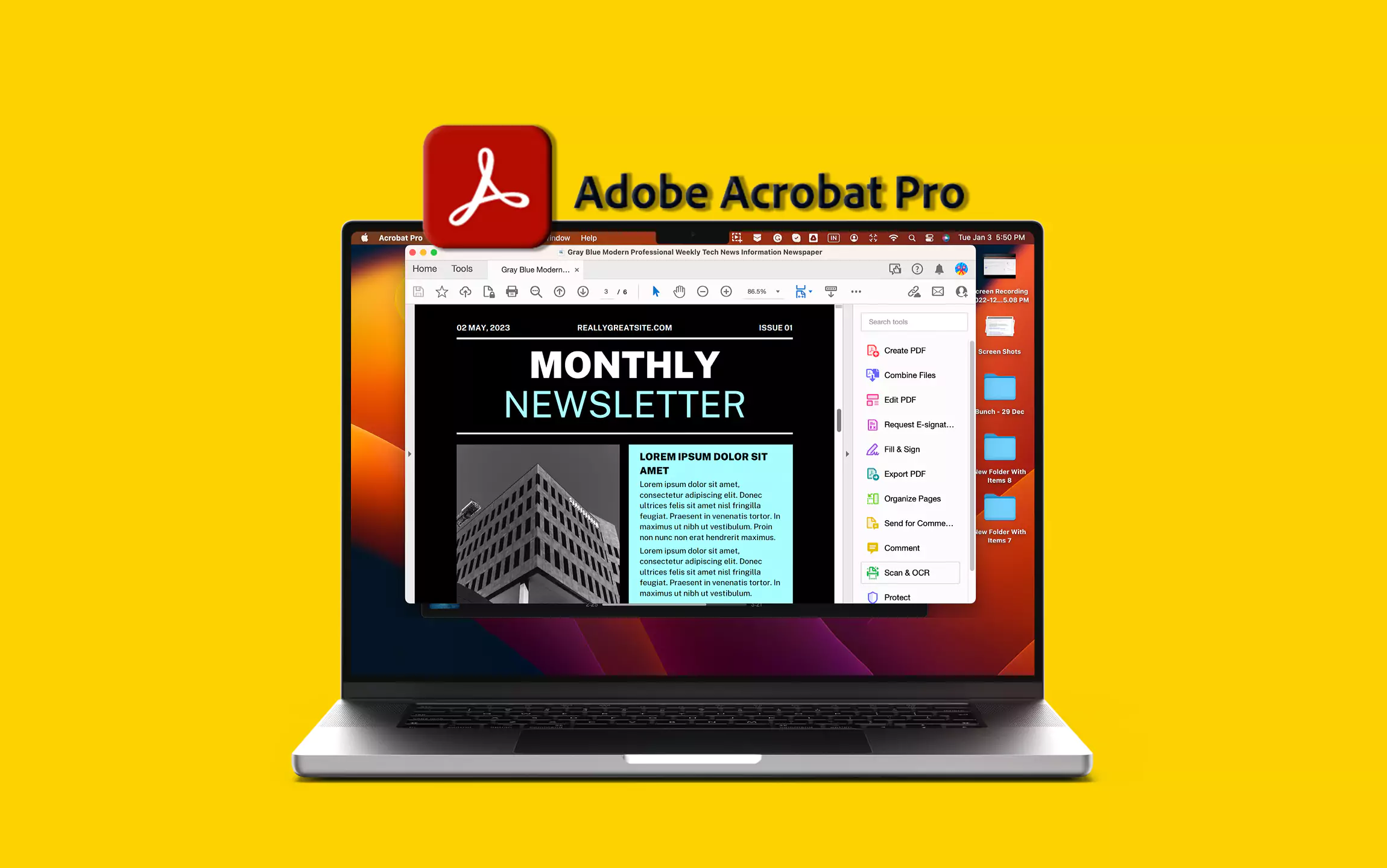Εάν βρίσκεστε στην ανάπτυξη ιστοσελίδων, πρέπει να έχετε ακούσει τον όρο XAMPP, ο οποίος χρησιμοποιείται ευρέως για τον σκοπό της δοκιμής ιστοσελίδων, οι οποίοι έχουν σχεδιαστεί χρησιμοποιώντας Marina DB, Perl και PHP. Το XAMPP είναι cross-platform στη φύση, πράγμα που σημαίνει ότι είναι διαθέσιμο για μια σειρά από πλατφόρμες, εκτός από τα Windows. Πρέπει να ξέρετε πώς να χρησιμοποιήσετε το XAMPP καιΠώς να εγκαταστήσετε το XAMPP;Εάν θέλετε να δοκιμάσετε τις ικανότητες ανάπτυξης ιστού, σε ένα τοπικό δίκτυο, αν δεν θέλετε να επενδύσετε αρχικά σε μια φιλοξενία και τομέα, που μπορεί να σας κοστίσει μερικές πένες.
Ενώ δοκιμάζετε τους ιστότοπους σας και τις δεξιότητες ανάπτυξης ιστού χρησιμοποιώντας το XAMPP, με τη βοήθεια του διακομιστή ιστού XAMPP, μπορείτε να πάρετε την ίδια εμπειρία στον τοπικό ιστότοπο, με τη βοήθεια ενός προγράμματος περιήγησης, καθώς θα είναι σε ένα φιλοξενούμενο δίκτυο. Έτσι, το XAMPP είναι πραγματικά ένα χρήσιμο αλλά ελαφρύ εργαλείο, το οποίο θα πρέπει να κατεβάσετε τώρα για να βελτιώσετε τις ικανότητες ανάπτυξης ιστού. Το XAMPP αναπτύσσεται από την ομάδα λογισμικού Apache, πράγμα που σημαίνει ότι είναι ανοιχτό και μπορείτε να το αναπτύξετε με τον δικό σας τρόπο, υπό την προϋπόθεση ότι έχετε τις κατάλληλες δεξιότητες κωδικοποίησης γι 'αυτό. Το XAMPP είναι διαθέσιμο για τα Windows 7 και αρκετές άλλες πλατφόρμες.
Εγκαταστήστε το XAMPP Windows 10/8/7
Χωρίς περαιτέρω συζήτηση, ας προχωρήσουμε με τη διαδικασία λήψης και εγκατάστασης του XAMPP σε έναν υπολογιστή των Windows.
Βήμα 1:Κατεβάστε την τελευταία έκδοση τουXamppαπό αυτόσύνδεσμος, ή μπορείτε να επισκεφθείτε 'https://www.apachefriends.org/download.html', για να βρείτε τις άλλες διαθέσιμες εκδόσεις. Δεν υπάρχει επιλογή XAMPP λήψη 64-bit, αλλά το XAMPP για 32 bit λειτουργεί τέλεια σε όλες τις εκδόσεις 64-bit των Windows.
Βήμα 2:Εντοπίστε το αρχείο ρύθμισης, το οποίο πιθανότατα θα είναι παρόν στο "ΛήψειςΦάκελος και κάντε διπλό κλικ στο πρόγραμμα εγκατάστασης για να τον ανοίξετε. Μπορεί να δείτε το ακόλουθο μήνυμα. Απλά κάντε κλικ στο ''ΕΝΤΑΞΕΙ'.
Βήμα 3:Μετά από αυτό, απλά κάντε κλικ στο ''Επόμενος'να προχωρήσετε με τα υπόλοιπα βήματα.
Βήμα 4:Τώρα, θα πρέπει να επιλέξετε τα στοιχεία, τα οποία θέλετε να κρατήσετε. Από προεπιλογή, επιλέγονται όλα τα εξαρτήματα και θα πρέπει να καταργήσετε την επιλογή αυτών των στοιχείων, τα οποία δεν χρειάζεστε.
Βήμα 5:Στη συνέχεια θα πρέπει να επιλέξετε την τοποθεσία, όπου θέλετε να εγκαταστήσετε το XAMPP. Από προεπιλογή, η τοποθεσία έχει οριστεί σε 'C: \ xampp'. Μπορείτε να αλλάξετε την προεπιλεγμένη θέση εγκατάστασης, αλλά αυτό δεν συνιστάται.
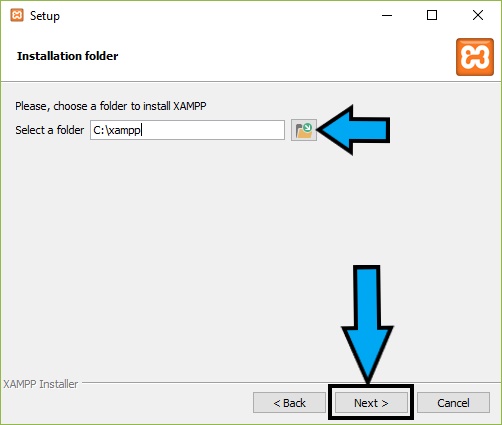
Βήμα 6:Στη συνέχεια θα λάβετε την επιλογή να βρείτε τους τρόπους για να προσθέσετε άλλα στοιχεία στην εγκατάσταση XAMPP. Περιλαμβάνει άλλα στοιχεία ανάπτυξης ιστού όπως το Drupal, το Joomla και άλλα που χρησιμοποιούν το Bitnami για το XAMPP. Απλώς ελέγξτε την επιλογή λέγοντας 'Μάθετε περισσότερα για το Bitnami για το XAMPP«Για να ανοίξετε μια ιστοσελίδα, όπου μπορείτε να μάθετε περισσότερα γι 'αυτό. Εάν δεν το χρειάζεστε, απλώς καταργήστε το και κάντε κλικ στο κουμπί 'Επόμενος'.
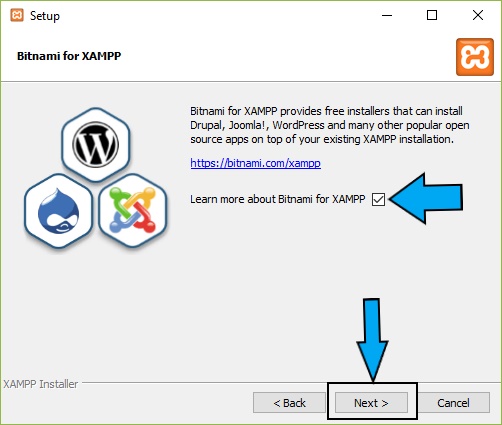
Βήμα 7:Τώρα η εγκατάσταση θα ξεκινήσει και θα βρείτε μια παρόμοια οθόνη.
Βήμα 8:Κατά τη στιγμή της εγκατάστασης, θα σας ζητηθεί να δώσετε άδεια τείχους προστασίας. Απλά κάντε κλικ στο ''Επιτρέψτε την πρόσβαση«Και κάντε κλικ στο»ΕΝΤΑΞΕΙ'.
Βήμα 9:Θα χρειαστεί λίγος χρόνος για να ολοκληρωθεί η εγκατάσταση και θα δείτε την ακόλουθη οθόνη. Μπορείτε να ελέγξετε ή να καταργήσετε την επιλογή της επιλογής για να ξεκινήσετε το XAMPP μετά την εγκατάσταση, ανάλογα με τις απαιτήσεις σας και κάντε κλικ στο "Φινίρισμα'.
Βήμα 10:Τώρα η εγκατάσταση είναι πλήρης. Τώρα πηγαίνετε στοΑρχή', και αναζητήστε γιαXampp. Απλά κάντε κλικ στο ''Πίνακας ελέγχου XAMPP«Για να ξεκινήσετε τη διαμόρφωση του.
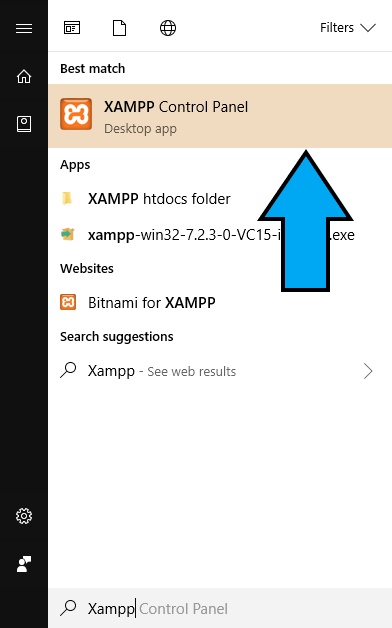
Βήμα 11:Θα σας ζητηθεί να επιλέξετε μια γλώσσα και μόλις το κάνετε αυτό, θα βρείτε την ακόλουθη οθόνη.
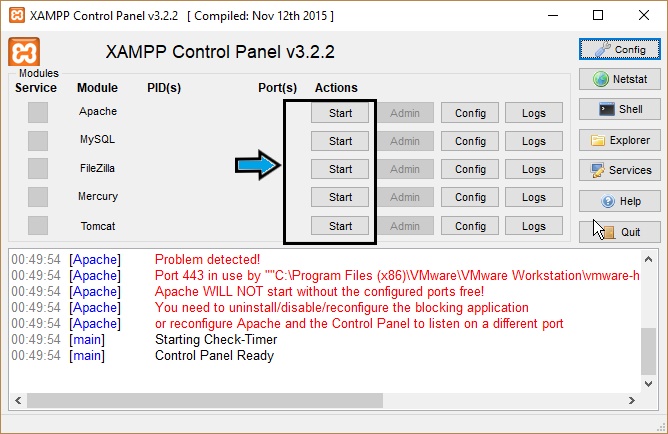
Βήμα 10:Τώρα ξεκινήστε ή σταματήστε τις υπηρεσίες που χρειάζεστε και τελειώσατε με αυτό. Μπορείτε επίσης να διαμορφώσετε τις ρυθμίσεις, σύμφωνα με τις απαιτήσεις σας, για όλες τις ενότητες που είναι διαθέσιμες σε εσάς, όπως το XAMPP MySQL, το XAMPP Apache, το XAMPP FileZilla, το XAMPP Mercury, το XAMPP PHP και το XAMPP Tomcat. Μπορείτε να αποκτήσετε πρόσβαση στα πάντα στον διακομιστή XAMPP πληκτρολογώντας 'τοπικός', και στη συνέχεια η διαδρομή της τοπικής ιστοσελίδας ή του ιστότοπου.
Πώς να εγκαταστήσετε το XAMPP στο Ubuntu 16.04 χρησιμοποιώντας το Terminal
Εδώ παρουσιάζουμε την εγκατάσταση XAMPP στο Ubuntu Linux χρησιμοποιώντας το τερματικό, αλλά είναι το ίδιο και για το υπόλοιπο του Debian Linux OS επίσης.
Η εγκατάσταση του πίνακα ελέγχου XAMPP ή απλά το XAMPP στο Linux είναι πολύ εύκολη και είναι αρκετά παρόμοια με τη διαδικασία εγκατάστασης στα Windows. Υπάρχουν μόνο μερικά αρχικά βήματα, τα οποία πρέπει να ακολουθούνται για την εγκατάσταση του XAMPP στο Linux. Ας προχωρήσουμε με τα βασικά βήματα για την εγκατάσταση του XAMPP στο Linux.
Βήμα 1:Απλά κατεβάστε την τελευταία έκδοση του XAMPP για το Linux, από τα παρακάτωσύνδεσμος, ή μπορείτε ακόμη και να κατεβάσετε άλλες εκδόσεις, για ορισμένους συγκεκριμένους σκοπούς με την επίσκεψηhttps://www.apachefriends.org/download.html'. Αλλά δεν θα το συστήσω.
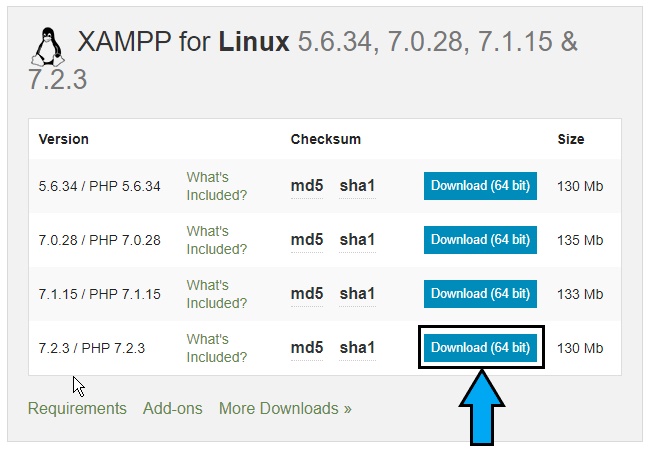
Βήμα 2:Αφού ολοκληρωθεί η λήψη, ανοίξτε τη γραμμή εντολών ή 'Τερματικό«Στο Linux σας και πληκτρολογήστε τις ακόλουθες εντολές.
Εντολή: 'CHMOD 777 XAMPP-Linux-X64-7.2.3-0-Installer.run"
Βήμα 3:Το όνομα αρχείου μπορεί να είναι διαφορετικό στην περίπτωσή σας, ανάλογα με την έκδοση που εγκαταστήσετε. Σε τέτοιες περιπτώσεις, θα πρέπει να πληκτρολογήσετε 'chmod 777<filename.run>'. Θα ορίσει όλα τα δικαιώματα για το αρχείο εγκατάστασης.
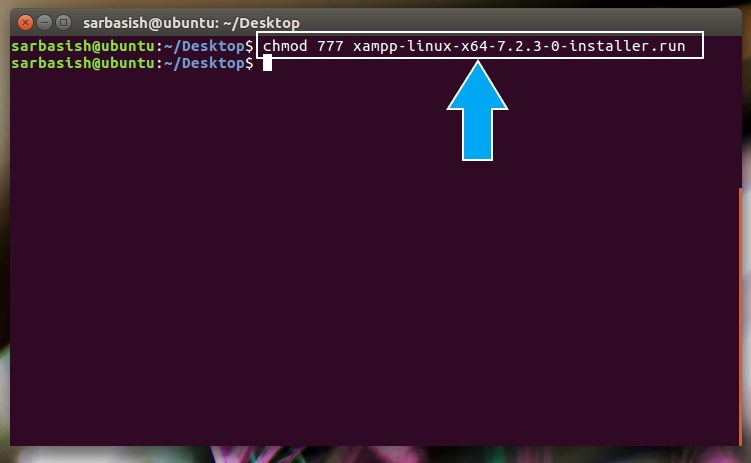
Βήμα 4:Τώρα πληκτρολογήστε 'sudo ./ xampp-linux-x64-7.2.3-0-installer.run', ή το όνομα αρχείου του εγκαταστάτη. Ίσως χρειαστεί να εισαγάγετε τον κωδικό πρόσβασης διαχειριστή για αυτό.

Βήμα 5:Τώρα η εγκατάσταση θα ξεκινήσει με το GUI και μπορείτε να διαμορφώσετε τα ίδια πράγματα κατά τη διαδικασία εγκατάστασης, όπως μπορείτε να κάνετε, σε περίπτωση παραθύρων. Θα έχετε επίσης την επιλογή να εγκαταστήσετε το Bitnami για το XAMPP, με τον ίδιο τρόπο που μπορείτε να το κάνετε στα Windows. Μόλις τελειώσετε με την εγκατάσταση, μπορείτε να ξεκινήσετε το πρόγραμμα.
Κατά την εκκίνηση του πίνακα ελέγχου XAMPP, θα δείτε μια οθόνη παρόμοια με αυτήν.
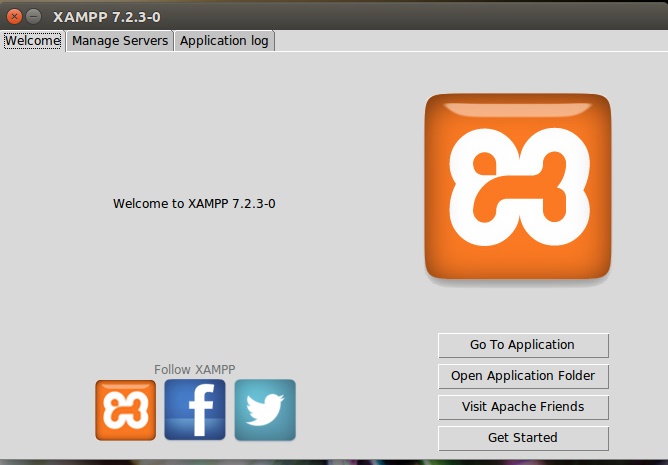
Βήμα 6:Στην οθόνη καλωσορίσματος του πίνακα ελέγχου XAMPP, μπορείτε να ελέγξετε, να ανοίξετε τις ιστοσελίδες και τις ιστοσελίδες σας στο προεπιλεγμένο πρόγραμμα περιήγησής σας, να δείτε το φάκελο και να κάνετε άλλες βασικές εργασίες.
Για να ξεκινήσετε ή να σταματήσετε τις υπηρεσίες, μπορείτε να πάτε στο 'Διαχειριστείτε διακομιστές'καρτέλα. Μπορείτε επίσης να διαμορφώσετε τις ρυθμίσεις των Υπηρεσιών, με τη βοήθεια της καρτέλας.
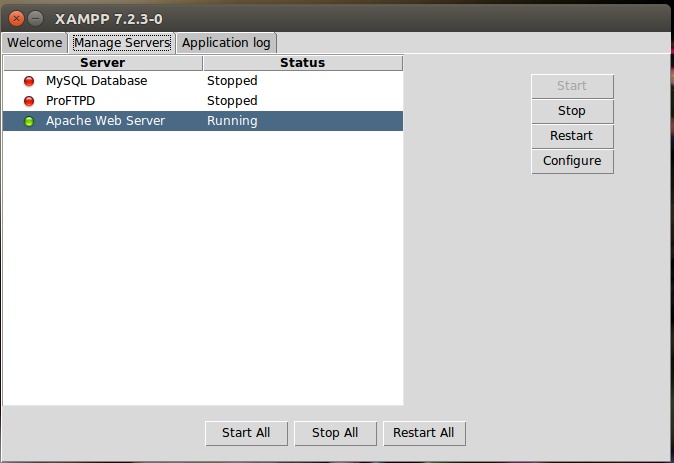
Bitnami για XAMPP
Το XAMPP είναι ένα πλήρες εργαλείο ανάπτυξης ιστού και μπορείτε ακόμη και να εγκαταστήσετε μια σειρά από άλλα plugins ανοιχτού κώδικα στην κορυφή του XAMPP και περιλαμβάνουν τις επεκτάσεις Joomla, μαζί με το δωρεάν πρότυπο Joomla 1.5 και πολλά άλλα δωρεάν πρότυπα Joomla. Εκτός από αυτό, μόλις γνωρίσετε, πώς να εγκαταστήσετε το XAMPP, μπορείτε ακόμη και να εγκαταστήσετε το Drupal, το WordPress, το Magento και μια σειρά από άλλα plugins, χρησιμοποιώντας το Bitnami. Θα σας συστήσω πάντα να εγκαταστήσετε το Bitnami στο XAMPP σας, αν θέλετε να έχετε τα πλήρη πλεονεκτήματα του XAMPP, σε έναν τοπικό κεντρικό υπολογιστή.
Το XAMPP είναι επίσης διαθέσιμο για το Mac OS και η διαδικασία εγκατάστασης δεν πρέπει να είναι διαφορετική. Εάν δεν έχετε χρησιμοποιήσει το XAMPP στο παρελθόν, μπορείτε να βρείτε μια σειρά από μεγάλες σελίδες Tutorial XAMPP στο διαδίκτυο, όπου μπορείτε να μάθετε διάφορα πράγματα που σχετίζονται με το XAMPP. Μπορείτε επίσης να πάρετε το XAMPP MySQL, όπως και ο Wamp. Εάν συγκρίνετε το XAMPP εναντίον WAMP, με τη βοήθεια του WAMP, μπορείτε ακόμη και να ελέγξετε τους ιστότοπους που έχουν σχεδιαστεί με τη χρήση του WordPress και δεν υπάρχουν άλλες σημαντικές διαφορές μεταξύ των δύο.
Δεν βρήκα καμία φορητή XAMPP στον επίσημο ιστότοπο και έτσι δεν θα σας συστήσω να πάτε για το ίδιο, αν το βρείτε από άλλα μέρη. Ελπίζω το μικρό σεμινάριο,Πώς να εγκαταστήσετε το XAMPPστα Windows και Linux σας βοήθησαν. Εάν έχετε στο μυαλό σας τα ερωτήματα, να το λυθείτε, σχολιάζοντάς το παρακάτω.
Δείτε επίσης: