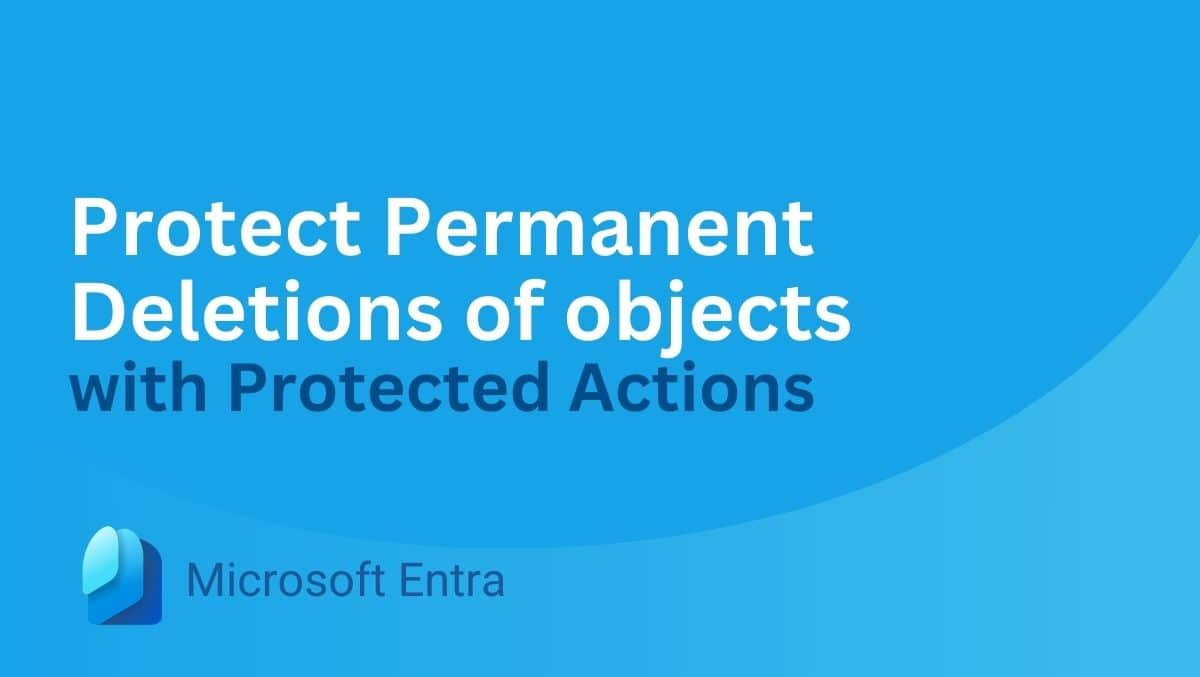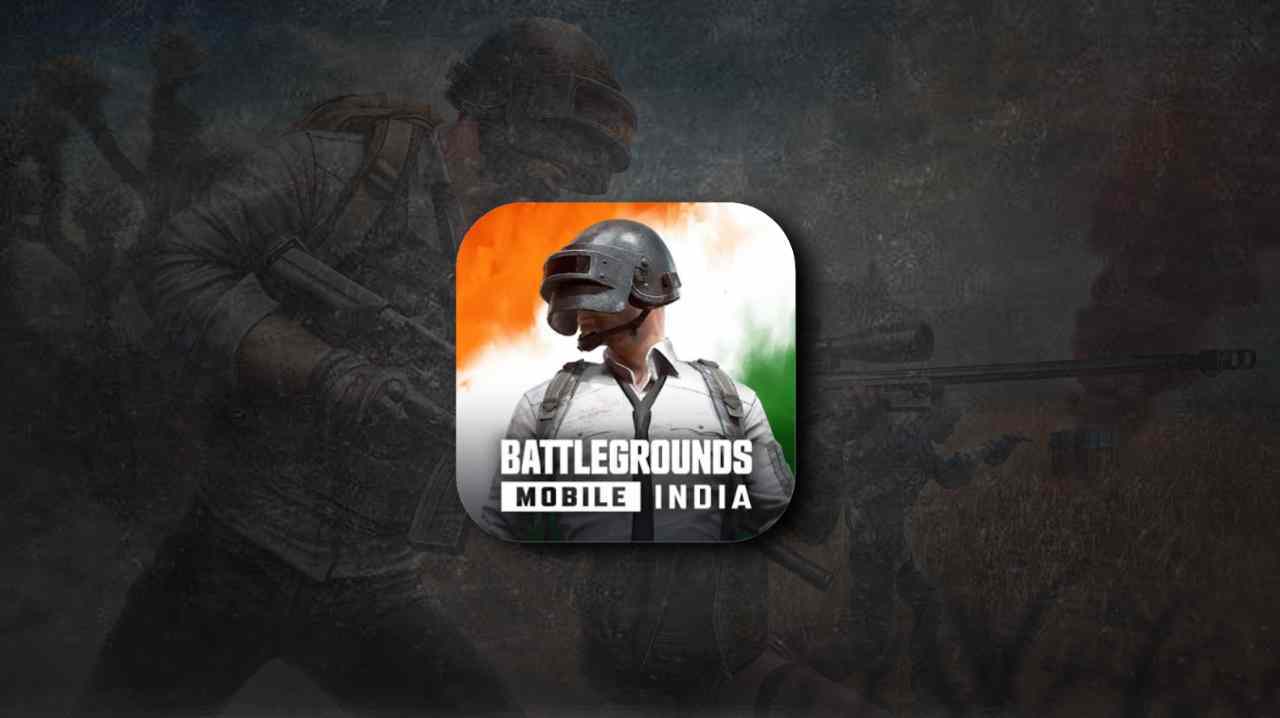Μερικοί χρήστες αντιμετώπισαν ότι τουςΗ κάμερα εμφανίστηκε σε μαύρο και άσπροστον υπολογιστή τους Windows 11. Σύμφωνα με τις εκθέσεις, αυτό το πρόβλημα προκύπτει τόσο στην εσωτερική κάμερα όσο και στην εξωτερική κάμερα. Εάν αντιμετωπίσετε αυτό το ζήτημα στον υπολογιστή σας Windows 11, οι λύσεις που εξηγούνται σε αυτό το άρθρο θα σας βοηθήσουν.

Η κάμερα εμφανίζεται σε μαύρο και άσπρο στα Windows 11
Εάν η κάμερά σας εμφανίζεται σε μαύρο και άσπρο στον υπολογιστή σας Windows 11/10, χρησιμοποιήστε τις παρακάτω προτάσεις για να διορθώσετε αυτό το πρόβλημα:
- Ανοίξτε τις ρυθμίσεις των Windows 11
- Ελέγξτε τις ρυθμίσεις της κάμερας
- Εκτελέστε Αντιμετώπιση Αντιμετώπισης κάμερας
- Απενεργοποιήστε και ενεργοποιήστε ξανά την κάμερα
- Τραβήξτε πίσω το πρόγραμμα οδήγησης της κάμερας
- Ενημερώστε ή επανεγκαταστήστε το πρόγραμμα οδήγησης κάμερας
- Ελέγξτε τις ρυθμίσεις της εφαρμογής σας
- Επαναφορά της εφαρμογής κάμερας
- Επιστρέψτε ή επανεγκαταστήστε το πρόγραμμα οδήγησης κάρτας γραφικών
- Απεγκαταστήστε και επανεγκαταστήστε την εφαρμογή κάμερας
Όλες αυτές οι διορθώσεις εξηγούνται λεπτομερώς παρακάτω:
1] Ανοίξτε τις ρυθμίσεις των Windows
Πρώτον, ανοίξτε τις ρυθμίσεις των Windows 11 και μεταβείτεBluetooth & Devices> Κάμερες. Επιλέξτε την κάμερά σας. Εάν δείτε ένα μήνυμα όπως το παρακάτω, μια άλλη εφαρμογή χρησιμοποιεί την κάμερά σας. Σε αυτή την περίπτωση, η εφαρμογή αυτή έχει αλλάξει τις ρυθμίσεις της κάμερας.
Μια εφαρμογή χρησιμοποιεί την κάμερα τώρα. Οι ρυθμίσεις που άλλαξαν εδώ ή στην εφαρμογή θα επηρεάσουν την προεπισκόπηση της κάμερας παρακάτω.
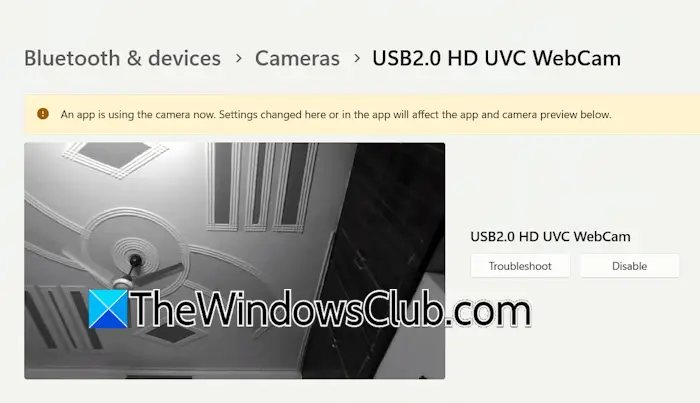
Τώρα, πρέπει να αντιμετωπίσετε την αντιμετώπιση μιας καθαρής κατάστασης εκκίνησης.και ξεκινήστε την εφαρμογή κάμερας. Δείτε αν το ζήτημα παραμένει. Εάν το ζήτημα δεν συμβαίνει στην κατάσταση καθαρής εκκίνησης, μπορείτε εύκολα να προσδιορίσετε την προβληματική εφαρμογή. Ξεκινήστε μερικές από τις εφαρμογές και τις υπηρεσίες με ειδικές ανάγκες και επανεκκινήστε τον υπολογιστή σας. Ξεκινήστε την εφαρμογή της κάμερας και δείτε αν συμβαίνει το ζήτημα. Όταν το πρόβλημα επανεμφανιστεί, μία από τις εφαρμογές ή τις υπηρεσίες που έχετε μόλις ενεργοποιήσει είναι ο ένοχος.
2] Ελέγξτε τις ρυθμίσεις της κάμερας
Ελέγξτε τις ρυθμίσεις της κάμερας. Ακολουθήστε τα παρακάτω βήματα:
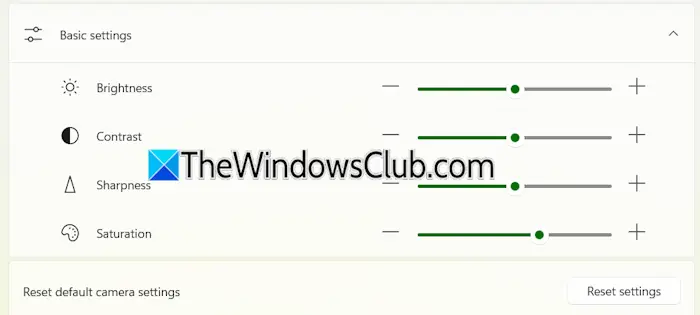
- Ανοίξτε τις ρυθμίσεις των Windows 11.
- ΠηγαίνωBluetooth & Devices> κάμερα. Επιλέξτε την κάμερά σας.
- Επεκτείνω τοΒασικές ρυθμίσειςκαρτέλα και αλλάξτε τοΚορεσμόςεπίπεδο.
Μπορείτε επίσης να προσπαθήσετε να επαναφέρετε τις ρυθμίσεις της κάμερας στις προεπιλεγμένες τιμές κάνοντας κλικ στοΡυθμίσεις επαναφοράςκουμπί.
3] Εκτελέστε Αντιμετώπιση Αντιμετώπισης κάμερας
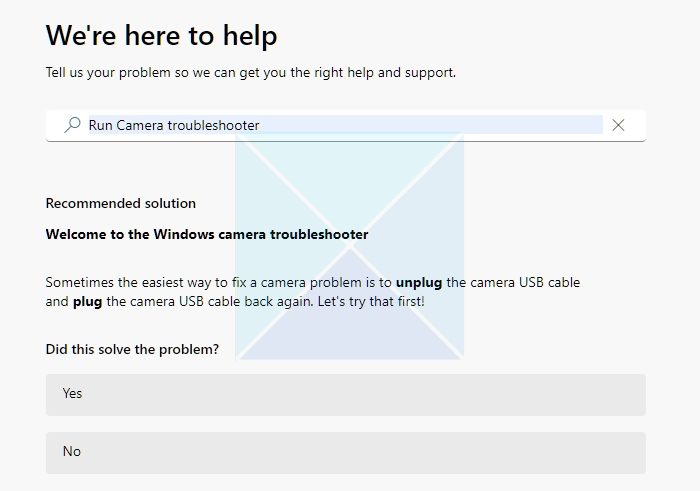
Εκτελέστε το camery presurbleshooter και δείτε αν διορθώνει το πρόβλημα. Μπορείτεμέσω της εφαρμογής βοήθειας GET στα Windows 11.
4] Απενεργοποιήστε και ενεργοποιήστε ξανά την κάμερα
Εάν το πρόβλημα εξακολουθεί να παραμένει, προσπαθήστε να απενεργοποιήσετε και να ενεργοποιήσετε εκ νέου την κάμερα μέσω του διαχειριστή συσκευών.
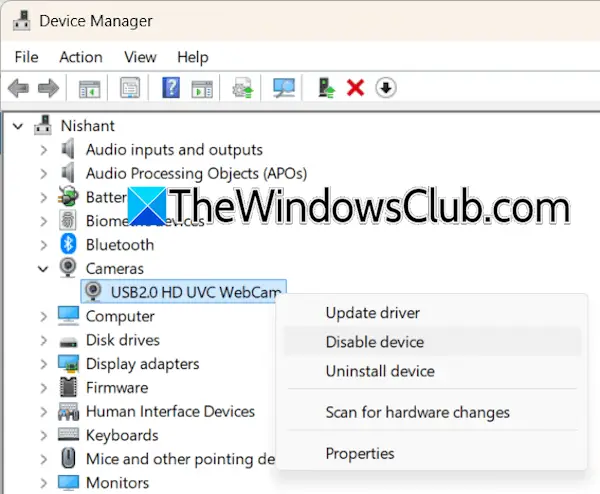
Τα βήματα για να γίνει αυτό είναι τα εξής:
- Ανοίξτε το διαχειριστή συσκευών.
- Επεκτείνω τοΚάμεραςυποκατάστημα.
- Κάντε δεξί κλικ στην κάμερά σας και επιλέξτεΑπενεργοποιήστε τη συσκευή.
- Τώρα, κάντε δεξί κλικ σε αυτό ξανά και επιλέξτεΕνεργοποίηση συσκευής.
Ανοίξτε την εφαρμογή κάμερας και δείτε εάν το ζήτημα είναι σταθερό.
5] Τραβήξτε πίσω το πρόγραμμα οδήγησης κάμερας
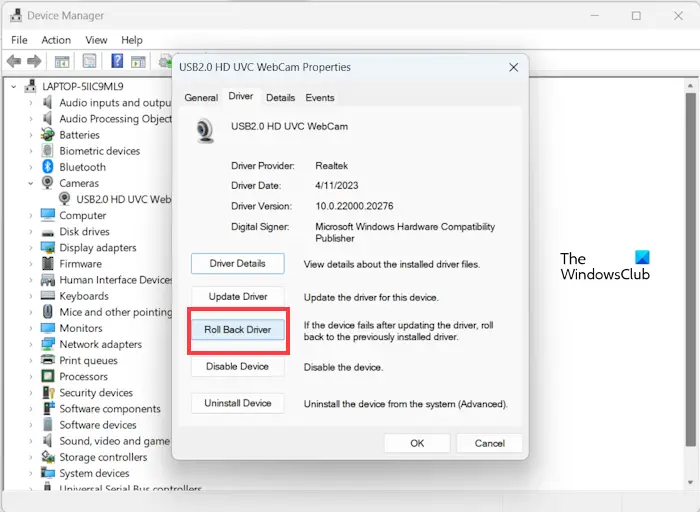
Το σύστημά σας μπορεί να έχει την προηγούμενη έκδοση του προγράμματος οδήγησης της κάμερας. Εάν ναι, μπορείτεστην προηγούμενη έκδοση. Εάν τοΣτη διαχείριση συσκευών, μπορείτε να δοκιμάσετε άλλες μεθόδους για να την επαναφέρετε στην προηγούμενη έκδοση.
6] Ενημέρωση ή επανεγκατάσταση του προγράμματος οδήγησης κάμερας
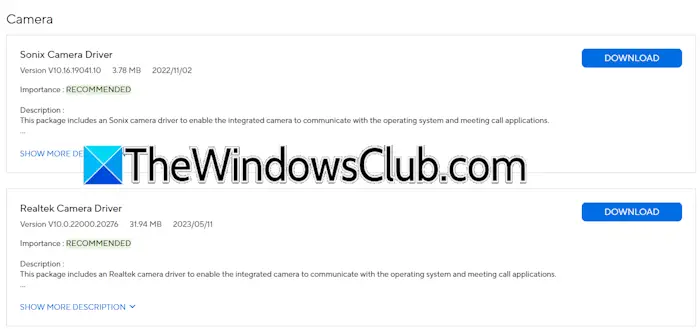
Εάν η κύλιση του προγράμματος οδήγησης της κάμερας δεν διορθώνει το πρόβλημα ή δεν μπορούσατε να το μεταφέρετε πίσω στην προηγούμενη έκδοση, ελέγξτε για την ενημερωμένη έκδοση του στο. Κατεβάστε την τελευταία έκδοση του προγράμματος οδήγησης της φωτογραφικής μηχανής σας από εκεί και εγκαταστήστε το με μη αυτόματο τρόπο.
7] Ελέγξτε τις ρυθμίσεις εφαρμογής σας
Το ζήτημα μπορεί επίσης να συσχετιστεί με την εφαρμογή που χρησιμοποιείτε, για παράδειγμα, ζουμ, Skype, κλπ. Ελέγξτε τις ρυθμίσεις αυτών των εφαρμογών.
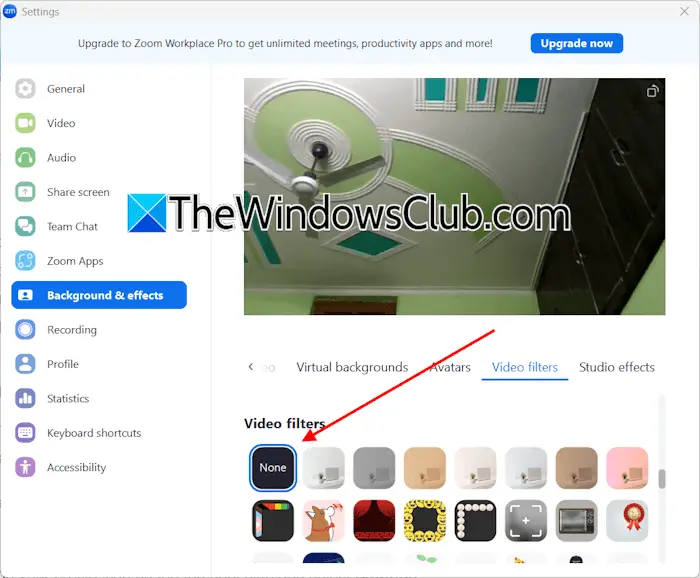
Οι χρήστες ζουμ πρέπει να ακολουθήσουν τα παρακάτω βήματα:
- Ανοίξτε την εφαρμογή Zoom.
- Κάντε κλικ στο εικονίδιο του προφίλ σας στην επάνω δεξιά πλευρά και επιλέξτεΡυθμίσεις.
- Επιλέξτε τοΦόντο και εφέΚατηγορία από την αριστερή πλευρά.
- ΕπιλέγωΦίλτρα βίντεοαπό τη δεξιά πλευρά.
- Τώρα, επιλέξτεΚανένας.
Ακολουθήστε αυτά τα βήματα εάν χρησιμοποιείτε την εφαρμογή Skype:
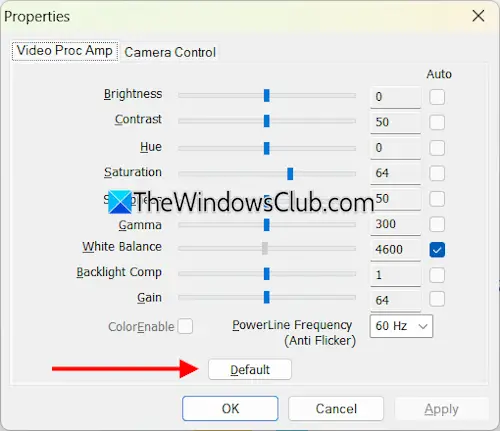
- Ανοίξτε την εφαρμογή Skype.
- Κάντε κλικ στο εικονίδιο του προφίλ σας στην επάνω αριστερή πλευρά και επιλέξτεΡυθμίσεις.
- ΕπιλέγωΉχος & βίντεοαπό την αριστερή πλευρά.
- ΚλικΡυθμίσεις κάμεραςστη δεξιά πλευρά.
- Κάτω από τοVideo Proc ενισχυτήκαρτέλα, κάντε κλικ στοΑθέτησηκουμπί.
- ΚλικΕφαρμόζωκαι μετά κάντε κλικΕΝΤΑΞΕΙ.
8] Επαναφέρετε την εφαρμογή κάμερας
Επαναφέρετε την εφαρμογή της κάμερας και δείτε αν λειτουργεί. Ακολουθήστε τις οδηγίες που παρέχονται παρακάτω:
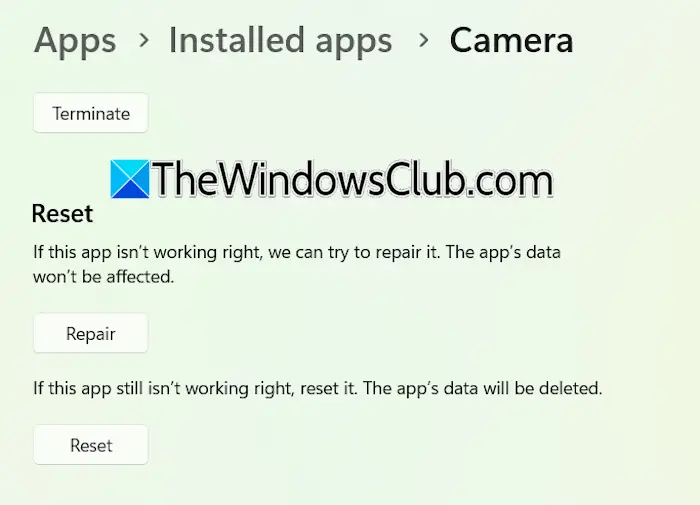
- Ανοίξτε τις ρυθμίσεις των Windows 11 και μεταβείτε στοΕφαρμογές> Εγκαταστάσεις εφαρμογών.
- Αναζητήστε κάμερα. Κάντε κλικ στις τρεις κουκίδες δίπλα στην κάμερα και επιλέξτεΠροχωρημένες επιλογές.
- Μετακινηθείτε προς τα κάτω και κάντε κλικΕπαναφορά.
Εάν το ζήτημα επιμένει, δοκιμάστε να επισκευάσετε την εφαρμογή κάμερας.
9] Roll πίσω ή επανεγκαταστήστε το πρόγραμμα οδήγησης κάρτας γραφικών
Εάν η κάμερά σας εμφανίζεται ακόμα σε μαύρο και άσπρο, το πρόβλημα μπορεί να είναι με το πρόγραμμα οδήγησης κάρτας γραφικών. Προσπαθήστε να επιστρέψετε το πρόγραμμα οδήγησης GPU.
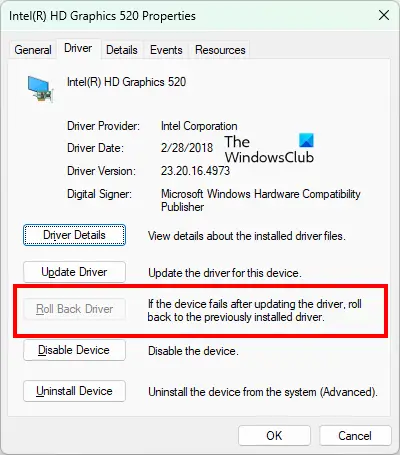
- Ανοίξτε το διαχειριστή συσκευών.
- Επεκτείνω τοΕμφάνιση προσαρμογέωνυποκατάστημα.
- Κάντε δεξί κλικ στο πρόγραμμα οδήγησης GPU και επιλέξτεΣκηνικά θέατρου.
- Πηγαίνετε στοΟδηγόςκαρτέλα και κάντε κλικ στοΑναστρέψτε το πρόγραμμα οδήγησηςεπιλογή.
Εάν το κουμπί του προγράμματος οδήγησης Roll είναι γκρινιάρης, εκκινήστε σε ασφαλή λειτουργία και δείτε εάν το κουμπί είναι κλικ. Εάν ναι, μετακινήστε το πίσω στην προηγούμενη έκδοση.
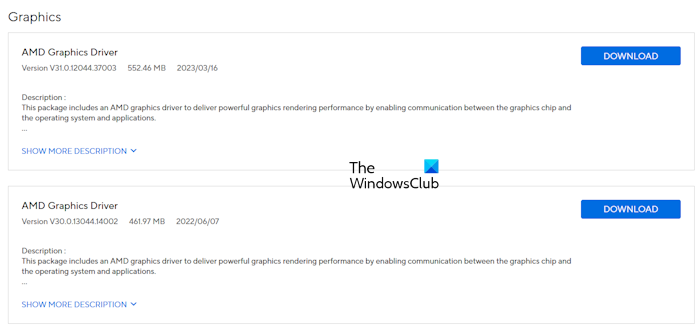
Εάν ο οδηγός GPU δεν διορθώνει το πρόβλημα, εκτελέστε την καθαρή του εγκατάσταση. Κατεβάστε την τελευταία έκδοση του προγράμματος οδήγησης GPU από τον επίσημο ιστότοπο του κατασκευαστή του υπολογιστή σας. Τώρα, κατεβάστε και εγκαταστήστε το.και εκτελέστε το εργαλείο DDU για να αφαιρέσετε πλήρως το πρόγραμμα οδήγησης GPU. Αφού το κάνετε αυτό, εκτελέστε το αρχείο εγκατάστασης για να επανεγκαταστήσετε το πρόγραμμα οδήγησης GPU.
10] Απενεργοποιήστε και επανεγκαταστήστε την εφαρμογή της κάμερας
Μπορείτε επίσης να δοκιμάσετε την απεγκατάσταση και την επανεγκατάσταση της εφαρμογής της κάμερας. Η εφαρμογή κάμερας των Windows είναι διαθέσιμη στο κατάστημα της Microsoft.
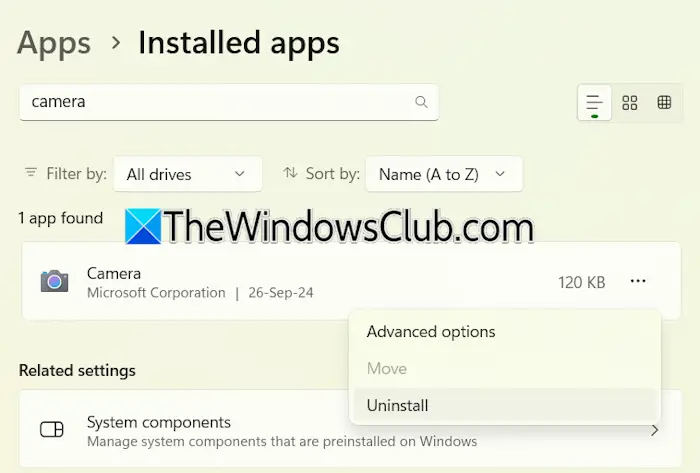
- Ανοίξτε τις ρυθμίσεις των Windows 11.
- ΠηγαίνωΕφαρμογές> Εγκαταστάσεις εφαρμογών.
- Αναζητήστε την εφαρμογή κάμερας.
- Κάντε κλικ στις τρεις κουκκίδες και επιλέξτεΑπεγκαθιστώ.
Μετά την απεγκατάσταση της εφαρμογής της κάμερας, επανεκκινήστε τον υπολογιστή σας. Τώρα, εγκαταστήστε το ξανά από το κατάστημα της Microsoft.
Αυτό είναι. Ελπίζω να βοηθήσει αυτό.
Γιατί ο υπολογιστής μου εμφανίζει ασπρόμαυρο;
Εάν το φίλτρο χρώματος Greyscale είναι ενεργό, α. Μπορείτε να το ελέγξετε στις ρυθμίσεις. Ανοίξτε τις ρυθμίσεις του συστήματός σας και μεταβείτε στοΠροσβασιμότητα> Φίλτρα χρωμάτων. Απενεργοποιήστε τα φίλτρα χρώματος.
Πώς μπορώ να απενεργοποιήσω τη μαύρη λειτουργία στα Windows 11;
Για να απενεργοποιήσετε τη σκοτεινή λειτουργία στα Windows 11, ανοίξτε τις ρυθμίσεις και μεταβείτεΕξατομίκευση> Χρώματα. ΕπιλέγωΦωςστοΕπιλέξτε τη λειτουργία σαςαναπτυσσόμενο μενού. Εάν το δικό σας, Ελέγξτε την πολιτική ομάδας ή τις ρυθμίσεις μητρώου.
Διαβάστε στη συνέχεια:.


![Νεκρές ζώνες οθόνης αφής Microsoft Surface [Διόρθωση]](https://elsefix.com/tech/tejana/wp-content/uploads/2024/12/Microsoft-Surface-touchscreen-dead-zones.png)

![OneNote Δεν ήταν δυνατό να ανοίξουμε αυτό το σφάλμα τοποθεσίας [Διόρθωση]](https://elsefix.com/tech/tejana/wp-content/uploads/2024/12/We-couldnt-open-that-location.png)