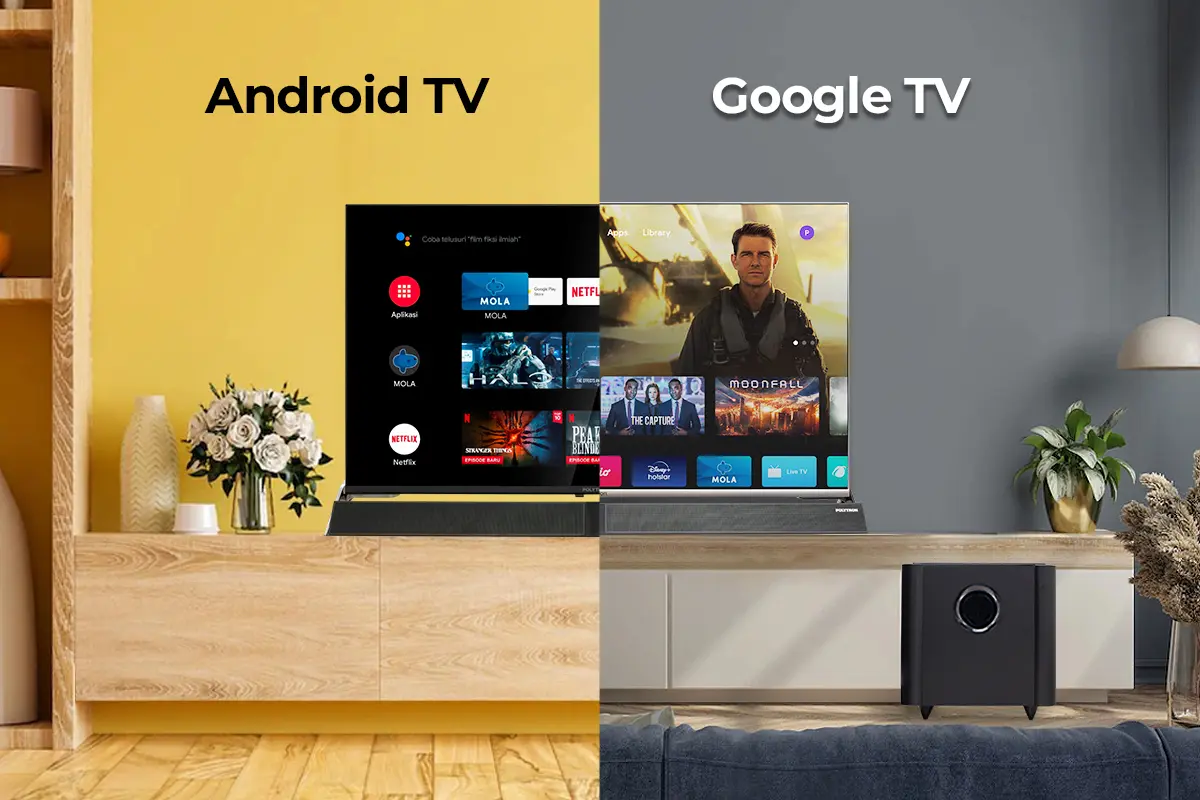Εάν συναντήσετε το "Δεν μπορούσαμε να ανοίξουμε αυτήν την τοποθεσία"Σφάλμα κατά το άνοιγμα αΕπίπεδοςNotebook ή μια συγκεκριμένη ενότητα, χρησιμοποιήστε τις προτάσεις που παρέχονται σε αυτό το άρθρο. Αυτό το σφάλμα συνδέεται συνήθως με τα κοινόχρηστα σημειωματάρια OneNote.
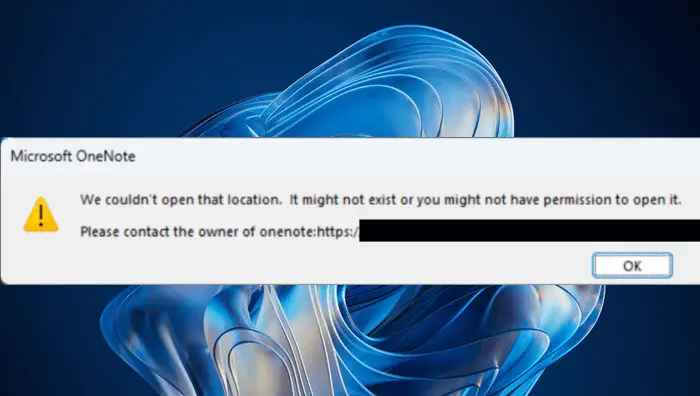
Το πλήρες μήνυμα σφάλματος είναι:
Δεν μπορούσαμε να ανοίξουμε αυτήν την τοποθεσία. Μπορεί να μην υπάρχει ή ίσως να μην έχετε άδεια να το ανοίξετε.
Επικοινωνήστε με τον ιδιοκτήτη του OneNote.
Διορθώστε ότι δεν μπορούσαμε να ανοίξουμε αυτήν τη θέση OneNote Error
Χρησιμοποιήστε τις παρακάτω προτάσεις για να διορθώσετε το "Δεν μπορούσαμε να ανοίξουμε αυτήν την τοποθεσία"Σφάλμα στο OneNote.
- Ελέγξτε για ενημέρωση γραφείου
- Αποσυνδέστε και συνδεθείτε στο OneNote
- Ελέγξτε το με άλλους κοινούς χρήστες
- Διαχείριση πρόσβασης χρήστη ή επικοινωνήστε με τον ιδιοκτήτη
- Ελέγξτε το φάκελο δημιουργίας αντιγράφων ασφαλείας
- Αντιγράψτε την πληγείσα ενότητα σε ένα νέο σημειωματάριο
- Επισκευάστε το ONENOTE
Όλες αυτές οι διορθώσεις εξηγούνται λεπτομερώς παρακάτω:
1] Ελέγξτε για ενημέρωση γραφείου
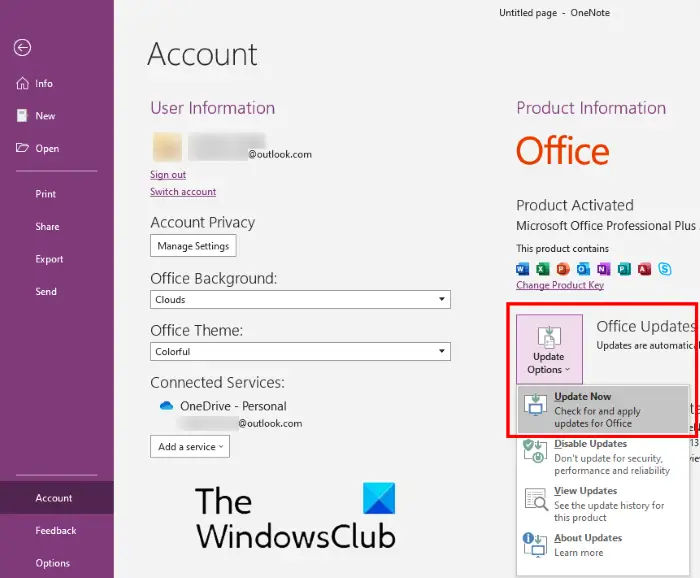
Το πρώτο βήμα είναι να ελέγξετε για τις ενημερώσεις του γραφείου με μη αυτόματο τρόπο. Εάν η ενημέρωση είναι διαθέσιμη, κατεβάστε και εγκαταστήστε την. Ανοίξτε το Microsoft OneNote και μεταβείτεΑρχείο> λογαριασμός. Τώρα, κάντε κλικΕπιλογές ενημέρωσης> Ενημέρωση τώρα.
2] ΕΠΙΣΤΡΟΦΗ ΚΑΙ ΣΥΝΕΧΕΤΕ ΣΤΗΝ ONENOTE
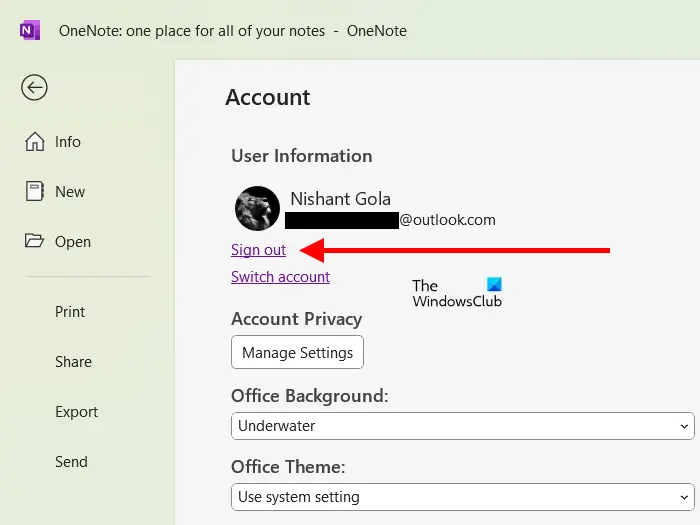
Αποσυνδεδεθείτε από το OneNote και συνδεθείτε ξανά. Δείτε αν βοηθάει. Ανοίξτε το Microsoft OneNote και κάντε κλικ στο εικονίδιο του προφίλ σας στην επάνω δεξιά πλευρά. ΚλικΑποπροσανατολίζω. Κλείστε το OneNote και ανοίξτε ξανά. Κάντε κλικ στοΣυνδεθώΕπιλογή στην επάνω δεξιά πλευρά και εισαγάγετε τα διαπιστευτήρια λογαριασμού της Microsoft για να συνδεθείτε ξανά.
3] Ελέγξτε το με άλλους κοινούς χρήστες
Το σφάλμα εμφανίζεται με τα κοινόχρηστα σημειωματάρια OneNote. Εάν έχετε μοιραστεί το σημειωματάριο με πολλούς χρήστες, ελέγξτε εάν όλοι οι χρήστες βιώνουν το ίδιο ζήτημα. Εάν ναι, το ζήτημα είναι είτε με τα δικαιώματα κοινής χρήσης είτε με το συγκεκριμένο τμήμα του OneNote. Το τμήμα μπορεί να έχει καταστραφεί.
4] Διαχείριση πρόσβασης χρήστη ή επικοινωνήστε με τον ιδιοκτήτη
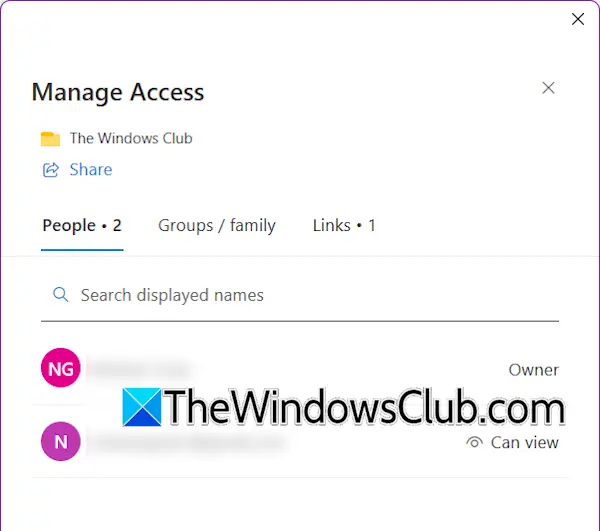
Μπορεί να έχετε αφαιρέσει την πρόσβαση στον χρήστη που δεν είναι σε θέση να ανοίξει το σημειωματάριο. Ελέγξτε αυτό. Ανοίξτε το επηρεασμένο σημειωματάριο OneNote και κάντε κλικΜοιραστείτε> Διαχείριση πρόσβασης. Ένα νέο παράθυρο θα σας ανοίξει δείχνοντας τα ονόματα όλων των χρηστών που έχουν πρόσβαση σε αυτό το σημειωματάριο. Αναζητήστε το όνομα του προσβεβλημένου χρήστη σε αυτήν τη λίστα. Εάν το όνομά του δεν είναι διαθέσιμο σε αυτόν τον κατάλογο, ίσως έχετε αφαιρέσει αυτόν τον χρήστη από την πρόσβαση σε αυτό το σημειωματάριο. Σε αυτή την περίπτωση, μπορείτε να χορηγήσετε ξανά πρόσβαση σε αυτόν τον χρήστη.
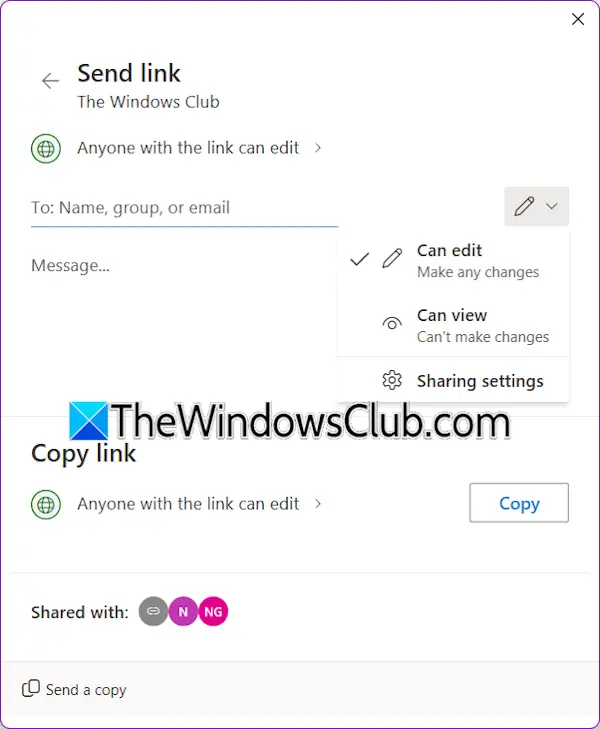
Για να προσθέσετε έναν νέο χρήστη στο κοινόχρηστο σημειωματάριο, ανοίξτε αυτό το σημειωματάριο και κάντε κλικΜοιραστείτε> Διαχείριση πρόσβασης. Τώρα, κάντε κλικ στην επιλογή Μοιραστείτε ξανά και προσθέστε τη διεύθυνση email αυτού του χρήστη. Τώρα, κάντε κλικΣτέλνω.
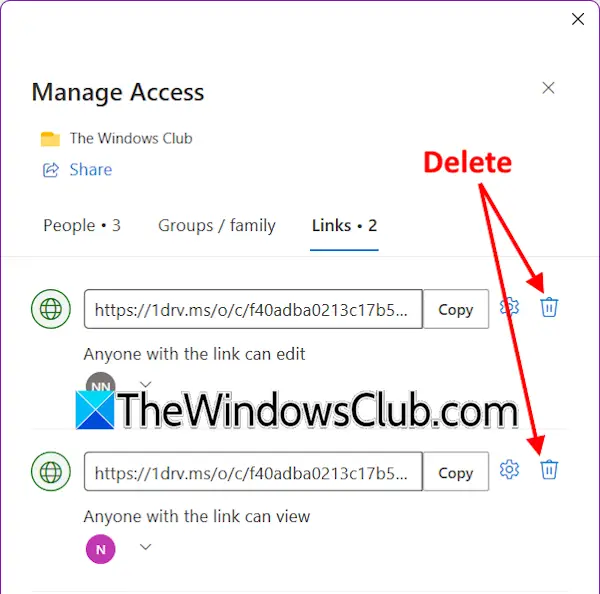
Εάν ο χρήστης έχει ήδη προστεθεί στη λίστα αλλά δεν είναι σε θέση να ανοίξει το σημειωματάριο λόγω του "Δεν μπορούσαμε να ανοίξουμε αυτήν την τοποθεσία"Σφάλμα, αφαιρέστε αυτόν τον χρήστη και προσθέστε το ξανά. Για να καταργήσετε έναν κοινόχρηστο χρήστη από ένα σημειωματάριο, κάντε κλικ στο κουμπίΜοιραστείτε> Διαχείριση πρόσβασης. Πηγαίνετε στοΕδαφος διά παιγνίδι γκολφκαρτέλα και κάντε κλικ στοΔιαγράφωεικονίδιο δίπλα στο όνομα του χρήστη που θέλετε να καταργήσετε. Αφού αφαιρέσετε τον χρήστη, μπορείτε να τον προσθέσετε ξανά.
Εάν δεν είστε ο ιδιοκτήτης του φορητού υπολογιστή, μπορείτε να επικοινωνήσετε με τον ιδιοκτήτη του φορητού υπολογιστή για να ελέγξετε τις ρυθμίσεις πρόσβασης χρήστη.
5] Ελέγξτε το φάκελο δημιουργίας αντιγράφων ασφαλείας
Το OneNote αποθηκεύει ένα αντίγραφο ασφαλείας όλων των φορητών υπολογιστών στο φάκελο αντιγράφων ασφαλείας. Μπορείτε να χρησιμοποιήσετε αυτά τα αντίγραφα ασφαλείας για να επαναφέρετε τα σημειωματάρια σας. Εάν κανένας από τους κοινούς χρήστες δεν μπορεί να ανοίξει αυτήν την ενότητα του σημειωματάριου λόγω του σφάλματος, ότι η ενότητα μπορεί να έχει καταστραφεί. Σε μια τέτοια περίπτωση, μπορείτε να χρησιμοποιήσετε το φάκελο αντιγράφων ασφαλείας για να επαναφέρετε το σημειωματάριο. Αυτό μπορεί να λειτουργήσει.
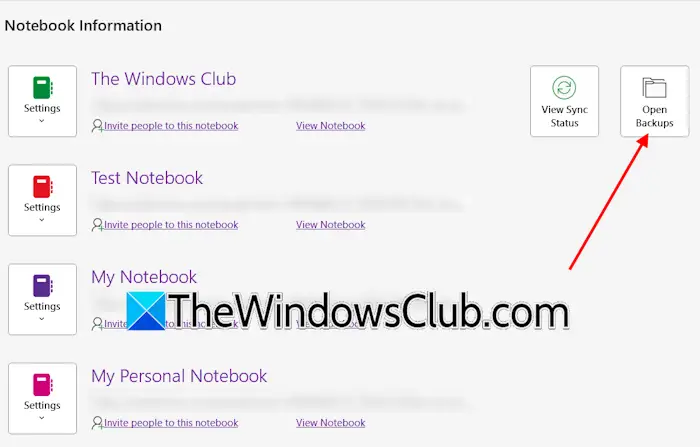
Ο φάκελος δημιουργίας αντιγράφων ασφαλείας του OneNote βρίσκεται στην ακόλουθη τοποθεσία:
C:\Users\username\AppData\Local\Microsoft\OneNote\16.0\Backup
Στην παραπάνω διαδρομή, αντικαταστήστε το όνομα χρήστη με το σωστό όνομα χρήστη και 16.0 με τη σωστή έκδοση του Microsoft Office εγκατεστημένη στο σύστημά σας. Εναλλακτικά, μπορείτε να το κάνετε αυτό. Ανοίξτε το OneNote και πηγαίνετεΑρχείο> Ανοίξτε τα αντίγραφα ασφαλείας. Τώρα, επιλέξτε το επηρεαζόμενο σημειωματάριο για να ανοίξετε το αντίγραφο ασφαλείας. Εάν ανοίξει το αντίγραφο ασφαλείας, μπορείτε να το αντιγράψετε σε ένα νέο σημειωματάριο και στη συνέχεια να το μοιραστείτε με άλλους χρήστες.
6] Αντιγράψτε την πληγείσα ενότητα σε ένα νέο σημειωματάριο
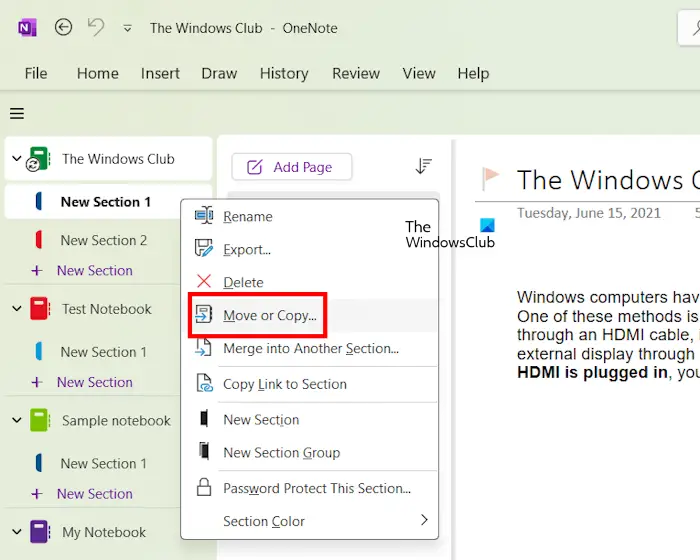
Εάν δεν έχετε αντίγραφο ασφαλείας, μπορείτε να προσπαθήσετε να αντιγράψετε την πληγείσα ενότητα σε ένα νέο σημειωματάριο. Πρώτον, δημιουργήστε ένα νέο σημειωματάριο και, στη συνέχεια, κάντε δεξί κλικ στην πληγείσα ενότητα και επιλέξτεΜετακίνηση ή αντιγραφή. Επιλέξτε το νέο σημειωματάριο και κάντε κλικΑντίγραφο. Τώρα, μοιραστείτε την ενότητα με τον χρήστη που επηρεάζεται και δείτε αν μπορεί να το ανοίξει. Εάν αυτό λειτουργεί, μπορείτε να αντιγράψετε ολόκληρο το σημειωματάριο στο νέο σημειωματάριο και να το μοιραστείτε με τους ίδιους χρήστες.
7] Επισκευασία ONENOTE
Εάν το σφάλμα εξακολουθεί να παραμένει, επισκευάστε το OneNote. Ακολουθήστε τις οδηγίες που γράφονται παρακάτω:
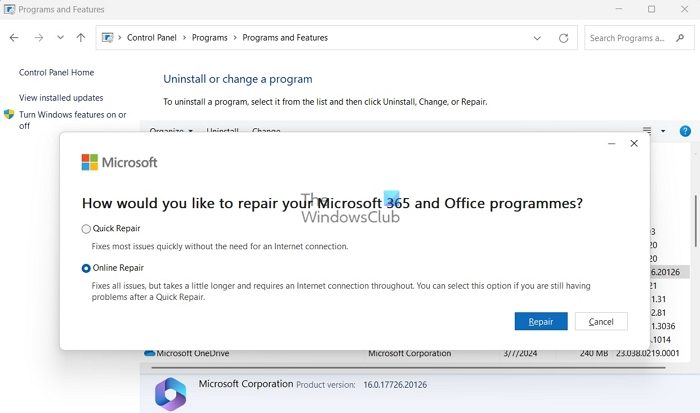
- Ανοίξτε τις ρυθμίσεις των Windows 11/10.
- ΠηγαίνωΕφαρμογές> Εγκαταστάσεις εφαρμογών.
- Επιλέξτε OneNote και κάντε κλικΤροποποιώ.
- ΕπιλέγωΗλεκτρονική επισκευήκαι κάντε κλικΕπισκευή.
Αυτό είναι. Ελπίζω να βοηθήσει αυτό.
Πώς μπορώ να βρω τη θέση ενός αρχείου OneNote;
Τα αρχεία OneNote βρίσκονται στην αποθήκευση cloud από προεπιλογή. Θα τα βρείτε στοΕγγραφαΦάκελος του λογαριασμού σας OneDrive. Αυτά τα αρχεία δεν είναι διαθέσιμα τοπικά στη συσκευή σας. Όταν απομακρύνετε τον λογαριασμό σας OneDrive, αυτά τα αρχεία θα εξαφανιστούν.
Πώς μπορώ να καθαρίσω την προσωρινή μνήμη OneNote;
Το OneNote Cache βρίσκεται στοAppdata> τοπικόντοσιέ. Για να βρείτε τη θέση της προσωρινής μνήμης OneNote στο σύστημά σας, ανοίξτε το OneNote και μεταβείτεΑρχείο> Επιλογές> Αποθήκευση & αντίγραφο ασφαλείας. Μπορείτε να δείτε τη διαδρομή της προσωρινής μνήμης κάτω από τοΤοποθεσία αρχείου cacheΤμήμα στη δεξιά πλευρά. Μεταβείτε σε αυτήν την τοποθεσία και διαγράψτε το φάκελο cache. Αυτό θα.
Διαβάστε στη συνέχεια:.