Μερικοί χρήστεςΔεν είναι δυνατή η διαγραφή ενός τμήματος στο OneNote. Σύμφωνα με αυτούς, τα διαγραμμένα τμήματα συνεχίζουν να επανεμφανίζονται. Εάν αντιμετωπίσετε ένα τέτοιο πρόβλημα στο OneNote, χρησιμοποιήστε τις λύσεις που παρέχονται σε αυτό το άρθρο.
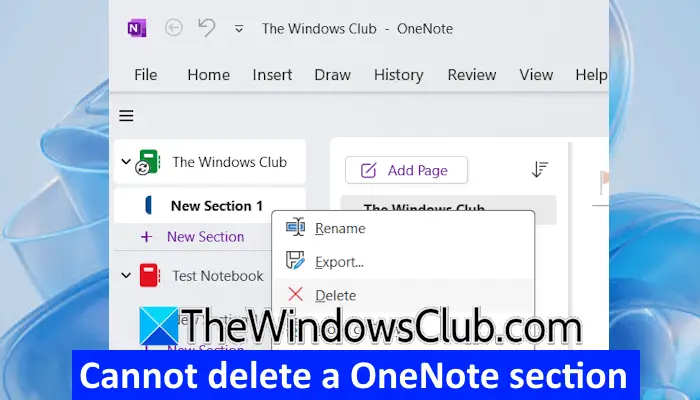
Δεν είναι δυνατή η διαγραφή ενός τμήματος στο OneNote
Αν εσύΔεν είναι δυνατή η διαγραφή ενός τμήματος OneNote στο OneNoteή τα διαγραμμένα τμήματα συνεχίζουν να επανεμφανίζονται, χρησιμοποιήστε τις παρακάτω προτάσεις για να διορθώσετε αυτό το ζήτημα:
- Αποσυνδέστε και υπογράψτε ξανά
- Βάλτε τα σημειωματάρια σας σε χειροκίνητο συγχρονισμό
- Προσπαθήστε να διαγράψετε την ενότητα online
- Διαγράψτε την ενότητα από τον σκληρό σας δίσκο (εάν ισχύει)
- Διαγράψτε το τμήμα από τον κάδο ανακύκλωσης
- Καθαρίστε την προσωρινή μνήμη OneNote
- Επισκευάστε το ONENOTE
- Απεγκαταστήστε και επανεγκαταστήστε το OneNote
- Δοκιμάστε αυτήν την λύση
Όλες αυτές οι διορθώσεις εξηγούνται λεπτομερώς παρακάτω:
1] ΕΠΙΛΕΞΤΕ ΚΑΙ ΕΠΙΣΤΡΟΦΗ

Το πρώτο βήμα είναι να συνδεθείτε και να συνδεθείτε ξανά. Ανοίξτε το OneNote, κάντε κλικ στο εικονίδιο του προφίλ σας στην επάνω δεξιά πλευρά και επιλέξτεΑποπροσανατολίζω. Επανεκκινήστε το OneNote και συνδεθείτε με τον ίδιο λογαριασμό της Microsoft. Τώρα, ελέγξτε αν μπορείτε να διαγράψετε την ενότητα.
2] Βάλτε τα σημειωματάρια σας σε χειροκίνητο συγχρονισμό
Βάλτε τα σημειωματάρια σας σε εγχειρίδιο, τότε ελέγξτε εάν μπορείτε να διαγράψετε την ενότητα. Τα παρακάτω βήματα θα σας βοηθήσουν με αυτό:
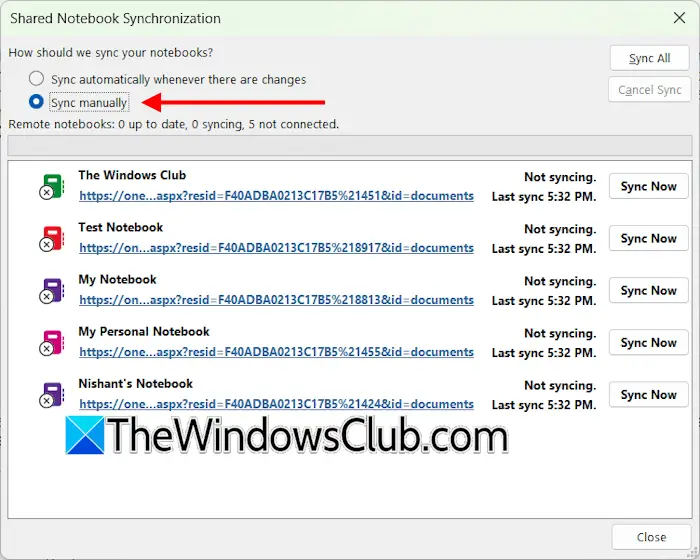
- Ανοίξτε το OneNote.
- ΠηγαίνωΑρχείο> Προβολή κατάστασης συγχρονισμού.
- Θα εμφανιστεί ένα νέο παράθυρο. ΕπιλέγωΣυγχρονισμός χειροκίνητα.
- ΚλικΚοντά.
Τώρα, ελέγξτε αν μπορείτε να διαγράψετε την ενότητα. Εάν αυτό λειτουργεί, μπορείτε να επαναφέρετε τις αλλαγές που επιτρέπετε στο OneNote να συγχρονίσει όλα τα σημειωματάρια σας αυτόματα.
3] Προσπαθήστε να διαγράψετε την ενότητα online
Εάν εξακολουθείτε να μην μπορείτε να διαγράψετε ένα τμήμα στο OneNote ή στα διαγραμμένα τμήματα συνεχίστε να επανεμφανίζεται στο OneNote, προσπαθήστε να διαγράψετε την ενότητα online.
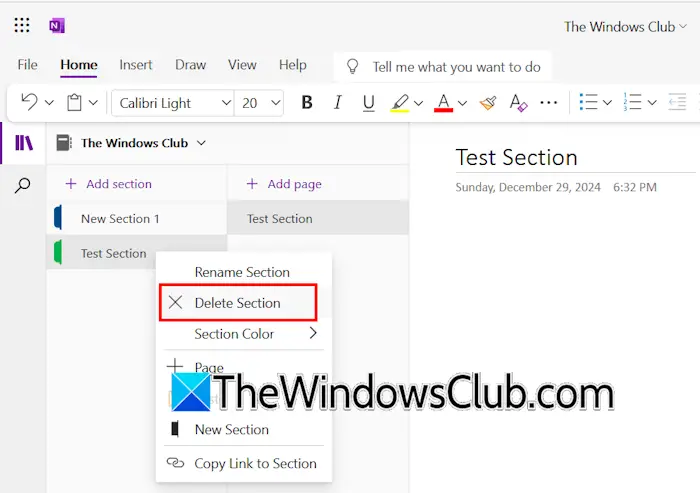
Τα παρακάτω βήματα θα σας καθοδηγήσουν σε αυτό:
- Ανοίξτε το πρόγραμμα περιήγησης ιστού και μεταβείτε στο OneNote για τον Ιστό.
- Συνδεθείτε με τον ίδιο λογαριασμό της Microsoft.
- Ανοίξτε το σημειωματάριο του οποίου το τμήμα θέλετε να διαγράψετε.
- Τώρα, κάντε δεξί κλικ στο τμήμα που θέλετε να διαγράψετε και να επιλέξετε τοΔιαγραφή τμήματος.
Τώρα, ανοίξτε το OneNote και αφήστε το να συγχρονιστεί αυτόματα. Η διαδικασία συγχρονισμού θα πάρει κάποιο χρόνο. Εάν η ενότητα δεν διαγραφεί, συγχρονίζεται το φορητό υπολογιστή με μη αυτόματο τρόπο. Το τμήμα πρέπει τώρα να εξαφανιστεί από το OneNote.
4] Διαγράψτε την ενότητα από τον σκληρό σας δίσκο (εάν ισχύει)
Από προεπιλογή, όλα τα σημειωματάρια OneNote αποθηκεύονται στο σύννεφο. Μπορείτε να τα δείτε στο OneDrive, υπογράφοντας στον λογαριασμό σας Microsoft. Αν θέλετε, μπορείτε να αποθηκεύσετε ένα σημειωματάριο OneNote σε άλλη τοποθεσία στον σκληρό σας δίσκο. Αυτή η λύση ισχύει αν έχετε αποθηκεύσει το σημειωματάριο στον σκληρό σας δίσκο σε τοπικό επίπεδο.
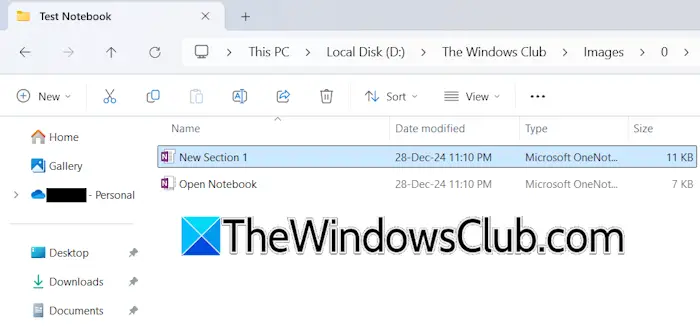
Πρώτον, κοντά στο OneNote. Τώρα, πηγαίνετε στον κατάλογο όπου έχετε αποθηκεύσει το σημειωματάριο. Ανοίξτε το φάκελο του σημειωματάριό σας. Θα δείτε όλα τα τμήματα εκεί. Επιλέξτε την ενότητα και διαγράψτε την.
5] Διαγράψτε το τμήμα από τον κάδο ανακύκλωσης
Όταν διαγράψετε ένα τμήμα στο OneNote, πηγαίνει στον κάδο ανακύκλωσης, ο οποίος σας επιτρέπει να επαναφέρετε το διαγραμμένο τμήμα (εάν το έχετε διαγράψει κατά λάθος). Εάν το διαγραμμένο τμήμα συνεχίσει να επανεμφανίζεται, διαγράψτε το από τον κάδο ανακύκλωσης.
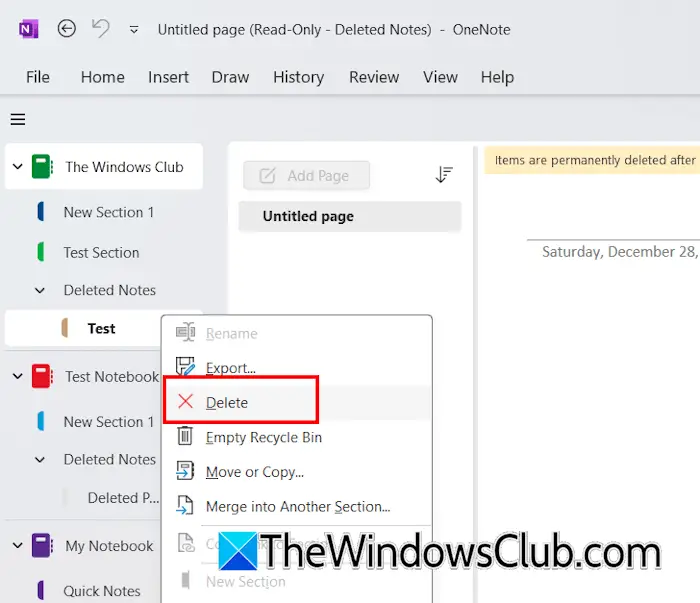
Τα παρακάτω βήματα θα σας καθοδηγήσουν σε αυτό:
- Ανοίξτε το OneNote.
- Επιλέξτε το σημειωματάριο και επιλέξτεΙΣΤΟΡΙΑ> ΚΑΤΑΛΟΓΟΣ ΣΗΜΕΙΩΣΗΣ.
- Τώρα, το OneNote θα ανοίξει ένα νέο τμήμα με το όνομαΔιαγραμμένες σημειώσεις. Αυτή η νέα ενότητα δείχνει όλα τα διαγραμμένα τμήματα.
- Κάντε δεξί κλικ στην ενότητα που συνεχίζει να εμφανίζεται και να επιλέξετεΔιαγράφω.
Μπορείτε επίσης να αδειάσετε τον κάδο ανακύκλωσης. Πριν από αυτό, επαναφέρετε όλα τα σημαντικά τμήματα από τον κάδο ανακύκλωσης.
6] Καθαρίστε την προσωρινή μνήμη OneNote
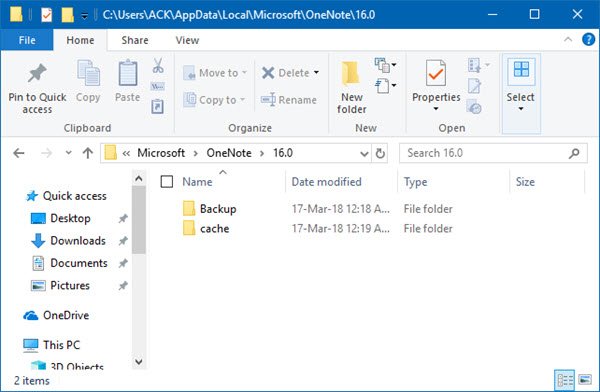
Μπορείτε επίσης να δοκιμάσετεΚαι δείτε αν βοηθάει. Γι 'αυτό, πρέπει να διαγράψετε την προσωρινή μνήμη μέσα στο φάκελο OneNote που βρίσκεται στη μονάδα δίσκου C σας.
7] Επισκευασία ONENOTE

Το πρόβλημα μπορεί να συμβαίνει λόγω των αλλοιωμένων αρχείων γραφείου. Σας προτείνω να επισκευάσετε το OneNote. Ανοίξτε τις ρυθμίσεις των Windows 11/10 και μεταβείτε στοΕφαρμογές> Εγκαταστάσεις εφαρμογών. Βρείτε το OneNote στη λίστα των εγκατεστημένων εφαρμογών. Κάντε κλικ στις τρεις κουκίδες δίπλα του και επιλέξτεΤροποποιώ. Τώρα, κάντε κλικΗλεκτρονική επισκευή.
8] Αγώτε και επανεγκαταστήστε το OneNote
Η απεγκατάσταση και η επανεγκατάσταση του OneNote μπορεί επίσης να βοηθήσει να διορθωθεί αυτό το ζήτημα. Μπορείτε να εγκαταστήσετε το OneNote από το Microsoft Store.
9] Δοκιμάστε αυτήν την λύση
Εάν το ζήτημα εξακολουθεί να παραμένει, δοκιμάστε αυτήν την λύση.
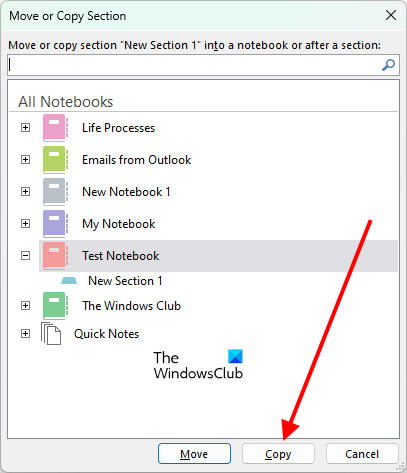
- Δημιουργήστε ένα νέο κενό σημειωματάριο στο OneNote με ένα άλλο όνομα.
- Τώρα, αντιγράψτε τα τμήματα από το προηγούμενο σημειωματάριο ένα προς ένα στο νέο σημειωματάριο. Μην αντιγράφετε την προβληματική ενότητα.
- Αφού αντιγράψετε όλα τα τμήματα, μπορείτε να διαγράψετε το παλιό σημειωματάριο.
Για να αντιγράψετε μια ενότητα, κάντε δεξί κλικ σε αυτό και επιλέξτεΜετακίνηση ή αντιγραφή. Τώρα, επιλέξτε το νέο σημειωματάριο και κάντε κλικΑντίγραφο.
Πώς μπορώ να διαγράψω μόνιμα ένα τμήμα στο OneNote;
Για να διαγράψετε μόνιμα ένα τμήμα στο OneNote, κάντε δεξί κλικ σε αυτό και επιλέξτεΔιαγράφω. Αυτό θα μετακινήσει το τμήμα στον κάδο ανακύκλωσης. Τώρα, για να διαγράψετε αυτό το τμήμα μόνιμα, πρέπει να το διαγράψετε από τον κάδο ανακύκλωσης.
Πώς μπορώ να διαγράψω ένα τμήμα στο OneNote;
Όταν διαγράφετε ένα τμήμα στο OneNote, μετακινείται στον κάδο ανακύκλωσης. Εάν θέλετε να αναιρέσετε αυτή τη διαγραφή, μπορείτε να την αποκαταστήσετε από τον κάδο ανακύκλωσης. Ανοίξτε τον κάδο ανακύκλωσης, κάντε δεξί κλικ στο διαγραμμένο τμήμα και επιλέξτεΜετακίνηση ή αντιγραφή. Τώρα, μετακινήστε το τμήμα στο σημειωματάριό σας.
Διαβάστε στη συνέχεια:.

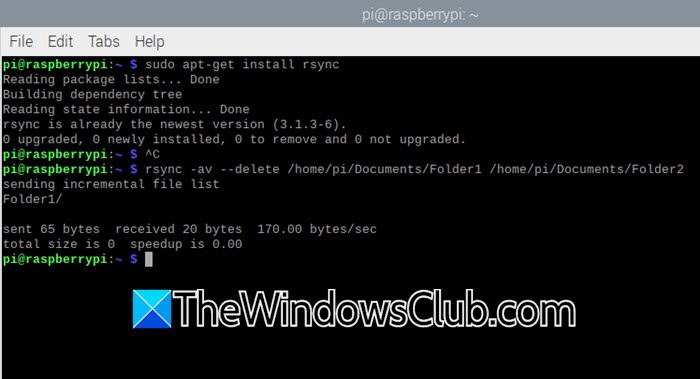

![Δεν είναι δυνατή η δημιουργία αρχείων, δεν είναι δυνατή η αναβάθμιση των Windows [Fix]](https://elsefix.com/tech/tejana/wp-content/uploads/2025/01/Windows-11-Assistant-error.jpg)



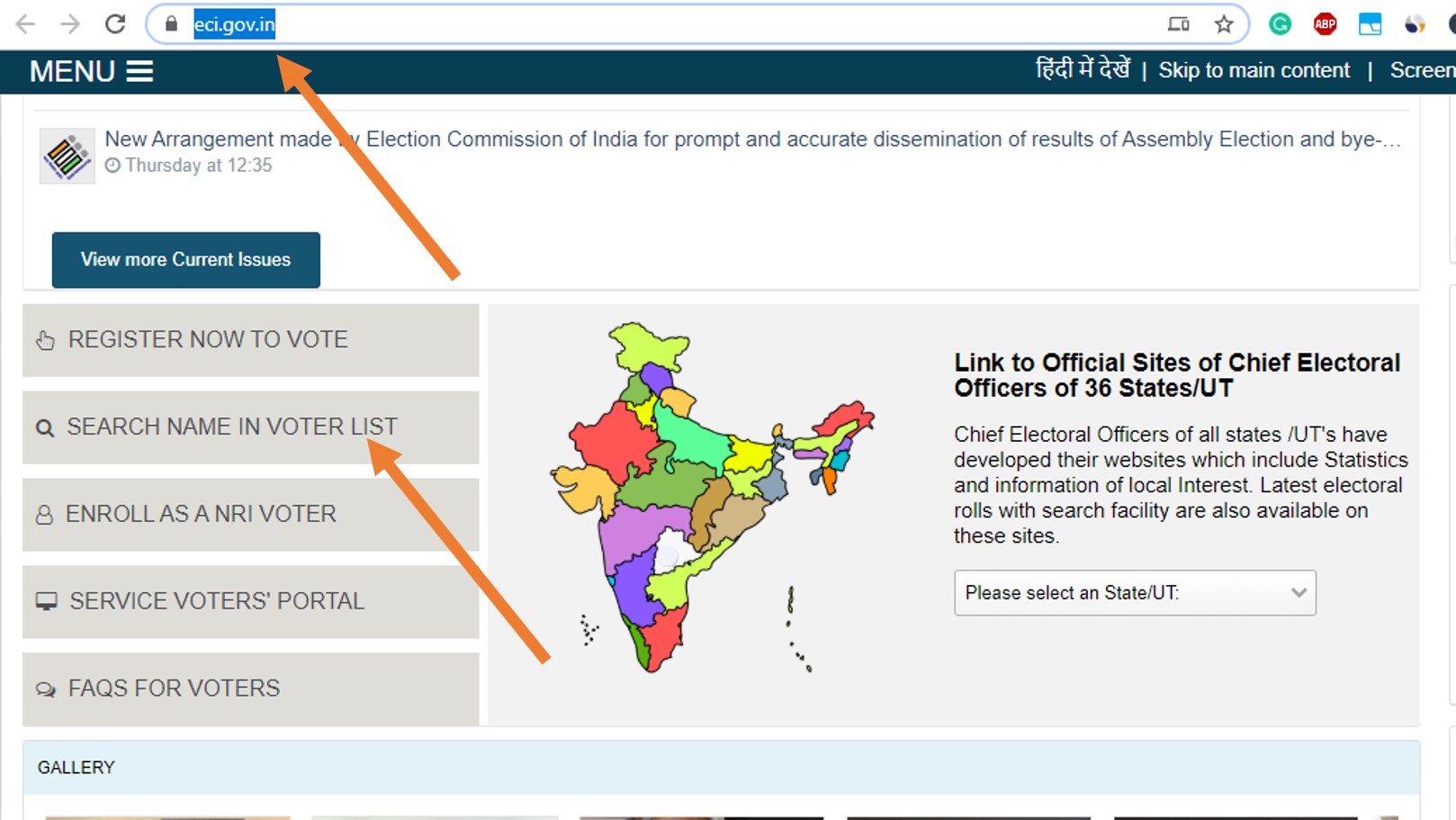




![Πώς να χρησιμοποιήσετε το WhatsApp χωρίς αριθμό τηλεφώνου [4 τρόποι]](https://elsefix.com/images/5/2024/10/1728030782_use-whatsapp-without-phone-number.jpg)
