Αυτή η ανάρτηση θα σας δείξει πώς ναΑλλάξτε το γράμμα μονάδας δίσκου στα Windows 11/10. Για κάθε διαμέρισμα σκληρού δίσκου, ένα γράμμα όπως το C, D, E, κλπ., Ανατίθεται αυτόματα. Εάν θέλετε να αλλάξετε ή να μετονομάσετε κάποιο γράμμα οδήγησης, τότε μπορείτε να δοκιμάσετε οποιαδήποτε από τις απλές επιλογές που καλύπτονται σε αυτήν την ανάρτηση.
Πώς να αλλάξετε το γράμμα οδήγησης στα Windows 11/10
Υπάρχουν 5 διαφορετικοί τρόποι που καλύπτονται σε αυτήν την ανάρτηση για να αλλάξετε ή να μετονομάσετε ένα γράμμα οδήγησης στα Windows 11/10. Αυτά είναι:
- Χρήση γραμμής εντολών
- Διαχείριση δίσκων
- PowerShell
- Συντάκτης μητρώου
- Λογισμικό αλλαγής επιστολών οδήγησης.
1] Χρήση της γραμμής εντολών
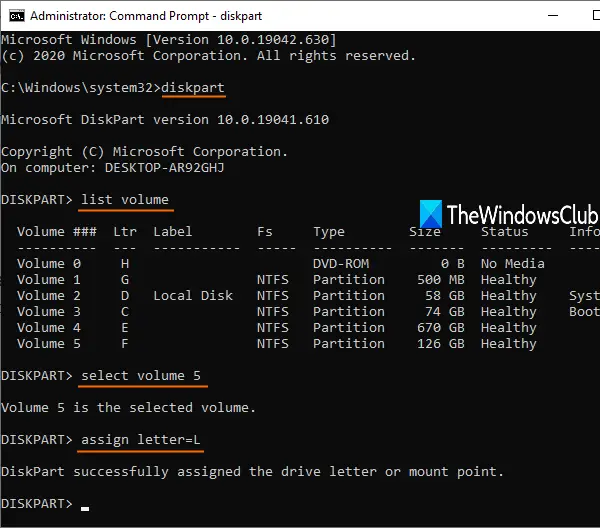
Ακολουθήστε αυτά τα βήματα για να αλλάξετε ένα γράμμα μονάδας χρησιμοποιώντας το παράθυρο CMD ή εντολής:
- Τύπος
diskpartεντολή και πατήστε το πλήκτρο Enter - Εκτελώ
list volumeεντολή για να δείτε τη λίστα όλων των σκληρών δίσκων, συμπεριλαμβανομένων των αριθμών όγκου και των γραμμάτων τους - Τρέξιμο
select volume 5εντολή. Αντικαταστήστε 5 με οποιονδήποτε άλλο αριθμό έντασης για τον οποίο θέλετε να αλλάξετε το γράμμα της μονάδας δίσκου - Εκτελώ
assign letter=Lεντολή. Εδώ και πάλι, αντικαταστήστε το L με οποιοδήποτε άλλο αλφάβητο.
Αυτό θα αλλάξει αμέσως το γράμμα της μονάδας δίσκου.
Εάν τοή, τότε μπορείτε να δοκιμάσετε μερικές εύκολες επιλογές για να διορθώσετε ένα τέτοιο πρόβλημα και στη συνέχεια να δείτε το πρόσφατα εκχωρημένο γράμμα.
2] Χρήση διαχείρισης δίσκων
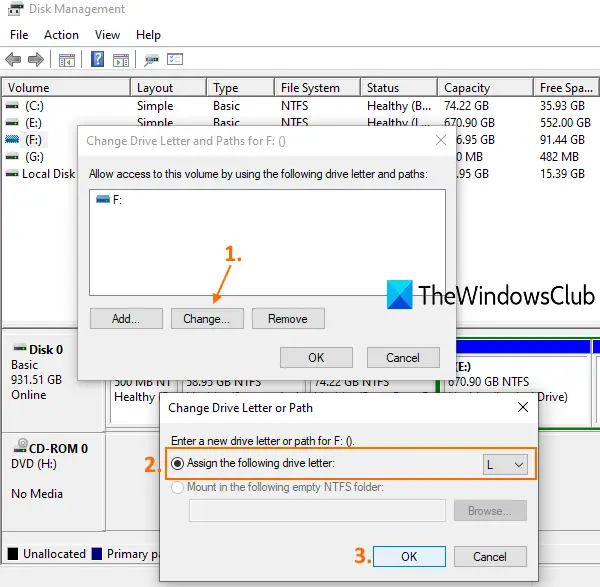
Τύποςδίσκοστο πλαίσιο αναζήτησης και χρησιμοποιήστε τοΕισάγωκλειδί.
Στο παράθυρο διαχείρισης δίσκων, ο κατάλογος όλων των τόμων ή μονάδων δίσκου, τύπου έντασης ήχου, χωρητικότητας, ελεύθερου χώρου κλπ., Είναι ορατοί.Κάντε δεξί κλικσε ένταση και χρήσηΑλλάξτε τα γράμματα και τα μονοπάτια κίνησηςεπιλογή.
Εμφανίζεται ένα μικρό κουτί. Εδώ, χρησιμοποιήστε τοΑλλαγήΤο κουμπί και ένα άλλο κουτί θα ανοίξει. Τώρα μπορείτε να επιλέξετε το νέο γράμμα χρησιμοποιώντας το αναπτυσσόμενο μενού και πατήστε το κουμπί OK.
Τέλος, επιβεβαιώστε την αλλαγή χρησιμοποιώντας τοΝαίκουμπί.
Ανάγνωση:.
3] Χρήση PowerShell
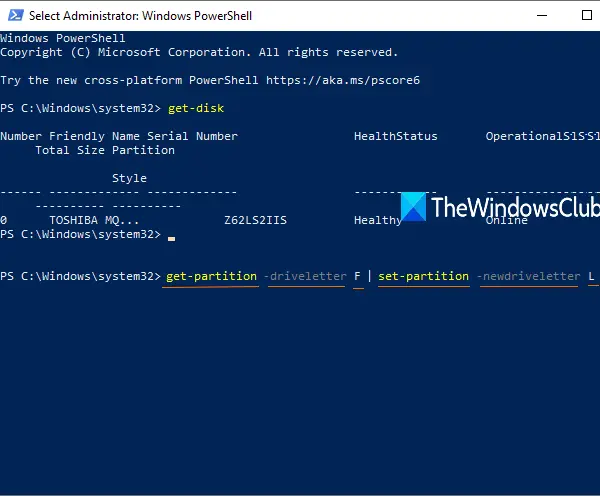
Αυτή η επιλογή είναι επίσης χρήσιμη για να αλλάξετε τα γράμματα κίνησης, αλλά δεν εμφανίζει αριθμούς όγκου και γράμματα. Έτσι, πρέπει πρώτα να ελέγξετε ποια επιστολή οδήγησης θέλετε να αλλάξετε. Μετά από αυτό, χρησιμοποιήστε αυτά τα βήματα:
- παράθυρο
- Τώρα εκτελέστε αυτήν την εντολή:
Get-partition -driveletter F | set-partition -newdriveletter L
ΦροντίστεΑντικαταστήστε τα F και Lμε την πραγματική επιστολή οδήγησης και το νέο γράμμα οδήγησης.
4] Χρησιμοποιώντας τον επεξεργαστή μητρώου
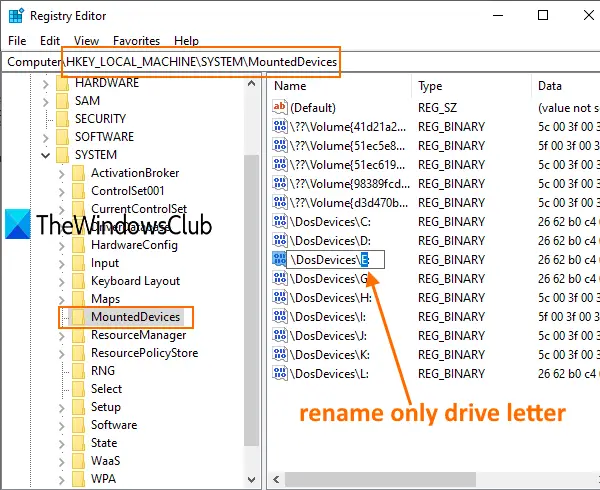
Αυτή η μέθοδος απαιτεί έναΕπανεκκίνηση του υπολογιστήΜετά την εφαρμογή των αλλαγών. Τα βήματα είναι:
Εκκίνηση εκκίνησης μητρώου πληκτρολογώνταςβασιλεύωΣτο πλαίσιο αναζήτησης.
ΠηγαίνωMounteddevicesΚλειδί μητρώου. Η πορεία του είναι:
HKEY_LOCAL_MACHINE\SYSTEM\MountedDevices
Στη δεξιά ενότητα, θα δείτε τιμές dword όπως\ Dosdevices \ d:Για όλους τους σκληρούς δίσκους μαζί με τα γράμματα οδήγησης. Κάντε δεξί κλικ σε μια τιμή και χρησιμοποιήστε τοΜετονομάζωεπιλογή.
ΠρέπειΜόνο μετονομάστε το γράμμα δίσκου με ένα νέο γράμμαΚαι αφήστε τα πάντα όπως είναι. Για παράδειγμα, αλλαγή \ dosdevices \ρε: με \ dosdevices \μεγάλο: και αποθηκεύστε το.
5] Χρήση λογισμικού αλλαγής επιστολών οδήγησης
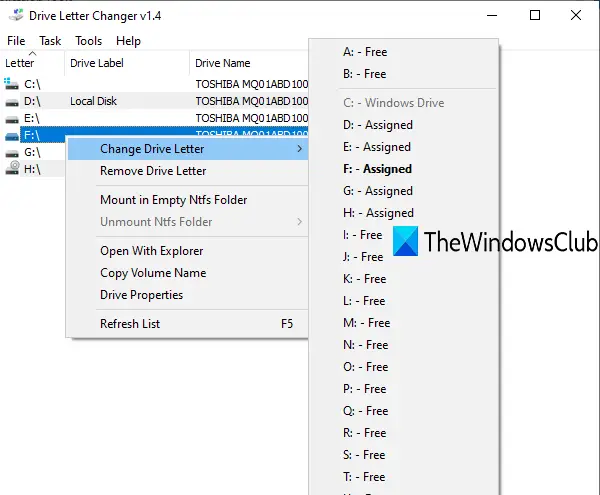
Το Drive Letter Changer είναι ένα δωρεάν και φορητό εργαλείο. Εάν θέλετε να δοκιμάσετε κάποια δωρεάν λογισμικά για να αλλάξετε γράμματα κίνησης στα Windows 10, τότε αυτό το εργαλείο είναι ωραίο. Αυτό το εργαλείο δείχνει επίσης ποια γράμματα έχουν ήδη ανατεθεί σε άλλους σκληρούς δίσκους και ποιες επιστολές είναι διαθέσιμες ή δωρεάν.
Πιάσε αυτό το εργαλείοκαι εκτελέστε το αρχείο EXE για να ξεκινήσει τη διεπαφή του. Θα δείξει τη λίστα όλων των δίσκων. Επιλέξτε μια μονάδα δίσκου και θα εμφανίσει τοΑλλαγή επιστολή οδήγησηςμενού. Η πρόσβαση σε αυτό το μενού και η λίστα των εκχωρημένων και δωρεάν γραμμάτων οδήγησης θα είναι ορατά σε εσάς. Επιλέξτε ένα γράμμα και επιβεβαιώστε τη δράση σας χρησιμοποιώντας τοΝαίκουμπί για να αλλάξετε το γράμμα της μονάδας δίσκου.
Μπορείτε επίσης να χρησιμοποιήσετε αυτό το εργαλείο για να ανοίξετε απευθείας το παράθυρο διαχείρισης δίσκων,, κ.λπ.
Ελπίζω ότι αυτοί οι τρόποι θα σας βοηθήσουν να αλλάξετε εύκολα τα γράμματα οδήγησης στα Windows 11/10.
Σχετική ανάγνωση:.
Πώς μπορώ να αλλάξω τη μονάδα δίσκου C στο D Drive;
Για να αλλάξετε τη μονάδα δίσκου C στη μονάδα δίσκου D, ανοίξτε τη "Διαχείριση δίσκων" μέσω του πίνακα ελέγχου ή πληκτρολογώντας το στο μενού Έναρξης. Κάντε δεξί κλικ στη μονάδα δίσκου C, επιλέξτε "Αλλαγή επιστολής και διαδρομές μονάδας δίσκου", επιλέξτε "Αλλαγή", και αντιστοιχίστε το D ως νέο γράμμα. Επανεκκινήστε τον υπολογιστή σας για να τεθούν σε ισχύ οι αλλαγές.
Πώς μπορώ να αλλάξω το όνομα της μονάδας δίσκου στα Windows 11;
Για να αλλάξετε το όνομα της μονάδας δίσκου στα Windows 11, ανοίξτε τον Explorer File, κάντε δεξί κλικ στη μονάδα που θέλετε να μετονομάσετε και επιλέξτε "Ιδιότητες". Στο παράθυρο Ιδιότητες, εισαγάγετε το νέο όνομα στην καρτέλα "Γενικά" και κάντε κλικ στο "OK" ή "Apply" για να αποθηκεύσετε τις αλλαγές σας. Αυτή η διαδικασία ενημερώνει την ετικέτα μονάδας δίσκου που είναι ορατή στον εξερευνητή αρχείων. Εναλλακτικά, όταν ανοίγει το μενού περιβάλλοντος, επιλέξτεΠερισσότερες επιλογέςκαι μετά κάντε κλικ στο κουμπίΜετονομάζω.



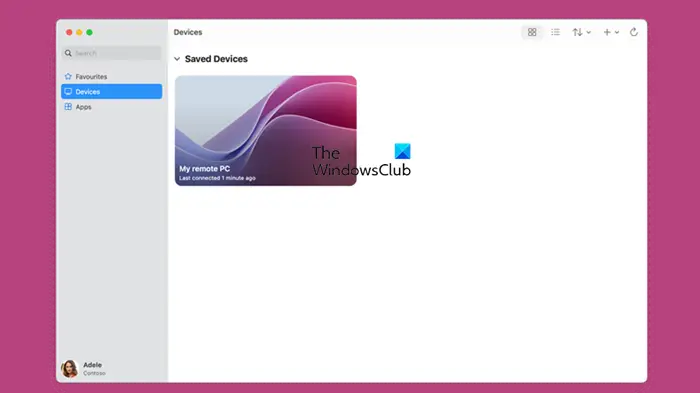





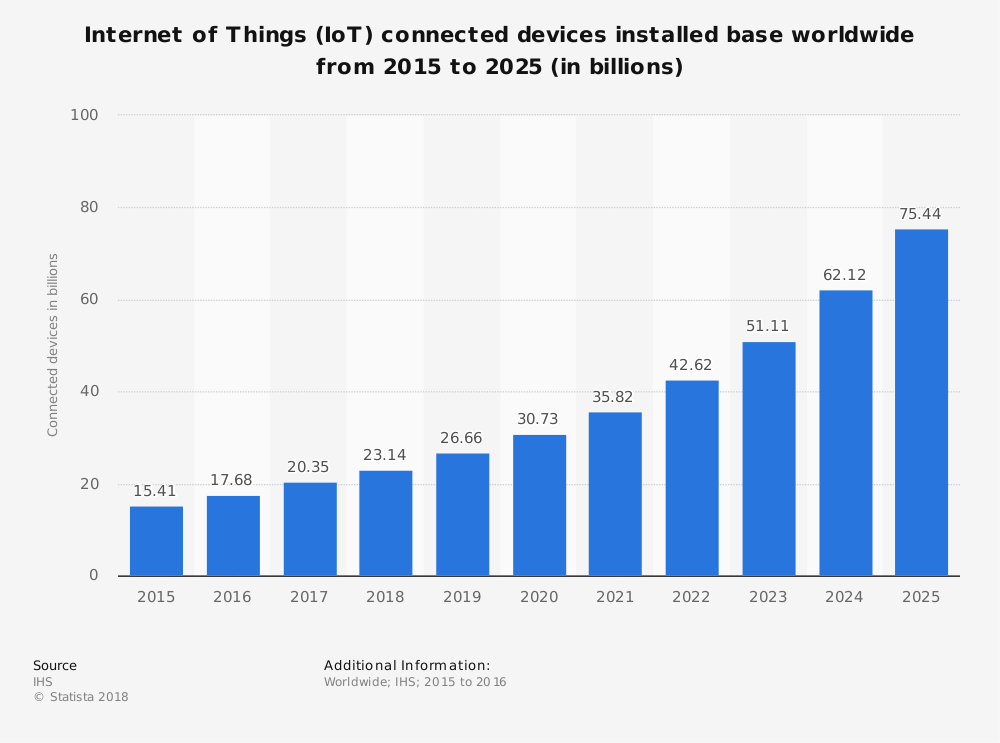




![[Συμβουλή] Ενεργοποιήστε την κύλιση καρτελών στην έκδοση Opera One 100 και νεότερη έκδοση](https://media.askvg.com/articles/images8/Tab_Scrolling_Enabled_Opera_One_Version_100_Web_Browser.png)