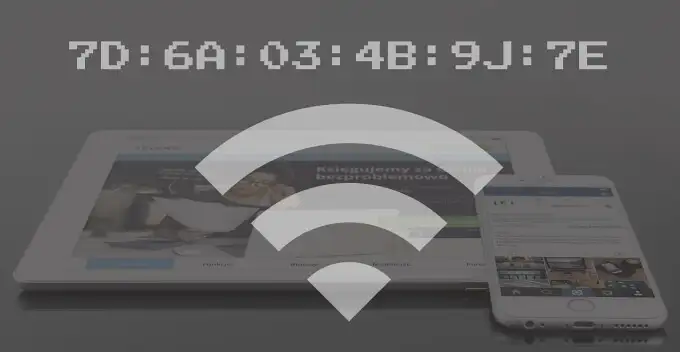Αυτό το σεμινάριο σας δείχνει πώς ναΕλέγξτε το αναγνωριστικό μοντέλου χρήστη εφαρμογής(Δόξα, επίσης γνωστό ωςAppidήΕυστατικός) τουεγκατεστημένες εφαρμογέςσεWindows 11/10. Κάθε εγκατεστημένη εφαρμογή διαθέτει ένα μοναδικό αναγνωριστικό μοντέλου χρήστη εφαρμογής και είναι ανεξάρτητη από το όνομα της οθόνης, τον κατάλογο εγκατάστασης ή τη διαδρομή. Τα Windows χρησιμοποιούν τιμές AUMID (ή APPID) για τον εντοπισμό εφαρμογών και τις διαφοροποιημένες τους για την εκτόξευση, την τηλεμετρία, την αλλαγή και άλλες λειτουργίες. Το AUMID των εφαρμογών είναι επίσης απαραίτητη για τη διαμόρφωση της εκχωρημένης πρόσβασης για να δημιουργήσετε μια ειδική συσκευή ή περίπτερο. Έτσι, αυτό το βήμα προς βήμα σεμινάριο είναι σίγουρα χρήσιμο για όσους θέλουν να βρουν το αναγνωριστικό μοντέλου χρήστη των εγκατεστημένων εφαρμογών. Δεν θα χρειαστείτε εργαλείο τρίτου μέρους για να πάρετε το appid των εγκατεστημένων εφαρμογών.
Πώς να ελέγξετε το αναγνωριστικό μοντέλου χρήστη εφαρμογής (APPID) των εγκατεστημένων εφαρμογών στα Windows 11/10
Έχουμε καλύψει τέσσερις εγγενείς επιλογές Windows 11/10 για να ελέγξετε το αναγνωριστικό μοντέλου χρήστη της εφαρμογής (AUMID ή APPID) των εγκατεστημένων εφαρμογών. Αυτά είναι:
- Ελέγξτε το αναγνωριστικό μοντέλου χρήστη της εφαρμογής των εγκατεστημένων εφαρμογών χρησιμοποιώντας το File Explorer
- Βρείτε αναγνωριστικά μοντέλου χρήστη εφαρμογών των εγκατεστημένων εφαρμογών χρησιμοποιώντας το Windows PowerShell
- Βρείτε AUMID ή APPID μιας εφαρμογής χρησιμοποιώντας τον επεξεργαστή μητρώου
- Αποκτήστε appids ή aumids εγκατεστημένων εφαρμογών χρησιμοποιώντας τη γραμμή εντολών.
Ας ελέγξουμε αυτές τις επιλογές.
1] Ελέγξτε το αναγνωριστικό μοντέλου χρήστη της εφαρμογής των εγκατεστημένων εφαρμογών χρησιμοποιώντας το File Explorer
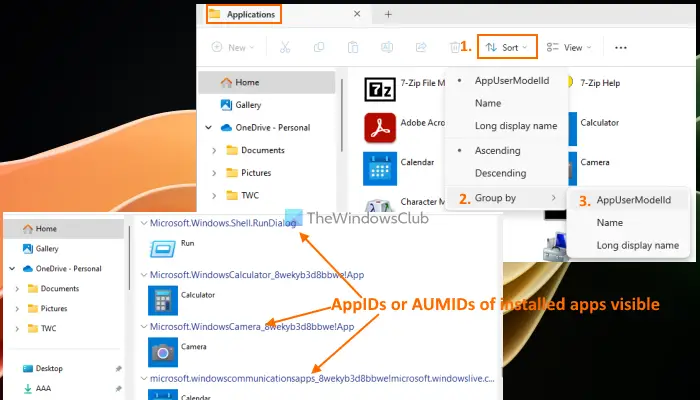
Αυτός είναι ένας ευκολότερος τρόπος για να βρείτε τα αναγνωριστικά μοντέλου χρήστη εφαρμογής των εφαρμογών που είναι εγκατεστημένες στο PC των Windows 11/10. Τα βήματα είναι:
- Ανοίξτε το πλαίσιο εντολών εκτέλεσης χρησιμοποιώνταςWIN+Rπηδαλιουχία
- Τύπος
shell:AppsfolderΣτο πεδίο κειμένου - Πατήστε τοΕισάγωκλειδί. Θα ανοίξει τοΑιτήσειςκαρτέλα φάκελο στο File Explorer όπου θα δείτε μια λίστα εγκατεστημένων προγραμμάτων και εφαρμογών
- Τώρα κάντε κλικ στοΜενού ταξινόμησης> Ομάδα από> appusermodelid
- Οι εφαρμογές ομαδοποιούνται αμέσως και θα δείτε τοAppid κάθε εγκατεστημένης εφαρμογήςξεχωριστά μαζί με το όνομα της εφαρμογής και το εικονίδιο/λογότυπό του
- Αργότερα, όταν έχετε σημειώσει ή λάβετε το αναγνωριστικό μοντέλου χρήστη της εφαρμογής όλων των εφαρμογών, μπορείτε να αλλάξετε ξανά τοΟμαδικόςΛειτουργία εγκατεστημένων εφαρμογών απόΟνομα,Μεγάλο όνομα εμφάνισης, ήΚανένας.
Υπάρχει ένας άλλος τρόπος για να βρείτε τα AUMIDS των εγκατεστημένων εφαρμογών χρησιμοποιώντας τον Explorer File.
Μόλις ανοίξετε τοΑιτήσειςΦάκελος στο File Explorer,Κάντε δεξί κλικ σε μια κενή περιοχή> Ομάδα με> και επιλέξτε περισσότερα…επιλογή. Θα ανοίξει έναΕπιλέξτε λεπτομέρειεςκουτί. Σε αυτό το πλαίσιο, επιλέξτε τοΕυστατικόςεπιλογή και πατήστε OK.
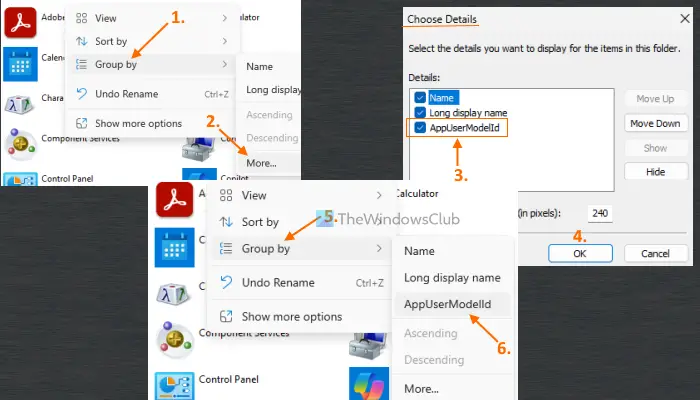
Τώρα, πάλι κάντε δεξί κλικ σε μια κενή περιοχή και αποκτήστε πρόσβαση στοΟμαδικόςτμήμα. Αυτή τη φορά θα δείτε τοΕυστατικόςεπιλογή εκεί. Επιλέξτε το. Το AppIDS θα ομαδοποιήσει τις εφαρμογές. Μόλις ολοκληρωθεί η δουλειά σας, μπορείτε να επιστρέψετε τοΟμαδικόςσε κατάσταση λειτουργίαςΚανένας.
2] Βρείτε τα αναγνωριστικά μοντέλου χρήστη εφαρμογών των εγκατεστημένων εφαρμογών χρησιμοποιώντας το Windows PowerShell
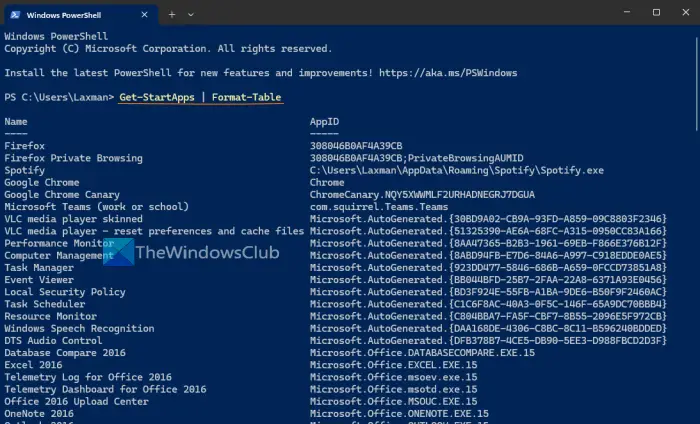
Χρησιμοποιώντας την επιλογή Windows PowerShell, μπορείτε να λάβετε τα αναγνωριστικά μοντέλου χρήστη της εφαρμογής όλων των εγκατεστημένων εφαρμογών που διατίθενται στοΜενού Έναρξη. Οι εφαρμογές που δεν αναφέρονται στο μενού Έναρξης δεν θα εμφανίζονται στο αποτέλεσμα.
Ανοίξτε το Terminal Windows και ξεκινήστε το προφίλ PowerShell σε μια καρτέλα. Ή αλλιώς, μπορείτε να ανοίξετε απευθείας το Windows PowerShell χρησιμοποιώντας το πλαίσιο αναζήτησης ή άλλο προτιμώμενο τρόπο. Μετά το άνοιγμα του PowerShell, εκτελέστε την ακόλουθη εντολή:
Get-StartApps | Format-Table
ΕδώGet-StartAppsΤο cmdlet δημιουργεί μια λίστα με όλες τις εγκατεστημένες εφαρμογές που διατίθενται στο μενού Start μαζί με τα appids τους καιFormat-TableΤο Cmdlet μορφοποιεί την έξοδο ως πίνακα.
Εναλλακτικά, μπορείτε επίσης να χρησιμοποιήσετε το ακόλουθο σενάριο για να πάρετε την έξοδο. Απλά αντιγράψτε το σενάριο που δίνεται παρακάτω και επικολλήστε το στο Windows PowerShell. Ίσως χρειαστεί να πατήσετε τοΕισάγωκλειδί δύο φορές για να δημιουργήσει το αποτέλεσμα.
$installedapps = Get-AppxPackage
$aumidList = @()
foreach ($app in $installedapps)
{
foreach ($id in (Get-AppxPackageManifest $app).package.applications.application.id)
{
$aumidList += $app.packagefamilyname + "!" + $id
}
}
$aumidListΤο παραπάνω σενάριο δεν παρέχει τα ονόματα των εγκατεστημένων εφαρμογών. Μόνο μια λίστα με το AUMID δημιουργείται για τις εγκατεστημένες εφαρμογές. Μπορείτε εύκολα να μάθετε ποιο AUMID σχετίζεται με την οποία η εφαρμογή επειδή το AUMID ή το APPID περιλαμβάνει επίσης το όνομα της σχετικής εφαρμογής.
Ανάγνωση:
3] Βρείτε το AUMID ή το APPID μιας εφαρμογής χρησιμοποιώντας τον επεξεργαστή μητρώου
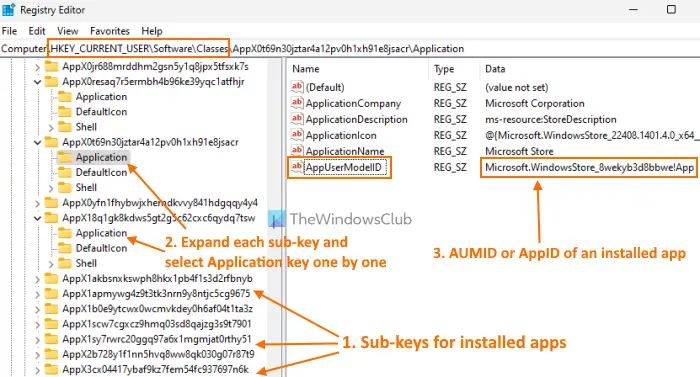
Αυτή είναι μια μακρά επιλογή, αλλά σίγουρα θα βρείτε το AUMID ή το AppID κάθε εγκατεστημένης εφαρμογής χρησιμοποιώντας τον επεξεργαστή μητρώου για τον τρέχοντα χρήστη. Τα βήματα είναι τα εξής:
- Παράθυρο στα παράθυρα 11/10 PC
- Μεταβείτε στοΜαθήματαΚλειδί μητρώου. Το μονοπάτι είναι:
HKEY_CURRENT_USER\Software\Classes
- Επεκτείνω τοΜαθήματαΚλειδί μητρώου. Θα δείτε πολλά υπο-φύλακα. Μετακινηθείτε προς τα κάτω και αναζητήστε υπο-κλειδί με μεγάλα ονόματα όπωςAppx0t69n30jztar4a12pv0h1xh91e8jsacr,Appx0resaq7r5ermbh4b96ke39yqc1atfhjr, κλπ. Αυτά τα υπο-φύλακα συνδέονται με τις εγκατεστημένες εφαρμογές. Τώρα αυτή η επιλογή είναι περίπλοκη επειδή τα κλειδιά μητρώου δεν περιλαμβάνουν ονόματα εφαρμογών. Έτσι, πρέπει να τα ελέγξετε ένα προς ένα χειροκίνητα
- Επεκτείνετε τέτοιους υπο-φύλλα ένα προς ένα. Κάθε υπο-κλειδί περιέχει έναΕφαρμογήονομάστηκε κλειδί μητρώου (ως ορατό στην παραπάνω εικόνα). Επιλέξτε το κλειδί μητρώου εφαρμογών και θα δείτεΌνομα (appusermodelid)και τα δεδομένα του που είναι το appid ή το Aumid της συγκεκριμένης εφαρμογής.
Υπάρχει ένας ευκολότερος τρόπος για να επωφεληθείτε από αυτή τη μέθοδο που καλύπτεται στην επόμενη λύση. Ας το ελέγξουμε.
4] Λήψη appids ή aumids εγκατεστημένων εφαρμογών χρησιμοποιώντας τη γραμμή εντολών
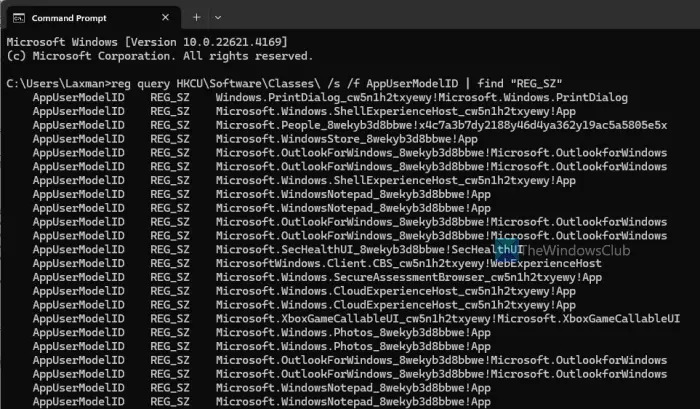
Αυτή η επιλογή λαμβάνει τη βοήθεια του μητρώου των Windows για να λάβει το αναγνωριστικό μοντέλου χρήστη εφαρμογής κάθε εγκατεστημένης εφαρμογής για τον τρέχοντα χρήστη. Λέει τα δεδομένα των εγκατεστημένων εφαρμογών από τοHKEY_CURRENT_USERΤο κλειδί ρίζας του μητρώου των Windows, όπου υπάρχει AppID ή AppuserModelId για κάθε εφαρμογή. Η εύρεση τέτοιων δεδομένων απευθείας από το μητρώο των Windows είναι περίπλοκη και χρονοβόρα. Αλλά αυτή η επιλογή καθιστά ευκολότερη και να κάνει το έργο σε λίγα δευτερόλεπτα.
Για να πάρετε τα appids ή τα aumids των εγκατεστημένων εφαρμογών για τον τρέχοντα χρήστη χρησιμοποιώντας την εντολή, ανοίξτε το παράθυρο γραμμής εντολών και εκτελέστε αυτήν την εντολή:
reg query HKCU\Software\Classes\ /s /f AppUserModelID | find "REG_SZ"
Μια λίστα με appusermodelids θα είναι μπροστά σας.
Ανάγνωση:
Πώς μπορώ να βρω το GUID μιας εφαρμογής στα Windows;
Ένα GUID (παγκοσμίως μοναδικό αναγνωριστικό) είναι μια τιμή 128-bit και περιλαμβάνει μια ομάδα 8 δεκαεξαδικών ψηφίων, 3 ομάδες 4 δεκαεξαδικών ψηφίων και μια ομάδα 12 δεκαεξαδικών ψηφίων. Μοιάζει7D29FB40-AV72-1067-D91D-00AA030663RA. Εάν θέλετε να βρείτε το GUID των πακέτων MSI που είναι εγκατεστημένα στον υπολογιστή σας, τότε ο ευκολότερος τρόπος είναι με τη χρήσηΑνυψωμένο Windows PowerShell. Εισαγάγετε την ακόλουθη εντολή και θα λάβετε μια λίσταΑναγνώριση του αρίθμησηςμαζί μεΟνομακαιLocalpackage(MSI Path):
get-wmiobject Win32_Product | Sort-Object -Property Name |Format-Table IdentifyingNumber, Name, LocalPackage –AutoSize
Μπορείτε επίσης να χρησιμοποιήσετε το μητρώο των Windows.
Πώς μπορώ να βρω το αναγνωριστικό εφαρμογής στα Windows;
Εάν θέλετεΣτα Windows 11/10, ανοίξτε τον διαχειριστή εργασιών. Πρόσβαση στοΔιαδικασίεςαυτί. Κάντε δεξί κλικ στοΟνομα,Κατάσταση, ή οποιαδήποτε άλλη στήλη και επιλέξτε τοΓδέρνωςεπιλογή. Αυτό θα προσθέσει μια στήλη PID που θα εμφανίζει ένα μοναδικό αναγνωριστικό διαδικασίας για κάθε λειτουργία και επεξεργασία στο σύστημα των Windows. Μπορείτε επίσης να χρησιμοποιήσετε τον επεξεργαστή μητρώου, το PowerShell ή το εργαλείο παρακολούθησης πόρων για να βρείτε το αναγνωριστικό διαδικασίας των εφαρμογών.
Διαβάστε το επόμενο: .






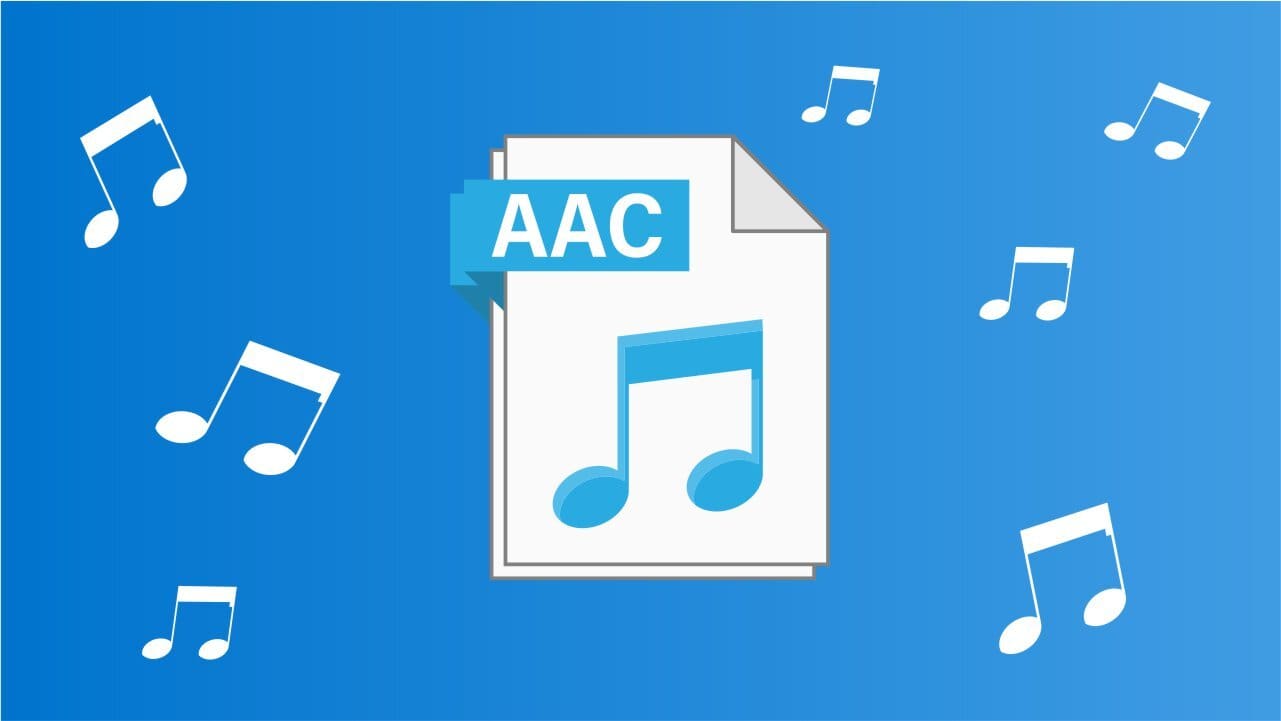
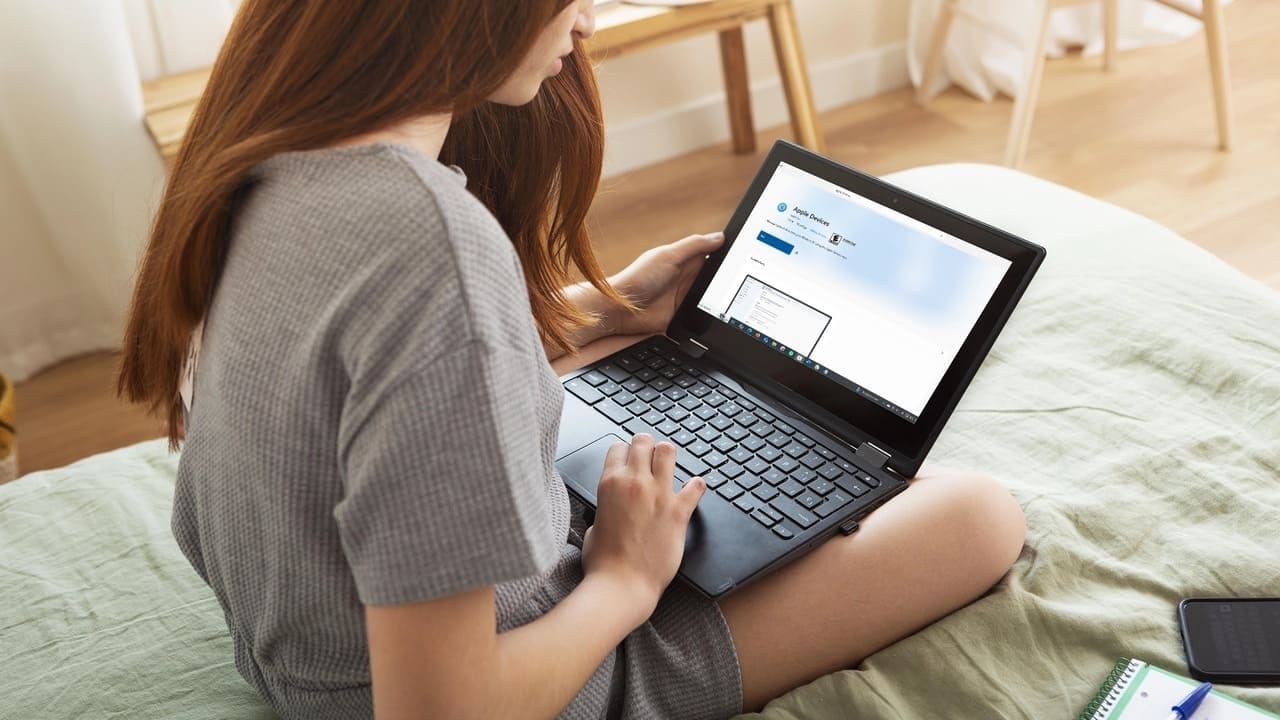




![Πώς να αφαιρέσετε το Mosyle MDM από το iPad [3 Τρόποι]](https://elsefix.com/images/5/2024/09/1726475779_remove-mosyle-corporation-mdm.jpg)