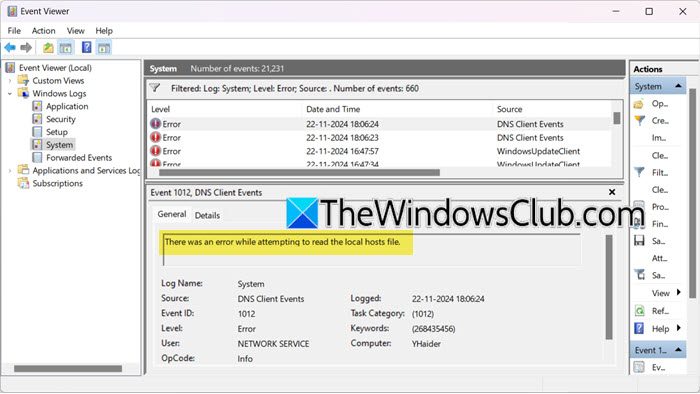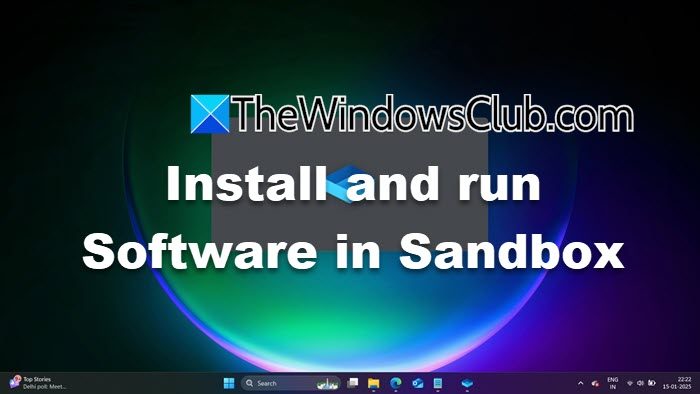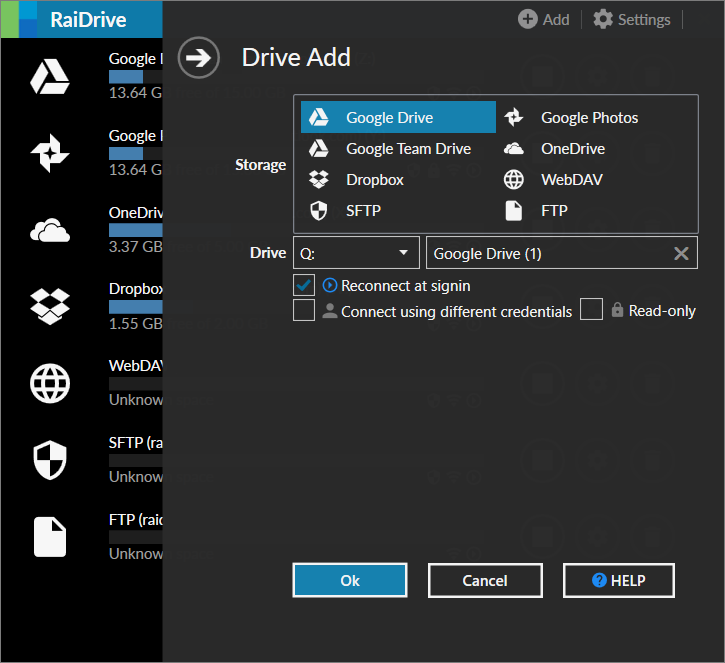Η Υπηρεσία Ανάπτυξης των Windows (WDS) είναι ένα ισχυρό εργαλείο που επιτρέπει την εγκατάσταση του Windows OS που βασίζεται στο δίκτυο σε υπολογιστές χωρίς να χρειάζεται φυσικά μέσα. Αυτός ο οδηγός θα μας οδηγήσει στην εγκατάσταση και τη ρύθμιση του WDS σε έναν διακομιστή Windows, εξασφαλίζοντας αποτελεσματική και εξορθολογισμένη ανάπτυξη του OS σε όλο το δίκτυο.
Πώς να εγκαταστήσετε και να διαμορφώσετε τις υπηρεσίες ανάπτυξης των Windows;
Εάν θέλετε να μάθετε πώς να εγκαταστήσετε και να διαμορφώσετε τις υπηρεσίες ανάπτυξης των Windows σε έναν διακομιστή Windows, ανατρέξτε στον παρακάτω οδηγό:
- Βεβαιωθείτε ότι οι προϋποθέσεις ικανοποιούνται
- Εγκαταστήστε τον ρόλο των υπηρεσιών ανάπτυξης των Windows
- Διαμορφώστε τις υπηρεσίες ανάπτυξης των Windows
- Προσθήκη εκκίνησης και εγκατάστασης εικόνων
- Προσθέστε μια εικόνα εκκίνησης στον διακομιστή WDS
- Προσθέστε την εικόνα εγκατάστασης στον διακομιστή
Ας ξεκινήσουμε με αυτόν τον οδηγό.
1] Βεβαιωθείτε ότι οι προϋποθέσεις ικανοποιούνται
Πριν από την εγκατάσταση και τη διαμόρφωση της υπηρεσίας ανάπτυξης των Windows, είναι απαραίτητο να επαληθεύσουμε ότι πληρούνται οι προϋποθέσεις. Εάν δεν το κάνετε αυτό, μπορεί να οδηγήσει σε ζητήματα κατά τη διάρκεια της εγκατάστασης ή της λειτουργίας του WDS.
- Active Directory (AD): Ο διακομιστής πρέπει να είναι ελεγκτής τομέα ή μέλος.
- DHCP: Το WDS βασίζεται στο DHCP για την παροχή δυνατοτήτων εκκίνησης PXE (Preboot Execution Environment) σε υπολογιστές πελατών.
- DNS: Το σύστημα ονόματος τομέα πρέπει να έχει ρυθμιστεί και να λειτουργεί.
- Διαμέρισμα NTFS: Ο διακομιστής WDS απαιτεί ένα διαμέρισμα NTFS για την εικόνα.
Μετά την επαλήθευση ότι υπάρχουν προϋποθέσεις, το επόμενο βήμα είναι να εγκατασταθεί ο ρόλος των υπηρεσιών ανάπτυξης των Windows.
2] Εγκαταστήστε τον ρόλο των υπηρεσιών ανάπτυξης των Windows

Μετά την επαλήθευση των προϋποθέσεων, το πρώτο βήμα για τη δημιουργία υπηρεσιών ανάπτυξης των Windows είναι η εγκατάσταση του ρόλου WDS. Αυτός ο ρόλος επιτρέπει στον διακομιστή να αναπτύξει το λειτουργικό σύστημα των Windows στον υπολογιστή-πελάτη μέσω μιας εγκατάστασης που βασίζεται στο δίκτυο.
- Εκκίνηση διαχειριστή διακομιστή, μεταβείτε στην καρτέλα διαχειριστή, επιλέξτε Προσθήκη ρόλων και χαρακτηριστικών και πατήστε το επόμενο κουμπί.
- Στο παράθυρο Τύπου Εγκατάστασης, επιλέξτε τοΕγκατάσταση βάσει ρόλων ή χαρακτηριστικώνΕπιλογή και κάντε κλικ στο κουμπί Επόμενο.
- Επιλέξτε τον διακομιστή όπου θα εγκατασταθούν οι ρόλοι WDS, οπότε κάντε κλικ στο κουμπίΕπιλέξτε έναν διακομιστή από τον πόλο του διακομιστή, και στη συνέχεια πατήστε το επόμενο κουμπί.
- Το επόμενο βήμα είναι να επιλέξετε ρόλους διακομιστή, οπότε, σημειώστε τοΥπηρεσίες ανάπτυξης των Windowsακολουθούμενη από το κλικ στο κουμπί Next.
- Στο παράθυρο λειτουργίας, κάντε κλικ στο κουμπί Προσθήκη χαρακτηριστικών, ακολουθούμενο από το επόμενο.
- Ο οδηγός παραθύρων των υπηρεσιών ρόλων θα εμφανιστεί στην οθόνη. Από προεπιλογή, τόσο τα πλαίσια διακομιστή διακομιστή ανάπτυξης όσο και τα πλαίσια μεταφοράς θα σημειωθούν.
Τέλος, κάντε κλικ στο κουμπί Εγκατάσταση, ακολουθήστε όλες τις υποδείξεις και, στη συνέχεια, κάντε κλικ στο κουμπί Κλείσιμο.
3] Ρυθμίστε τις υπηρεσίες ανάπτυξης των Windows
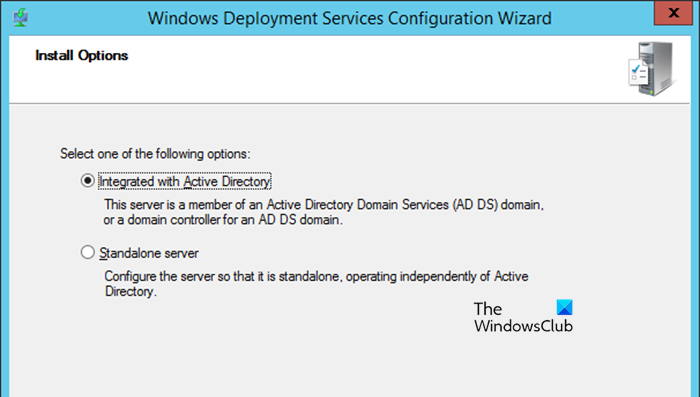
Μετά την εγκατάσταση των ρόλων του WDS, το επόμενο βήμα είναι να τους διαμορφώσετε. Η διαμόρφωση του WDS περιλαμβάνει τον καθορισμό του πού αποθηκεύει το WDS, τη ρύθμιση της επιλογής PXE Boots και τη διαμόρφωση του τρόπου με τον οποίο ο διακομιστής ανταποκρίνεται στα αιτήματα των πελατών.
- ΕκτόξευσηΔιαχειριστής διακομιστή, μεταβείτε στην καρτέλα Εργαλεία και κάντε κλικ στο κουμπίΥπηρεσίες ανάπτυξης των Windows.
- Στο παράθυρο των υπηρεσιών ανάπτυξης των Windows, επεκτείνετε την επιλογή διακομιστή και, στη συνέχεια, κάντε δεξί κλικ στο διακομιστή.
- Επιλέξτε την επιλογή Configure Server και πατήστε το επόμενο κουμπί όταν εμφανίζεται ο οδηγός διαμόρφωσης των Windows Deployment Services στην οθόνη.
- Στο παράθυρο επιλογών εγκατάστασης, επιλέξτε είτε να ενσωματώσετε το WDS με την υπηρεσία καταλόγου Active Directory είτε να το διαμορφώσετε σε αυτόνομη λειτουργία (για περιβάλλον μη πεδίου), αλλά πρόκειται να επιλέξουμε το πρώτο για τώρα. Κάντε κλικ στο κουμπί Επόμενο μετά από κάθε βήμα.
- Εισαγάγετε τη διαδρομή προς την απομακρυσμένη τοποθεσία φακέλου> Επόμενο> Ναι.
- Στην αρχική ρύθμιση του διακομιστή PXE, επιλέξτε μία επιλογή και κάντε κλικ στο κουμπί Επόμενο.
Η διαμόρφωση WDS θα πάρει κάποιο χρόνο, οπότε περιμένετε να τελειώσει. Μόλις ολοκληρωθεί, καταργήστε την επιλογή των προσθέτων εικόνων στην επιλογή διακομιστή τώρα και επιλέξτε Finish.
4] Προσθέστε εικόνες εκκίνησης και εγκατάστασης
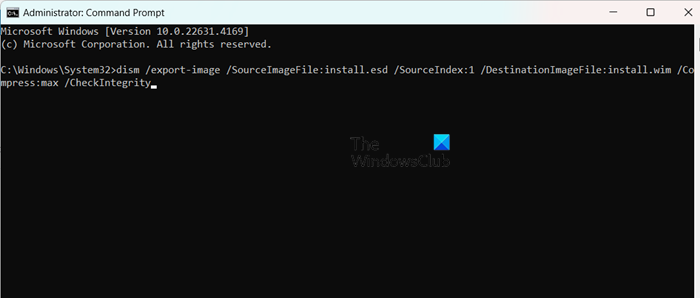
Η εκκίνηση και η εγκατάσταση εικόνων είναι βασικά στοιχεία. Κάποιος είναι υπεύθυνος για την εκκίνηση μηχανών πελατών σε ένα προεγκατεστημένο περιβάλλον, ενώ το τελευταίο περιέχει τα αρχεία OS που θα εγκατασταθούν σε μηχανές πελάτη.
- Τοποθετήστε το μέσο εγκατάστασης των Windows στην οπτική μονάδα του διακομιστή ή τοποθετήστε το αρχείο ISO εγκατάστασης Windows, εάν χρησιμοποιείτε μια εικόνα. Εναλλακτικά, οι χρήστες μπορούν να χρησιμοποιήσουν μια μονάδα εκκίνησης USB που περιέχει το αρχείο εγκατάστασης των Windows. Πρέπει να αντιγράψετε το αρχείο boot.win από το φάκελο προέλευσης στο διακομιστή WDS.
- Τώρα, μετατρέψτε το install.esd (σε μέσα εγκατάστασης των Windows) για να εγκαταστήσετε.wim. Μπορείτε να χρησιμοποιήσετε την εντολή dist για να το κάνετε αυτό. Ανοίγω τοΠροτροπή εντολώνως διαχειριστής και στη συνέχεια εκτελέστε τις ακόλουθες εντολές.
- Μεταβείτε στον κατάλογο που περιέχει την Install.ESD χρησιμοποιώντας την εντολή 'CD'.
cd c:/filepath
- Εκτελέστε την ακόλουθη εντολή στη λίστα διαθέσιμες εικόνες και τους αριθμούς ευρετηρίου τους.
dism /Get-WimInfo /WimFile:install.esd
- Μετατρέψτε το install.esd σε install.wim χρησιμοποιώντας την εντολή dist /export-image για να μετατρέψετε το αρχείο. Αντικαταστήστε το SourceIndex με τον αριθμό ευρετηρίου της εικόνας που θέλετε να εξάγετε (π.χ. 1, 2, κλπ.):
dism /export-image /SourceImageFile:install.esd /SourceIndex:1 /DestinationImageFile:install.wim /Compress:max /CheckIntegrity
Τώρα, θα δείτε το αρχείο install.win που δημιουργήθηκε στο φάκελο προορισμού.
5] Προσθέστε μια εικόνα εκκίνησης στον διακομιστή WDS
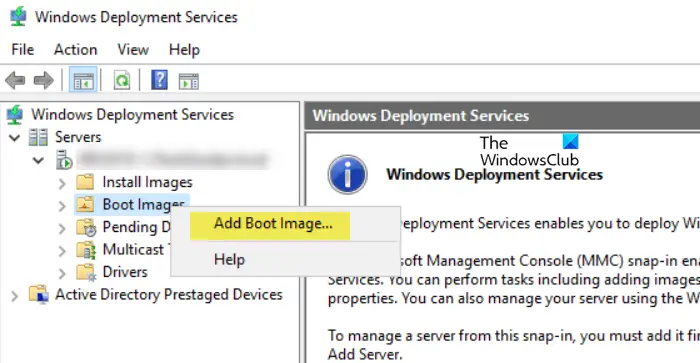
Μετά την προετοιμασία του αρχείου boot.wim, το επόμενο βήμα είναι να το προσθέσετε στο διακομιστή υπηρεσιών ανάπτυξης των Windows. Η εικόνα εκκίνησης είναι απαραίτητη για την εκκίνηση του πελάτη στα Windows PE, όπου αρχίζει η διαδικασία εγκατάστασης. Εδώ είναι πώς να κάνετε το ίδιο:
- Εκκινήστε τοΥπηρεσίες ανάπτυξης των WindowsΚονσόλα, επεκτείνετε την ενότητα διακομιστών και στη συνέχεια επεκτείνετε το όνομα του διακομιστή WDS.
- Για να προσθέσετε μια εικόνα εκκίνησης, κάντε δεξί κλικ στις εικόνες εκκίνησης και, στη συνέχεια, επιλέξτε Προσθήκη εικόνας εκκίνησης.
- Στο πεδίο αρχείου εικόνας, κάντε κλικ στην επιλογή Αναζήτηση για να περιηγηθείτε στην τοποθεσία όπου είναι εγκατεστημένο το boot.wim, επιλέξτε το και πατήστε την επιλογή Open.
- Αφού επιλέξετε το αρχείο boot.wim, προσαρμόστε το όνομα της εικόνας σε κάτι περιγραφικό, καθώς αυτό θα είναι το αναγνωριστικό αργότερα κατά την επιλογή του κατά τη διάρκεια της εκκίνησης PXE σε μηχανές πελάτη.
- Κάντε κλικ στο κουμπί Επόμενο για κάθε παράθυρο για να αρχίσετε να προσθέτετε το διακομιστή WDS της εικόνας εκκίνησης.
Μόλις εγκατασταθεί η εικόνα εκκίνησης με επιτυχία, κάντε κλικ στο κουμπί Τέλος. Η εικόνα εκκίνησης έχει ρυθμιστεί τώρα σε WDS που θα χρησιμοποιηθεί για την εκκίνηση μηχανών πελάτη σε Windows PE όταν εκκινούν από το δίκτυο.
6] Προσθέστε την εικόνα εγκατάστασης στον διακομιστή
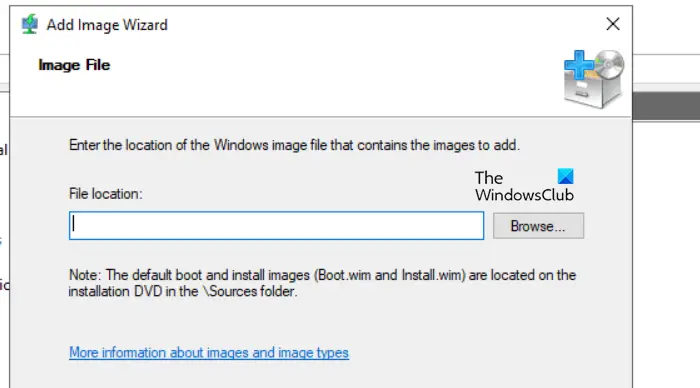
Μετά την εικόνα εκκίνησης, οι χρήστες πρέπει τώρα να προσθέσουν μια εικόνα εγκατάστασης. Η εικόνα εγκατάστασης είναι αυτό που περιέχει το πραγματικό λειτουργικό σύστημα που θα αναπτυχθεί σε μηχανές πελατών. Αυτή η εικόνα προέρχεται συνήθως από το αρχείο install.wim που ετοιμάσαμε νωρίτερα.
- Ξεκινήστε την κονσόλα υπηρεσιών ανάπτυξης των Windows και επεκτείνετε τον κόμβο του διακομιστή και στη συνέχεια τον διακομιστή WDS.
- Κάντε δεξί κλικ στην εικόνα Εγκατάσταση, επιλέξτεΠροσθήκη εικόνας εγκατάστασης, και για πρώτη φορά προσθέτοντας μια εικόνα εγκατάστασης, οι χρήστες πρέπει να δημιουργήσουν μια νέα ομάδα εικόνων. Εναλλακτικά, επιλέξτε ένα από το αναπτυσσόμενο μενού SELECT σε ένα υπάρχον αναπτυσσόμενο μενού ομάδας εικόνας εάν υπάρχει ήδη μια ομάδα εικόνων.
- Μόλις ολοκληρωθεί, επιλέξτε τα κουμπιά Finish και Next. Μετά τη δημιουργία της ομάδας εικόνων, κάντε κλικ στο κουμπίΞεφυλλίζωΓια να περιηγηθείτε στην τοποθεσία όπου είναι εγκατεστημένο το αρχείο install.wim, επιλέξτε το και πατήστε την επιλογή Open.
- Αφού επιλέξετε το αρχείο install.wim, προσαρμόστε το όνομα της εικόνας σε κάτι περιγραφικό, καθώς αυτό θα είναι το αναγνωριστικό αργότερα κατά την επιλογή του κατά τη διάρκεια της εκκίνησης PXE σε μηχανές πελάτη.
- Κάντε κλικ στο κουμπί Επόμενο για κάθε παράθυρο για να αρχίσετε να προσθέτετε το διακομιστή WDS της εικόνας εκκίνησης.
Περιμένετε να εισαχθούν οι εικόνες. Ανάλογα με το μέγεθος της εγκατάστασης, το αρχείο WIM, αυτή η διαδικασία μπορεί να διαρκέσει λίγα λεπτά. Όταν ολοκληρωθεί η διαδικασία, κάντε κλικ στην επιλογή Τέλος. Η εικόνα εγκατάστασης θα εμφανιστεί τώρα κάτω από τον κόμβο εγκατάστασης εικόνων στην κονσόλα WDS.
Αυτό είναι!
Διαβάστε επίσης:.
Πώς να εγκαταστήσετε την υπηρεσία ανάπτυξης των Windows;
Η υπηρεσία ανάπτυξης των Windows είναι ένας ρόλος που μπορείτε να εγκαταστήσετε από το διαχειριστή διακομιστή. Μπορείτε να ανοίξετε τοΔιαχειριστής διακομιστή,πηγαίνωΠροσθέστε ρόλους και χαρακτηριστικά,αναζητώΥπηρεσία ανάπτυξης των Windows,και στη συνέχεια εγκαταστήστε το ακολουθώντας τον παραπάνω οδηγό.
Ανάγνωση:;
Πώς να εγκαταστήσετε και να διαμορφώσετε το RSAT;
Μπορείτε να εγκαταστήσετε χαρακτηριστικά RSAT από τις ρυθμίσεις των Windows. ΑνοιχτόΡυθμίσειςαπό το Win + I και πηγαίνετεΣύστημα> Προαιρετικές λειτουργίες.Κλικ στοΧαρακτηριστικά προβολήςΤοποθετημένο δίπλα για να προσθέσετε μια προαιρετική λειτουργία, να αναζητήσετε RSAT και να το εγκαταστήσετε.
Διαβάστε επίσης:.
![Η λειτουργία REAGENTC.EXE απέτυχε, Παρουσιάστηκε σφάλμα [Διόρθωση]](https://elsefix.com/tech/tejana/wp-content/uploads/2024/11/REAGENTC.EXE-Operation-failed.png)