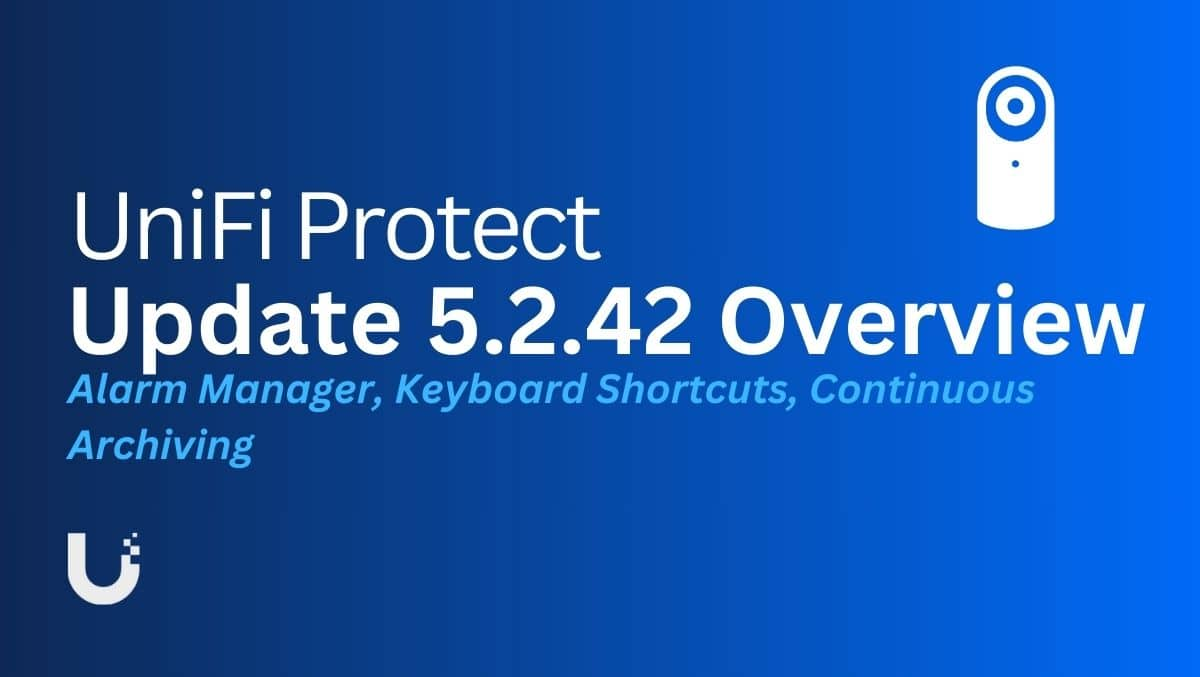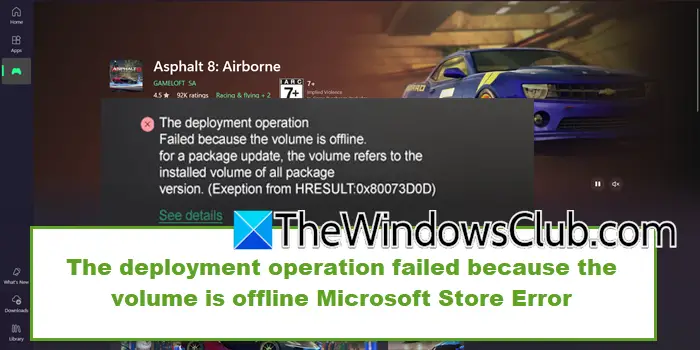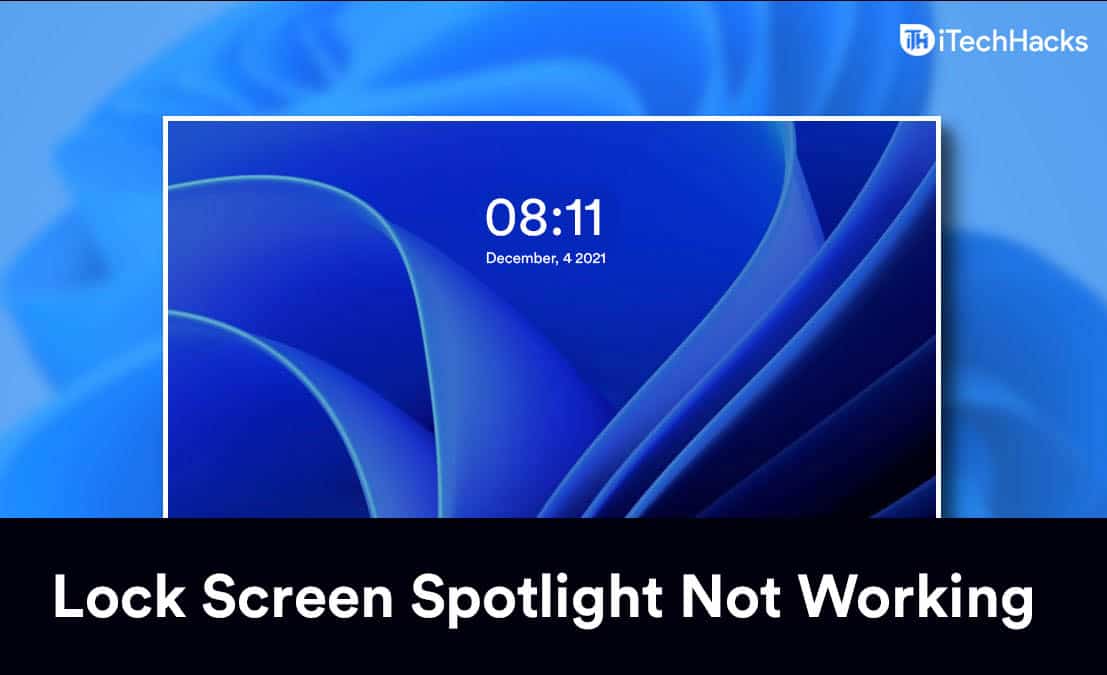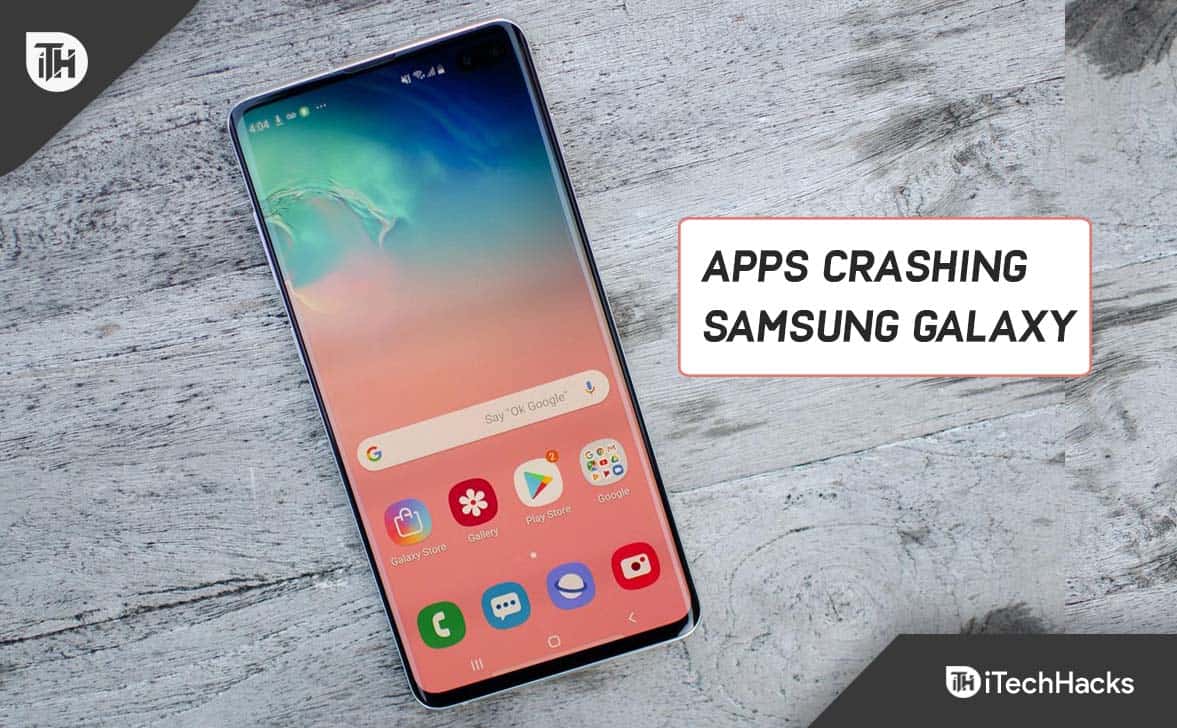Σε αυτή την ανάρτηση, θα σας δείξουμε πώς ναενεργοποιήστε τη φόρτιση USB-C σε φορητό υπολογιστή στα Windows 11.έχει φέρει επανάσταση στον τρόπο με τον οποίο οι σύγχρονοι φορητοί υπολογιστές φορτίζουν τις μπαταρίες τους και συνδέονται με περιφερειακά. Αυτός ο ευέλικτος τύπος σύνδεσης επιτρέπει στους φορητούς υπολογιστές να φορτίζονται απευθείας μέσω μιας θύρας USB-C, επιτρέποντας στους χρήστες να απολαμβάνουν μια βελτιωμένη εμπειρία όπου ένα μόνο καλώδιο μπορεί να χειριστεί την παροχή ρεύματος, τη μεταφορά δεδομένων για συνδεδεμένα περιφερειακά και την έξοδο βίντεο υψηλής ανάλυσης σε εξωτερικές οθόνες.

Η φόρτιση USB-C είναι συνήθως ενεργοποιημένη από προεπιλογήσε φορητούς υπολογιστές μεΠαράδοση τροφοδοσίας USB (USB-PD)υποστήριξη. Αυτό το πρωτόκολλο επιτρέπει υψηλότερα επίπεδα ισχύος (απαραίτητα για τη φόρτιση μεγαλύτερων συσκευών, όπως φορητούς υπολογιστές) και ταχύτερη φόρτιση μέσω συνδέσεων USB-C. Ωστόσο, υπάρχουν ορισμένα σενάρια όπου είναι συγκεκριμέναΡυθμίσεις BIOSμπορεί να χρειαστεί προσαρμογή για να διασφαλιστεί ότι η θύρα USB-C είναι ρυθμισμένη να λαμβάνει τροφοδοσία, ακόμα και όταν ο φορητός υπολογιστής είναι σε κατάσταση ύπνου ή απενεργοποιημένο.
Ενεργοποιήστε τη φόρτιση USB-C σε φορητό υπολογιστή στα Windows 11
Ναενεργοποιήστε τη φόρτιση USB-C στον φορητό υπολογιστή σας ενώ είναι απενεργοποιημένος ή σε κατάσταση χαμηλής κατανάλωσης, πρέπει να αλλάξετε την κατάσταση τροφοδοσίας USB από τις ρυθμίσεις του BIOS.
ΤύποςΝίκη + Ινα ανοίξει τοΡυθμίσειςπαράθυρο και πηγαίνετε στοΣύστημα > Ανάκτηση. ΚλικΚάντε επανεκκίνηση τώραδίπλα στοΠροηγμένη εκκίνησηεπιλογή. Κάντε επανεκκίνηση του υπολογιστή σας και θα σας μεταφέρει στην οθόνη εκκίνησης για προχωρημένους.
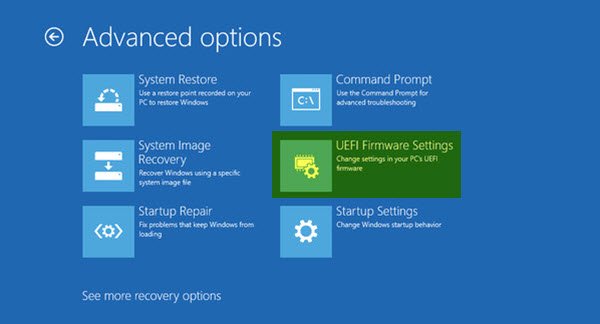
Στη συνέχεια, κάντε κλικΑντιμετώπιση προβλημάτων > Σύνθετες επιλογές > Ρυθμίσεις υλικολογισμικού UEFI. Κάντε κλικ στοΕπανεκκίνησηκουμπί στην επόμενη οθόνη για να εκκινήσετε τον υπολογιστή σας στο UEFI BIOS.
Στο BIOS, οι επιλογές τροφοδοσίας για την ενεργοποίηση της φόρτισης USB-C ενδέχεται να διαφέρουν ανάλογα με τη μάρκα μητρικής πλακέτας του φορητού υπολογιστή σας. Ανατρέξτε στην τεκμηρίωση του κατασκευαστή ή στον οδηγό BIOS για να βρείτε τις σχετικές ρυθμίσεις και να βεβαιωθείτε ότι η παροχή ρεύματος USB-C έχει ρυθμιστεί σωστά στον υπολογιστή σας με Windows 11/10.
Αφού κάνετε αλλαγές, πατήστεF10για αποθήκευση και έξοδο από το BIOS. Επιβεβαιώστε το μήνυμα για αποθήκευση και επανεκκίνηση του φορητού υπολογιστή σας. Μόλις επανεκκινηθεί ο φορητός υπολογιστής, δοκιμάστε να συνδέσετε τον φορτιστή USB-C και δείτε αν λειτουργεί.
Ακολουθούν τα βήματα που πρέπει να ακολουθήσετε για μερικές δημοφιλείς μάρκες μητρικών πλακών:
1] Μητρικές πλακέτες MSI
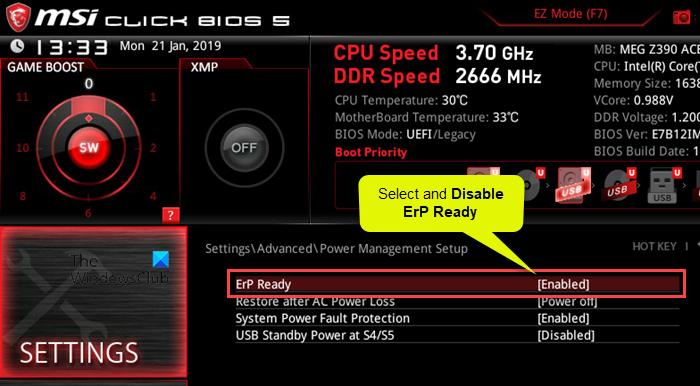
- Πηγαίνετε στοΠροχωρημένος Τρόποςστο BIOS.
- ΕπιλέγωΡυθμίσεις > Για προχωρημένους.
- ΥπόΡύθμιση διαχείρισης ενέργειας, απενεργοποιήστεΈτοιμος για ErP.
- ΥπόΡύθμιση εκδήλωσης Wake Up, ενεργοποιήστεΣυνέχιση από συσκευή USB.
- Αποθηκεύστε και βγείτε από το BIOS.
Σημείωμα:
- ErP Ready:Η απενεργοποίηση αυτής της ρύθμισης επιτρέπει στις θύρες USB να παραμένουν ενεργοποιημένες ακόμα και όταν το σύστημα είναι απενεργοποιημένο ή σε κατάσταση αναστολής λειτουργίας. Η ενεργοποίησή του μπορεί να περιορίσει την τροφοδοσία στις θύρες USB σε καταστάσεις χαμηλής κατανάλωσης, ώστε να πληρούνται τα πρότυπα εξοικονόμησης ενέργειας.
- Συνέχιση από συσκευή USB:Αυτή η επιλογή επιτρέπει στο σύστημα να ξυπνήσει από μια συσκευή USB (όπως ποντίκι ή πληκτρολόγιο). Διασφαλίζει ότι οι θύρες USB έχουν αρκετή ισχύ για να ανιχνεύουν δραστηριότητα και να αφυπνίζουν το σύστημα από την κατάσταση αδράνειας ή χαμηλής κατανάλωσης ενέργειας.
2] Μητρικές κάρτες Gigabyte
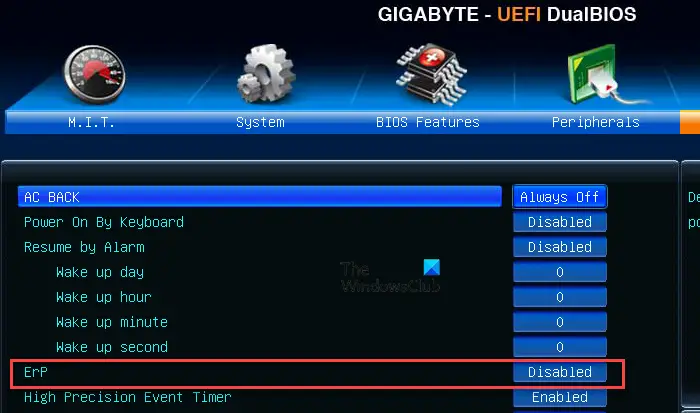
- ΑνοιχτόΠροηγμένη λειτουργίαστο BIOS.
- ΥπόΔιαχείριση ενέργειας,καθιστώ ανίκανοοErPσύνθεση.
- Αποθηκεύστε τις αλλαγές και βγείτε από το BIOS.
3] Μητρικές πλακέτες Asus
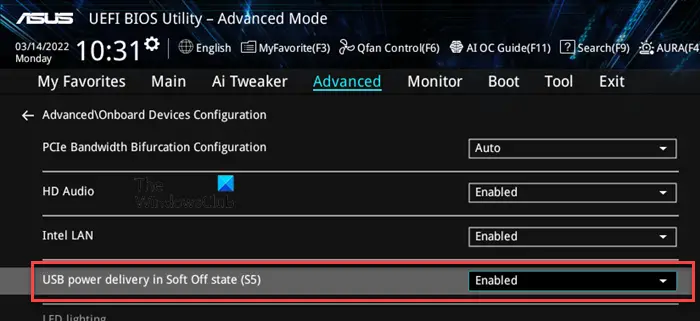
- Πηγαίνετε στοΠροηγμένη λειτουργίαστο BIOS.
- Επιλέξτε τοΠροχωρημένοςεπιλογή.
- Κάντε κλικ και αναπτύξτεΔιαμόρφωση APMκαι απενεργοποιήστεΈτοιμος για ErP.
- Επιστρέψτε στην ενότητα Για προχωρημένους και κάντε κλικΔιαμόρφωση ενσωματωμένων συσκευών.
- Ενεργοποιήστε την υποστήριξη φόρτισης μπαταρίας Asmedia USB 3.1ήΠαροχή ρεύματος USB σε κατάσταση Soft Off (S5), ανάλογα με τη μητρική πλακέτα.
- Αποθηκεύστε τις αλλαγές και βγείτε.
Σημείωμα:ΕνεργοποίησηΥποστήριξη φόρτισης μπαταρίας Asmedia USB 3.1/Παροχή ισχύος USB στο S5διασφαλίζει ότι οι θύρες USB-C ή USB 3.1 παραμένουν ενεργές ακόμη και σε κατάσταση τροφοδοσίας S5 (απενεργοποίηση), επιτρέποντας στις συνδεδεμένες συσκευές να φορτίζονται ενώ ο υπολογιστής είναι απενεργοποιημένος.
4] Μητρικές πλακέτες AsRock
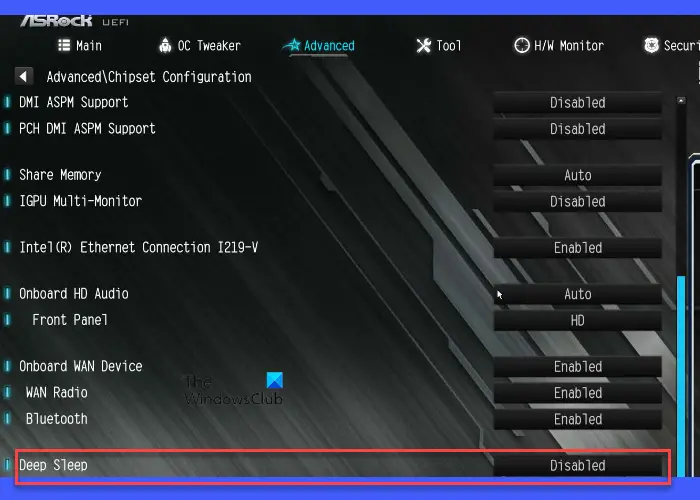
- ΑνοιχτόΠροηγμένη λειτουργίαστο BIOS.
- Επιλέξτε τοΠροχωρημένοςεπιλογή.
- ΥπόΔιαμόρφωση chipset,καθιστώ ανίκανοοΒαθύς ύπνοςεπιλογή.
- Αποθηκεύστε και βγείτε από το BIOS.
Βαθύς ύπνοςαναφέρεται σε μια κατάσταση χαμηλής κατανάλωσης, που συνήθως σχετίζεται με τις καταστάσεις S4 (Hibernate) ή S5 (Shutdown) του συστήματος. ΑπενεργοποίησηΒαθύς ύπνοςεπιτρέπουν σε ορισμένα εξαρτήματα, συμπεριλαμβανομένων των θυρών USB, να παραμένουν τροφοδοτημένα ακόμα και όταν το σύστημα είναι απενεργοποιημένο, επιτρέποντας λειτουργίες όπως η φόρτιση USB για συνδεδεμένες συσκευές.
Ομοίως, μπορείτε να ελέγξετε τις σχετικές ρυθμίσεις ειδικά για τη μητρική σας πλακέτα και να κάνετε αλλαγές ανάλογα.
Ο φορητός υπολογιστής δεν φορτίζει μπαταρία μέσω USB-C
Στις περισσότερες περιπτώσεις, η φόρτιση USB-C λειτουργεί απρόσκοπτα σε υποστηριζόμενους φορητούς υπολογιστές χωρίς να χρειάζεται χειροκίνητη διαμόρφωση. Ωστόσο, εάν η μπαταρία του φορητού υπολογιστή σας δεν φορτίζεται μέσω USB-C, βεβαιωθείτε ότι χρησιμοποιείτε συμβατό φορτιστή (οι φορητοί υπολογιστές συχνά απαιτούν φορτιστές που μπορούν να παρέχουν υψηλότερη ισχύ, συνήθως 45 W, 65 W ή περισσότερο). Συνδέεται στη σωστή θύρα (αυτή που υποστηρίζει φόρτιση). Επίσης, βεβαιωθείτε ότι το καλώδιο USB-C που χρησιμοποιείτε είναι σχεδιασμένο για παροχή ρεύματος, ότι δεν έχει υποστεί ζημιά και ότι η θύρα δεν έχει υποστεί ζημιά ή παρεμπόδιση από υπολείμματα.
Διαμορφώστε τις κατάλληλες ρυθμίσεις τροφοδοσίας στο BIOS εάν ο φορητός υπολογιστής σας είναι απενεργοποιημένος, όπως εξηγείται σε αυτήν την ανάρτηση.
Εάν ο φορητός υπολογιστής εξακολουθεί να μην φορτίζει,απενεργοποιήστε τη ρύθμιση Power Management για το USB Root Hub. Αυτή η ρύθμιση επιτρέπει στα Windows να απενεργοποιούν τις θύρες USB (συμπεριλαμβανομένου του USB-C) όταν είναι αδρανείς ή δεν χρησιμοποιούνται για εξοικονόμηση ενέργειας. Εάν είναι ενεργοποιημένο, θα μπορούσε να επηρεάσει την ικανότητα της θύρας USB-C να παραμένει τροφοδοτημένη, ιδιαίτερα όταν ο φορητός υπολογιστής βρίσκεται σε κατάσταση αναστολής λειτουργίας ή σε κατάσταση χαμηλής κατανάλωσης.
Απενεργοποιήστε τη ρύθμιση Power Management για το USB Root Hub
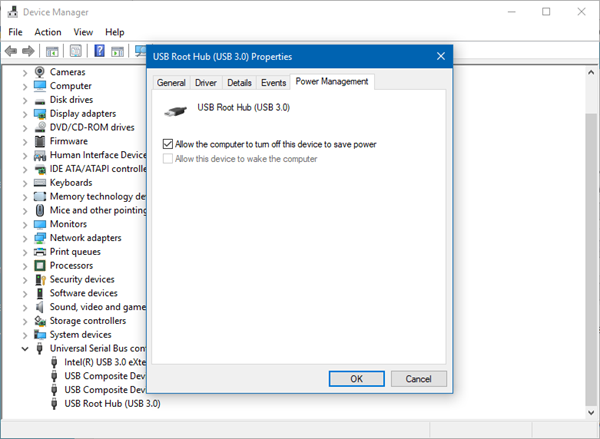
- ΑνοιχτόΔιαχείριση Συσκευών.
- Κάντε κύλιση προς τα κάτω και αναπτύξτεΕλεγκτές Universal Serial Bus.
- Κάντε δεξί κλικUSB Root Hub(μπορεί να έχετε περισσότερα από ένα) και επιλέξτεΣκηνικά θέατρου.
- Πηγαίνετε στοΔιαχείριση ενέργειαςαυτί.
- Καταργήστε την επιλογήτο κουτί γιαΕπιτρέψτε στον υπολογιστή να απενεργοποιήσει αυτήν τη συσκευή για εξοικονόμηση ενέργειας.
- ΚλικΕΝΤΑΞΕΙκαι επαναλάβετε τα βήματα και για άλλους διανομείς ρίζας USB.
Επίσης,καθιστώ ανίκανο. Αυτή η ρύθμιση ελέγχει εάν τα Windows μπορούν να αναστείλουν μεμονωμένες θύρες USB για εξοικονόμηση ενέργειας όταν οι συσκευές που είναι συνδεδεμένες σε αυτές δεν χρησιμοποιούνται. Αποτελεί μέρος της διαχείρισης ενέργειας του συστήματος και μπορεί να επηρεάσει όλες τις θύρες USB, συμπεριλαμβανομένου του USB-C.
Απενεργοποιήστε την επιλεκτική αναστολή USB
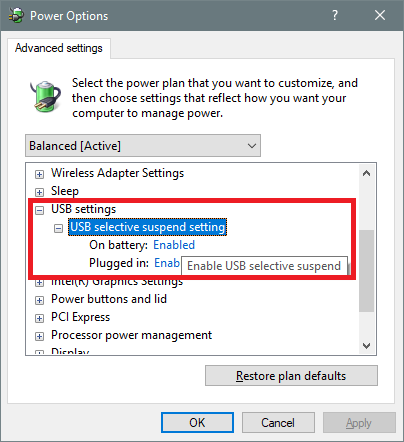
- ΤύποςWin + Sκαι πληκτρολογήστε;εξουσία?, μετά επιλέξτεΕπεξεργασία σχεδίου παροχής ενέργειας.
- Στο παράθυρο Επεξεργασία ρυθμίσεων σχεδίου, κάντε κλικ στοΑλλαγή σύνθετων ρυθμίσεων ισχύος.
- ΣτοΕπιλογές τροφοδοσίαςδιαλόγου, μετακινηθείτε προς τα κάτω και αναπτύξτεΡυθμίσεις USB.
- ΔιαστέλλωΕπιλεκτική ρύθμιση αναστολής USB. Θα δείτε δύο επιλογές:Σε μπαταρίακαιΣυνδεδεμένο στην πρίζα.
- Ορίστε και τις δύο επιλογές σεΑνάπηρος. ΚλικΕφαρμόζωκαι μετάΕΝΤΑΞΕΙ.
Η απενεργοποίηση της Επιλεκτικής αναστολής διασφαλίζει ότι η ρύθμιση δεν θα μπορούσε να επηρεάσει τη φόρτιση USB-C, ιδιαίτερα όταν ο φορητός υπολογιστής είναι σε αδράνεια ή σε κατάσταση αναστολής λειτουργίας.
Ανάγνωση: .
Πώς μπορώ να ξέρω αν ο φορητός υπολογιστής μου υποστηρίζει φόρτιση τύπου C;
Εάν ο φορητός υπολογιστής σας διαθέτει τροφοδοτικό USB-C, πιθανότατα υποστηρίζει φόρτιση USB-C. Δείτε το εγχειρίδιο χρήσης του φορητού υπολογιστή σας ή επισκεφτείτε τον ιστότοπο του κατασκευαστή για να βρείτε τις προδιαγραφές του μοντέλου σας. Θα πρέπει να προσδιορίζει εάν το USB-C υποστηρίζει παροχή ρεύματος (PD) ή φόρτιση. Επίσης, εξετάστε τη θύρα USB-C στον φορητό υπολογιστή σας. Μπορεί να έχει ένα μικρό εικονίδιο τροφοδοσίας ή ένα σύμβολο μπαταρίας δίπλα στη θύρα εάν υποστηρίζει φόρτιση.
Μπορεί ένας φορητός υπολογιστής Dell να φορτίσει με USB-C;
Οι περισσότεροι σύγχρονοι φορητοί υπολογιστές Dell, ειδικά αυτοί των σειρών XPS, Inspiron, Latitude και Vostro, διαθέτουν θύρες USB-C που υποστηρίζουν Power Delivery, που σημαίνει ότι μπορούν να φορτιστούν μέσω της θύρας USB-C. Ωστόσο, δεν υποστηρίζουν όλες οι θύρες USB-C τη φόρτιση. Δείτε την τεκμηρίωση της συσκευής σας για να μάθετε περισσότερα σχετικά με συγκεκριμένες λειτουργίες που υποστηρίζονται μέσω USB Type-C στη συσκευή σας.
Διαβάστε στη συνέχεια: .


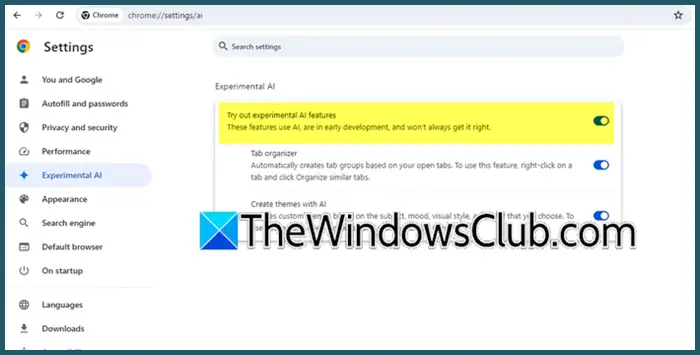

![Η υπηρεσία Intel SGX AESM τερματίστηκε απροσδόκητα [Διόρθωση]](https://elsefix.com/tech/tejana/wp-content/uploads/2024/12/intel-sgx-terminated.png)