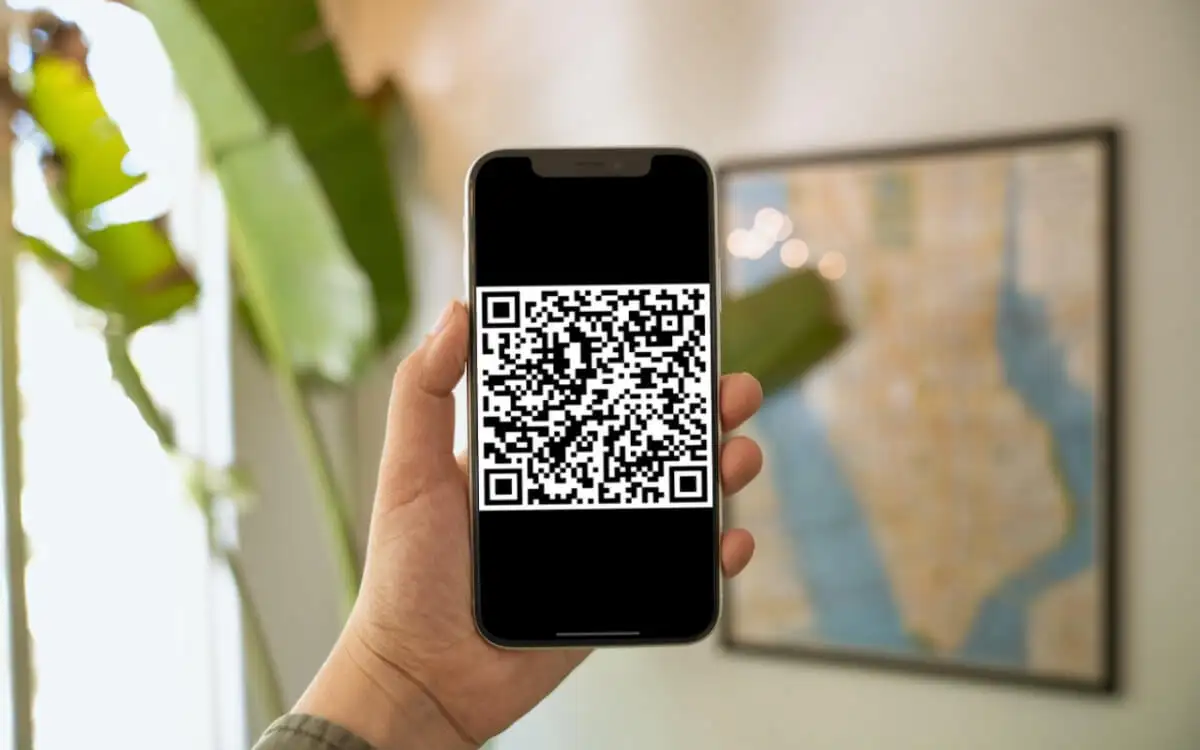Όταν προσπαθείτε να εγκαταστήσετε μια εφαρμογή από τοΚατάστημα Microsoft, συναντήσαμε ένα μήνυμα σφάλματοςΗ λειτουργία ανάπτυξης απέτυχε επειδή ο όγκος είναι εκτός σύνδεσηςπου σταμάτησε την εγκατάσταση. Το μήνυμα σφάλματος υποδηλώνει ότι ο δίσκος ανάπτυξης δεν είναι διαθέσιμος ή εκτός σύνδεσης. Σε αυτήν την ανάρτηση, θα μιλήσουμε για αυτό το ζήτημα και θα δούμε τι μπορείτε να κάνετε.
Η λειτουργία ανάπτυξης
Απέτυχε επειδή ο όγκος είναι εκτός σύνδεσης.
Για μια ενημέρωση πακέτου, η ένταση αναφέρεται στην εγκατεστημένη ένταση όλων των εκδόσεων πακέτου. (Εξαίρεση από το HRESULT: 0x80073D0D)

Η λειτουργία ανάπτυξης απέτυχε επειδή η ένταση είναι εκτός σύνδεσης σφάλματος Microsoft Store
Για να διορθώσωΗ λειτουργία ανάπτυξης απέτυχε επειδή ο όγκος είναι εκτός σύνδεσηςΣφάλμα στο Microsoft Store Όταν προσπαθείτε να εγκαταστήσετε ή να ενημερώσετε τις εφαρμογές στο Microsoft Store, εκτελέστε τις λύσεις που αναφέρονται παρακάτω:
- Βεβαιωθείτε ότι ο οδηγός στόχου είναι συνδεδεμένος
- Εξετάστε την ακεραιότητα του συστήματος υγείας και του συστήματος αρχείων
- Επιλέξτε τη μονάδα συστήματος ως την κύρια τοποθεσία εγκατάστασης
- Επιβεβαιώστε ότι οι υπηρεσίες Windows Update και Microsoft Store είναι ενεργές
- Επισκευή/ Επαναφορά Windows Store
- Εκτελέστε Αντιμετώπιση προβλημάτων Windows Store
Ας ξεκινήσουμε με τον οδηγό αντιμετώπισης προβλημάτων.
1] Βεβαιωθείτε ότι ο οδηγός στόχου είναι συνδεδεμένος
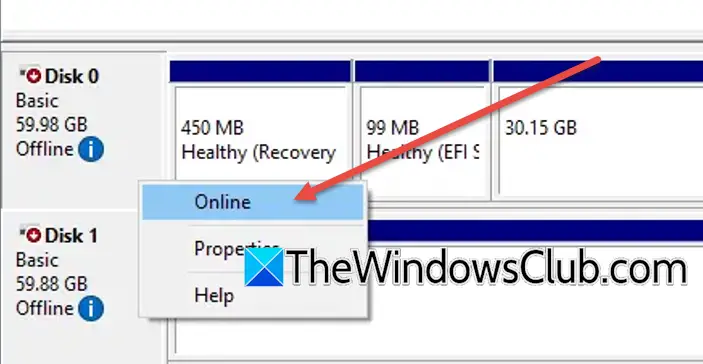
Το Microsoft Store εγκαθιστά και ενημερώνει τις εφαρμογές σε συγκεκριμένο τόμο, οπότε αν ο όγκος στόχου είναι εκτός σύνδεσης και τα Windows δεν μπορούν να έχουν πρόσβαση στην απαιτούμενη αποθήκευση, οι χρήστες μπορούν να αντιμετωπίσουν προβλήματα. Η μεταφορά του δίσκου στο διαδίκτυο επιτρέπει τη σωστή εγκατάσταση. Για να το κάνετε αυτό, πατήστε Win + X, κάντε κλικ στη διαχείριση συσκευών από το μενού και αναζητήστε τη στοχευμένη μονάδα δίσκου. Εάν η κατάσταση είναι, Κάντε δεξί κλικ σε αυτό και επιλέξτε την ηλεκτρονική επιλογή. Εάν η μονάδα εξακολουθεί να εμφανίζει εκτός σύνδεσης, βεβαιωθείτε ότι τα καλώδια είναι ασφαλώς συνδεδεμένα με αποσύνδεση και αντιγραφή τους.
2] Εξετάστε την ακεραιότητα του συστήματος υγείας και του συστήματος αρχείων
Τις περισσότερες φορές, τα προβλήματα που σχετίζονται με το γραφείο προκύπτουν τα ζητήματα, αφού οι κατεστραμμένες ή αποτυχημένες μονάδες δίσκου μπορούν να προκαλέσουν την απώλεια πρόσβασης στα παράθυρα στον απαιτούμενο όγκο. Θα διεξάγουμε ελέγχους δίσκου για να εντοπίσουμε και να επισκευάσουμε τα σφάλματα του συστήματος αρχείων, τους κακούς τομείς ή τα αποσπασμένα διαμερίσματα. Ακολουθήστε τα βήματα που αναφέρονται παρακάτω για να κάνετε το ίδιο.
- Μεταβείτε στη γραμμή αναζήτησης, πληκτρολογήστε τη γραμμή εντολών και κάντε κλικ στο ANDANDITOR.
- Εκτελέστε την ακόλουθη εντολή για να ελέγξετε και να επισκευάσετε σφάλματα συστήματος αρχείων στη μονάδα C:
chkdsk /f C:ΣΗΜΕΙΩΣΗ: SWAP C: Με το γράμμα της στοχευμένης μονάδας δίσκου αν είναι διαφορετική.
- Όταν σας ζητηθεί, εισάγετε το Y για να κανονίσετε την επιταγή για την επόμενη επανεκκίνηση και στη συνέχεια να επανεκκινήσετε τη συσκευή.
Επαληθεύστε εάν η εφαρμογή είναι εγκατεστημένη/ενημερωμένη. Εάν όχι, δείτε την επόμενη λύση.
3] Επιλέξτε τη μονάδα συστήματος ως την κύρια τοποθεσία εγκατάστασης
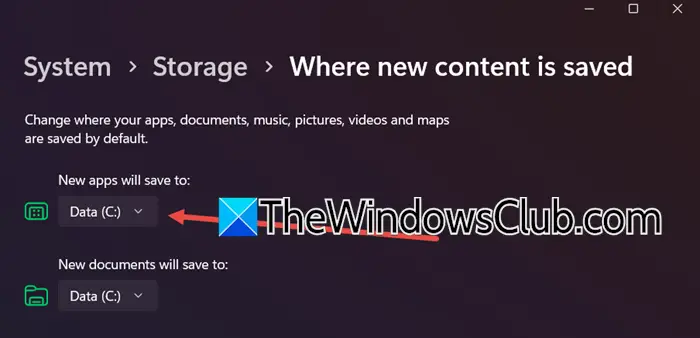
Σε αυτή τη λύση, πρόκειται να επιλέξουμε τη μονάδα δίσκου συστήματος ως την κύρια θέση για να εξασφαλίσουμε μια σταθερή, πάντα διαθέσιμη τοποθεσία. Αυτό συνιστάται καθώς οι εξωτερικές ή δευτερεύουσες συσκευές ενδέχεται να αποσυνδέσουν την πρόκληση αποτυχιών.
- Κάντε κλικ στο κουμπί Win + I για να ανοίξετε τις ρυθμίσεις, κάντε κλικ στο σύστημα και, στη συνέχεια, στην αποθήκευση.
- Μεταβείτε στη διαχείριση αποθήκευσης, επεκτείνετε τις προηγμένες ρυθμίσεις αποθήκευσης και κάντε κλικ στο πού αποθηκεύεται νέο περιεχόμενο.
- ΣτοΟι νέες εφαρμογές θα αποθηκευτούν σεΕνότητα, επιλέξτε τη μονάδα συστήματος (η οποία είναι C στις περισσότερες περιπτώσεις) και πατήστε το κουμπί Εφαρμογή.
Προσπαθήστε να εγκαταστήσετε ή να ενημερώσετε την εφαρμογή, ελπίζουμε ότι δεν θα υπάρξει πρόβλημα. Διαφορετικά, προχωρήστε στην επόμενη λύση.
4] Επιβεβαιώστε ότι οι Windows Update και οι υπηρεσίες Microsoft Store είναι ενεργές
Windows Update, Bits και Microsoft Store Βεβαιωθείτε ότι οι ενημερώσεις του συστήματος, η αδιάλειπτη μεταφορά αρχείων και η σωστή εγκατάσταση. Εάν είναι απενεργοποιημένα, μπορεί να εμφανιστούν αποτυχίες ανάπτυξης, η διασφάλιση ότι είναι ενεργή είναι ζωτικής σημασίας.
- Κάντε κλικ στο κουμπί Win + R για να ανοίξετε το παράθυρο διαλόγου Εκτέλεσης, πληκτρολογήστε το Services.msc και πατήστε το κουμπί OK.
- Μετακινηθείτε προς τα κάτω για να εντοπίσετε τοΕνημέρωση των Windows, Υπηρεσία Intelligent Transfer Windows και υπηρεσία εγκατάστασης Microsoft Store, και βεβαιωθείτε ότι τρέχουν.
- Εάν εκτελούνται, κάντε δεξί κλικ σε αυτά, επιλέξτε την επιλογή Επανεκκίνησης και αν όχι, κάντε δεξί κλικ σε αυτά και επιλέξτε την επιλογή Έναρξης.
Εάν το ζήτημα επιμένει, ολισθαίνει στην επόμενη λύση.
5] Επισκευή/ Επαναφορά Windows Store
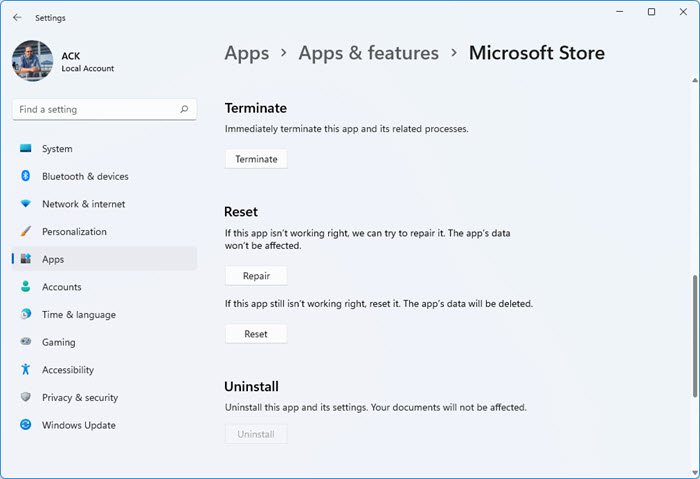
Οι κατεστραμμένες ή λανθασμένες ρυθμίσεις μπορεί να είναι η βασική αιτία πίσω από το «όγκο είναι σφάλμα εκτός σύνδεσης». Επιστροφή/ Επαναπροσώπηση Το Windows Store εξασφαλίζει την κατάλληλη ανάπτυξη εφαρμογών και εδώ είναι πώς να κάνετε το ίδιο:
- Κάντε κλικ στο κουμπί Win + I για να ανοίξετε τις ρυθμίσεις, να μεταβείτε στις εφαρμογές και, στη συνέχεια, κάντε κλικ σε εφαρμογές και δυνατότητες.
- Μετακινηθείτε προς τα κάτω για να βρείτε και κάντε κλικ στο Microsoft Store, κάντε κλικ στα κουμπιά τριών κουκίδων και επιλέξτε την επιλογή Advanced.
- Κάντε κλικ στοΕπισκευήκουμπί για να βρείτε αυτόματα και να διορθώσετε το πρόβλημα.
- Εάν επιμένει, ακολουθήστε το 1ο και το 2ο βήμα και, στη συνέχεια, κάντε κλικ στο κουμπί Επαναφορά για να το επαναφέρετε στην προεπιλεγμένη κατάσταση.
Μετακινηθείτε στην επόμενη λύση, εάν το ζήτημα επιμένει.
6] Εκτελέστε Αντιμετώπιση προβλημάτων Windows Store
Τελευταίο αλλά όχι ασήμαντο, πρόκειται να εκτελέσουμε το Windows Store Αντιμετώπιση προβλημάτων για να ανιχνεύσουμε αυτόματα σφάλματα και να τα επισκευάσουμε. Ακολουθήστε τα βήματα που αναφέρονται παρακάτω για να κάνετε το ίδιο.
- Μεταβείτε στο πλαίσιο αναζήτησης της γραμμής εργασιών, αναζητήστε γιαΛάβετε βοήθεια, και κάντε κλικ στο ατομικό αποτέλεσμα αναζήτησης.
- ΑναζήτησηΕκτελέστε Αντιμετώπιση προβλημάτων Windows Store,Θα ανοίξει ένας πίνακας με λύσεις και εάν η τρέχουσα λύση λύσει το πρόβλημά σας, κάντε κλικ στοΝαίκουμπί.
- Εάν δεν το κάνει, κάντε κλικ στοΟχικουμπί και συνεχίστε να κάνετε κλικ στοΟχικουμπί μέχρι να επιλύσει το πρόβλημά σας.
Ας ελπίσουμε ότι αυτό θα επιλύσει το ζήτημα.
Πώς να διορθώσετε το σφάλμα δικτύου Microsoft Store;
Για να διορθώσετε το σφάλμα δικτύου Microsoft Store, δοκιμάστε να επαναφέρετε τις ρυθμίσεις πληρεξούσιου ανοίγοντας τη γραμμή εντολών ως διαχειριστή και εκτελέστε την εντολή "Netsh Winhttp Reset Proxy". Εάν αυτό δεν λειτουργεί, τότε επαναλάβετε την εφαρμογή Store.
Ανάγνωση:
Πώς μπορώ να διορθώσω τον κωδικό σφάλματος Microsoft Store 0x80131500;
Ο κωδικός σφάλματος 0x80131500 συνήθως συμβαίνει λόγω προβλημάτων συνδεσιμότητας δικτύου, κατεστραμμένων δεδομένων εφαρμογών ή εσφαλμένων ρυθμίσεων ασφαλείας. Για να διορθώσετε το ζήτημα, δείτε το άρθρο, για το πώς να.
Διαβάστε επίσης:.