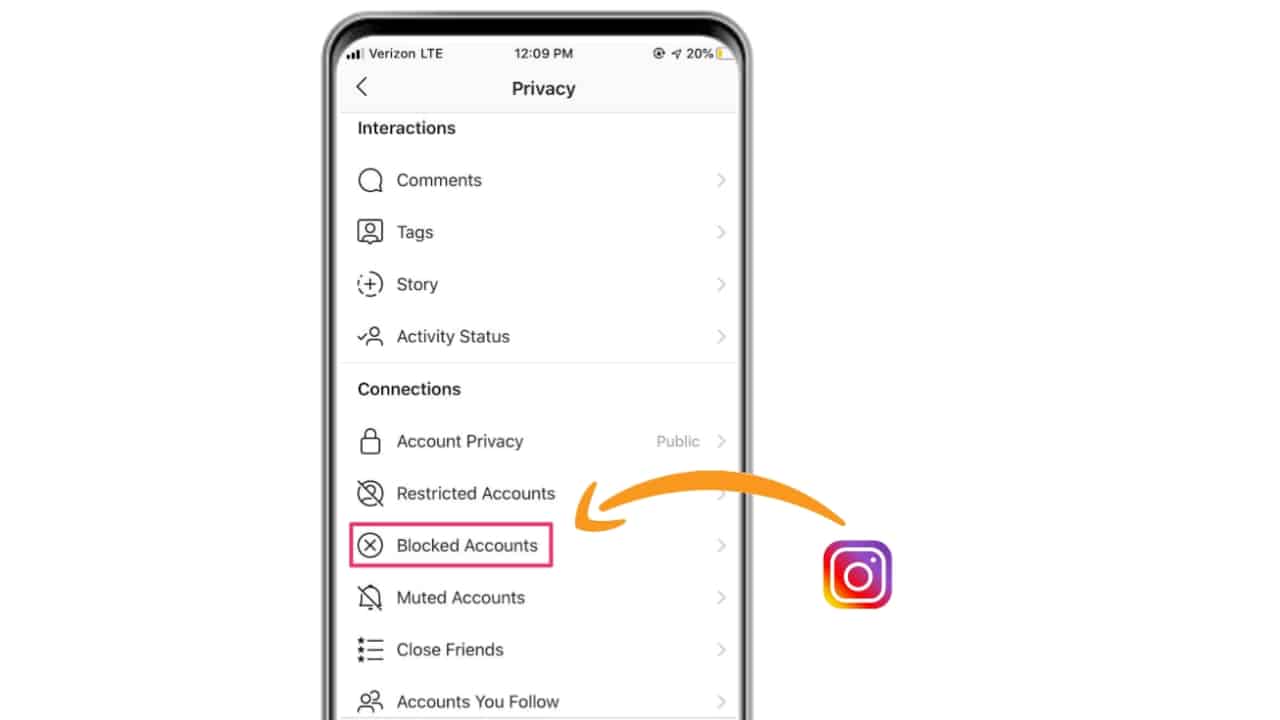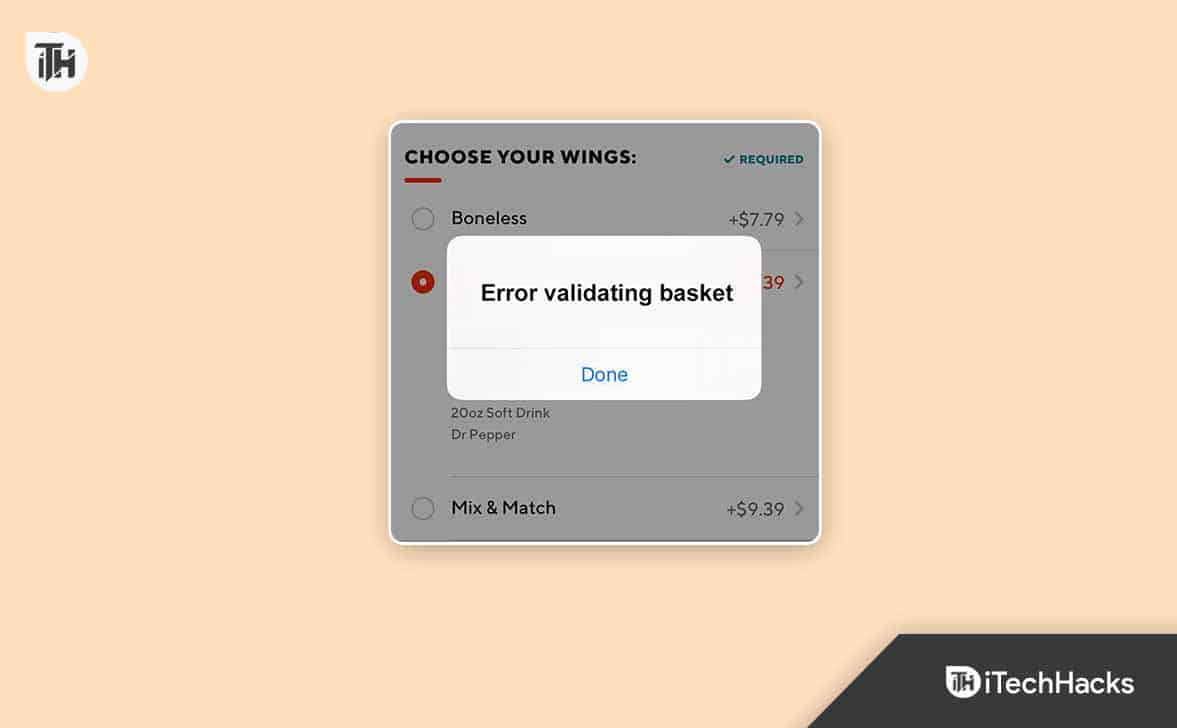Όταν προσπαθούσαμε να συνδεθείτε στο Vault (ή σε οποιοδήποτε άλλο προϊόν της Autodesk), να εκτελέσετε μια εργασία ή να αποκτήσετε πρόσβαση στο αρχείο καταγραφής της, αντιμετωπίσαμε ένα σφάλμα που υπονοούσε ότι η Autodesk δεν μπορούσε να έχει πρόσβαση στην άδεια χρήσης. Αυτό είναι ένα πολύ κοινό πρόβλημα που αντιμετωπίζουν οι χρήστες του Autodesk και είμαστε εδώ για να βρούμε κάποιες πιθανές λύσεις. Έτσι, εάν το Autodesk αποτύχεινα αποκτήσει άδεια,ακολουθήστε τις λύσεις που αναφέρονται σε αυτήν την ανάρτηση.
Αποτυχία απόκτησης άδειας. Επανεκκινήστε το προϊόν.
Αποτυχία απόκτησης άδειας για το AutoDesk HSMWorks
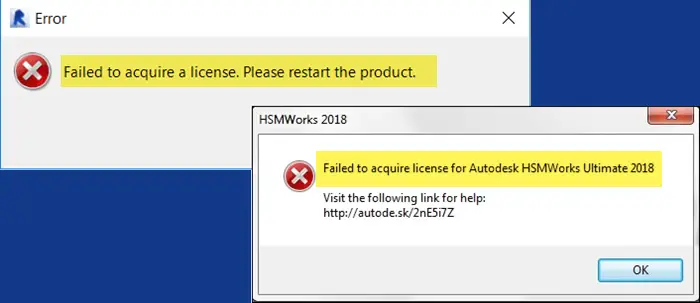
Επιδιόρθωση Αποτυχία λήψης σφάλματος άδειας Autodesk
Εάν η Autodesk απέτυχε να αποκτήσει άδεια χρήσης, ακολουθήστε τις λύσεις που αναφέρονται παρακάτω.
- Επανεκκινήστε την εφαρμογή
- Ενημερώστε την υπηρεσία άδειας Autodesk
- Εγκαταστήστε την πιο πρόσφατη έκδοση τουSign-On Component ή Identity Manager
- Επίλυση σφάλματος HSMWork
- Ελέγξτε την εργασία στην ουρά
- Επιτρέψτε το πρόγραμμα μέσω του προγράμματος προστασίας από ιούς ή του τείχους προστασίας
Ας τα συζητήσουμε αναλυτικά.
1] Επανεκκινήστε την εφαρμογή
Πρώτα, πρέπει να επανεκκινήσετε την εφαρμογή που προκαλεί αυτό το πρόβλημα, όπως αναφέρεται στο μήνυμα σφάλματος. Μερικές φορές, το προϊόν αποτυγχάνει να αποκτήσει πρόσβαση στην άδεια χρήσης λόγω σφάλματος. Η επανεκκίνηση θα του επιτρέψει να ξαναεπιχειρήσει το ίδιο. Επομένως, ανοίξτε τη Διαχείριση εργασιών, κάντε δεξί κλικ στην εφαρμογή και επιλέξτε Τέλος εργασίας. Φροντίστε επίσης να σκοτώσετε όλες τις διαδικασίες που σχετίζονται με το Autodesk. Μόλις τελειώσετε, ξεκινήστε την εφαρμογή και δείτε αν το πρόβλημα παραμένει.
2] Ενημερώστε την υπηρεσία άδειας Autodesk
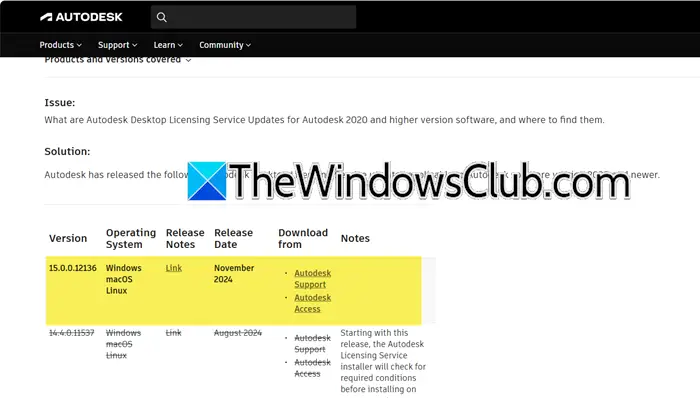
Η υπηρεσία Autodesk Licensing Service είναι ένα στοιχείο που χρησιμοποιείται από το λογισμικό Autodesk για τη διαχείριση και την επικύρωση αδειών χρήσης λογισμικού. Διασφαλίζει ότι το λογισμικό έχει τη σωστή άδεια χρήσης και την εξουσιοδότηση για χρήση. Όπως αναφέρεται στο μήνυμα σφάλματος, υπάρχει κάποιο πρόβλημα με την άδεια χρήσης, επομένως, ενδέχεται να έχει λήξει η άδεια χρήσης. Λοιπόν, πηγαίνετε στοautodesk.comκαι ενημερώστε την άδεια. Μόλις τελειώσετε, ανοίξτε το ίδιο προϊόν και δείτε εάν το πρόβλημα έχει επιλυθεί.
Ανάγνωση:
3] Εγκαταστήστε την πιο πρόσφατη έκδοση του στοιχείου Single Sign-On ή του Identity Manager
Τόσο το Single-On Component όσο και το Identity Manager είναι στοιχεία ελέγχου ταυτότητας για σύνδεση σε προϊόντα Autodesk, η μόνη διαφορά είναι ότι το SSO χρησιμοποιείται από το Autodesk 2023 και παλαιότερα, ενώ το Identity Manager είναι για το Autodesk 2024.
Πρέπει να βεβαιωθούμε ότι οι πιο πρόσφατες εκδόσεις αυτών των δύο στοιχείων είναι εγκατεστημένες στο σύστημά σας. Για να το κάνετε αυτό, ακολουθήστε τα βήματα που αναφέρονται παρακάτω.
- Πρώτα απ 'όλα, κλείστε όλες τις υπηρεσίες Autodesk από το Task Manager.
- Στη συνέχεια, ανοίξτεΕνημέρωση Autodesk Accessκαι συνδεθείτε στον λογαριασμό σας.
- Μεταβείτε στοΟι ενημερώσεις μου.
- Αναζητώ“Single Sign On Component-V13.8.6-2020.x SecurityFix English-US 64-Bit (Windows)”ή“Identity Manager 1.0 1.12.0 Αγγλικά-ΗΠΑ 64-Bit (Windows)”;κάντε κλικ στο Ενημέρωση.
Αφού ενημερωθεί, ελέγξτε εάν το πρόβλημα έχει επιλυθεί.
4] Επίλυση σφάλματος HSMWorks
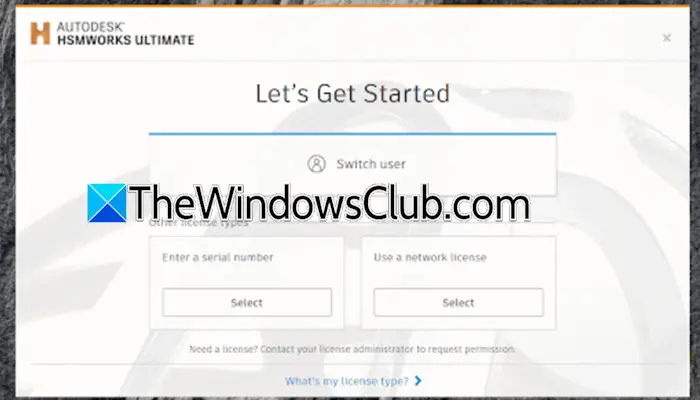
Αν δειςΑποτυχία απόκτησης άδειας για το AutoDesk HSMWorks,ο χρήστης δεν έχει τα απαραίτητα δικαιώματα. Για να το επιλύσετε, ακολουθήστε τα βήματα που αναφέρονται παρακάτω.
- Ενημερώστε το HSMWorks εάν υπάρχουν διαθέσιμες ενημερώσεις.
- Κάντε δεξί κλικ στο HSMWorks και επιλέξτε "Εκτέλεση ως διαχειριστής". κάντε κλικ στο Ναι όταν εμφανιστεί η προτροπή UAC.
- Εάν εμφανιστεί η οθόνη "Ας ξεκινήσουμε", επιλέξτε τον τύπο άδειας χρήσης για να ενεργοποιήσετε το HSMWorks.
- Εάν όχι, πηγαίνετε στοKnowledge.autodesk.comγια να δείτε πώς να επαναφέρετε την άδεια χρήσης.
Ωστόσο, το πρόβλημα συνεχίζεται, δημιουργήστε έναν νέο λογαριασμό τοπικού διαχειριστή για να δοκιμάσετε το HSMWorks.
Επίσης, εάν το Inventor HSM εγκαταστάθηκε χωρίς άδεια χρήσης, δοκιμάστε να απεγκαταστήσετε το πρόσθετο HSM, επανεκκινήστε το Inventor και δοκιμάστε ξανά.
5] Ελέγξτε την εργασία στην ουρά
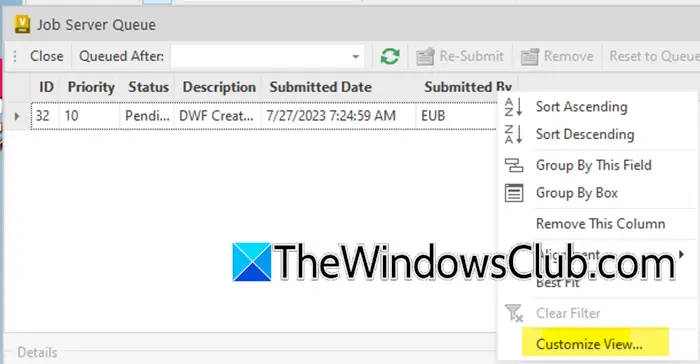
Στη συνέχεια, θα ελέγξουμε την εργασία στην ουρά και θα κάνουμε τα απαραίτητα βήματα σύμφωνα με το αποτέλεσμα. Ακολουθήστε τα βήματα που αναφέρονται παρακάτω.
- ΣτοΑξία πελάτη,πηγαίνετε στοΕργαλείο,και μετά πηγαίνετε στο Job Qeueu
- Τώρα, στοΟυρά διακομιστή εργασίας,λίστα στηλών, στη συνέχεια, κάντε δεξί κλικ και επιλέξτεΠροσαρμογή προβολής.
- Στη συνέχεια, μεταβείτε στην επιλογή Προσαρμογή προβολής > Πεδία.
- Τώρα, στοΕπιλέξτε διαθέσιμα πεδία απόαναπτυσσόμενο μενού, επιλέξτεΌλες οι ιδιότητες εργασίας.
- Επιλέξτε τοΕπεξεργαστής Εργασίαςκαι μετά κάντε κλικ στο Προσθήκη.
- Κάντε κλικ στο ΟΚ
- Στη στήλη Επεξεργαστής Εργασίας, τοΜηχάνημα WindowsΤο όνομα θα πρέπει να είναι ίδιο με το όνομα του συστήματός σας, και θα υπήρχεcmd.exeκαιόνομα κεντρικού υπολογιστήδιεργασίες που τρέχουν.
Σε περίπτωση που το όνομα του Επεξεργαστή Εργασίας είναι διαφορετικό, σταματήστε τον Επεξεργαστή Εργασίας στο άλλο μηχάνημα με ξεχωριστή άδεια χρήσης.
6] Επιτρέψτε το πρόγραμμα μέσω του προγράμματος προστασίας από ιούς ή του τείχους προστασίας
Ένα πρόγραμμα ασφαλείας μπορεί να παρέμβει και να προκαλέσει προβλήματα για εσάς, όπως το εν λόγω. Δεν μπορούμε να σας ζητήσουμε να το απενεργοποιήσετε μόνιμα, αλλά μπορείτε να απενεργοποιήσετε το πρόγραμμα προστασίας από ιούς ή
Εάν είστε σε θέση να επεξεργαστείτε την εργασία, μπορείτε
7] Επανεγκαταστήστε την άδεια χρήσης Autodesk
Εάν όλα τα άλλα αποτύχουν, θα εγκαταστήσουμε ξανά την υπηρεσία άδειας χρήσης Autodesk. Εάν είναι κατεστραμμένο, το Autodesk δεν θα έχει πρόσβαση στην άδεια χρήσης, γεγονός που θα προκαλέσει αυτό το σφάλμα. Για να το κάνετε αυτό, ακολουθήστε τα βήματα που αναφέρονται παρακάτω.
- ΣτοΕξερεύνηση αρχείων,πηγαίνετε στοC:\Program Files (x86)\Common Files\Autodesk Shared\AdskLicensing.
- Τώρα, τρέξτε τοuninstall.exeως διαχειριστής.
- Αυτό θα εκτελέσει το πρόγραμμα απεγκατάστασης και όλο το περιεχόμενο του φακέλου θα διαγραφεί.
- Τώρα, εγκαταστήστε την άδεια χρήσης Autodesk από τη σύνδεση που αναφέρεται στη δεύτερη λύση και, στη συνέχεια, εκτελέστε την.
Τώρα, ελέγξτε εάν το πρόβλημα έχει επιλυθεί.
Ανάγνωση:
Πώς μπορώ να διορθώσω ένα σφάλμα αδειοδότησης της Autodesk;
Εάν αντιμετωπίσετε ένα σφάλμα αδειοδότησης της Autodesk, υπάρχουν μερικά πράγματα που πρέπει να κάνετε. Μπορείτε να κάνετε λήψη και να εγκαταστήσετε την πιο πρόσφατη έκδοση της άδειας χρήσης Autodesk, αλλά αν αυτό δεν σας βοηθήσει, μπορείτε να εγκαταστήσετε ξανά την άδεια χρήσης Autodesk. Σε περίπτωση που το πρόβλημα επιμένει, ακολουθήστε άλλες λύσεις που αναφέρονται σε αυτήν την ανάρτηση.
Ανάγνωση:
Πώς μπορώ να σταματήσω την αναφορά σφάλματος Autodesk;
Για να σταματήσετε την αναφορά σφαλμάτων Autodesk, μπορείτε να σταματήσετεΥπηρεσία αναφοράς σφαλμάτων πελατών της Autodesk.Για να το κάνετε αυτό, πατήστε Win + R, πληκτρολογήστε"services.msc",και κάντε κλικ στο ΟΚ. Τώρα, ψάξεΥπηρεσία αναφοράς σφαλμάτων πελατών της Autodesk,κάντε δεξί κλικ πάνω του και επιλέξτε Ιδιότητες. Αλλάξτε τοΤύπος εκκίνησηςναΑνάπηρος,κάντε κλικ στο Διακοπή και, στη συνέχεια, κάντε κλικ στοApple > Εντάξει.
Ανάγνωση:.
![Το πρόγραμμα εγκατάστασης χρειάζεται χώρο για την ενημέρωση των Windows 11 [Διόρθωση]](https://elsefix.com/tech/tejana/wp-content/uploads/2024/11/Setup-needs-space-to-update.png)