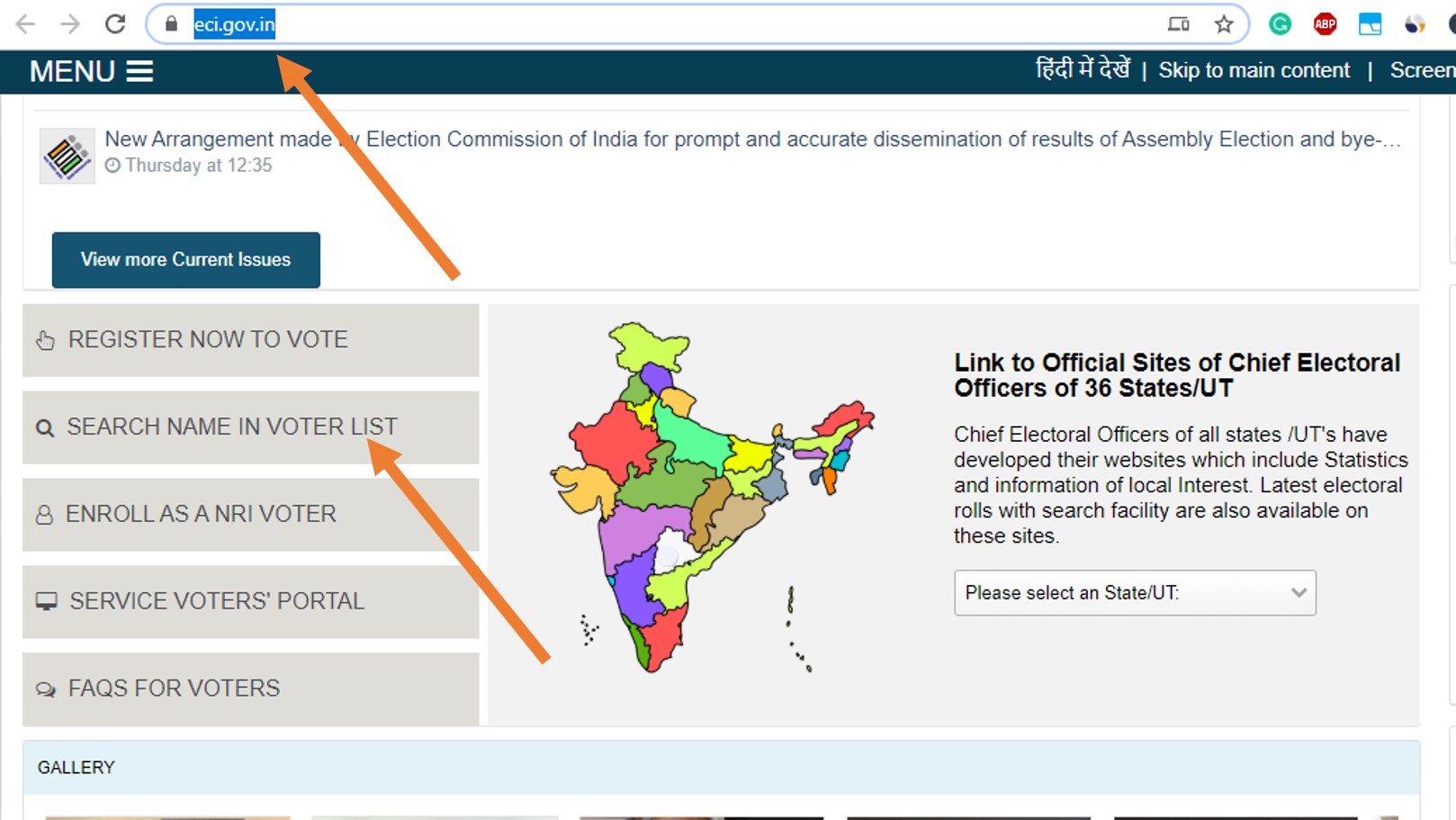Ορισμένοι χρήστες έχουν παραπονεθεί ότι όταν προσπαθούν να εγκαταστήσουνGoogle Chromeστον υπολογιστή τους με Windows 11/10, δεν λειτουργεί. Δείχνει αΔεν υπάρχει διαθέσιμη ενημέρωσημήνυμα σφάλματος. Μπορούν να κάνουν λήψη του αρχείου εγκατάστασης, αλλά η διαδικασία εγκατάστασης διακόπτεται και αυτό το μήνυμα είναι ορατό ξανά και ξανά. Για όσους αντιμετωπίζουν αυτό το πρόβλημα, οι λύσεις που καλύπτονται σε αυτήν την ανάρτηση θα είναι χρήσιμες. Πριν χρησιμοποιήσετε τις επιδιορθώσεις, θα πρέπει επίσης να ελέγξετε εάν η σύνδεσή σας στο διαδίκτυο λειτουργεί σωστά και να εκτελέσετε το αρχείο εγκατάστασης του Google Chrome ως διαχειριστής. Εάν εξακολουθείτε να αντιμετωπίζετε το ίδιο πρόβλημα, χρησιμοποιήστε αυτές τις λύσεις.
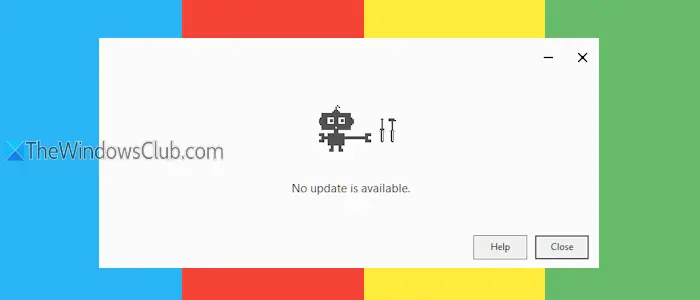
Γιατί δεν μπορώ να εγκαταστήσω την ενημέρωση του Chrome;
Εάν δεν μπορείτε να εγκαταστήσετε μια ενημέρωση του Chrome, μπορεί να συμβεί εάν ο διακομιστής ενημερώσεων δεν είναι διαθέσιμος, η σύνδεσή σας στο διαδίκτυο είναι ασταθής ή ο διαχειριστής απενεργοποιήσει τις ενημερώσεις. Οι ρυθμίσεις προστασίας από ιούς ή τείχους προστασίας μπορεί επίσης να είναι ο λόγος για αυτό, καθώς τα εργαλεία ασφαλείας μπορούν να εμποδίσουν τις ενημερώσεις λογισμικού. Επιπλέον, ανεπιθύμητο λογισμικό ή κακόβουλο λογισμικό ενδέχεται επίσης να διακόψει τη διαδικασία ενημέρωσης.
Google Chrome Δεν υπάρχει διαθέσιμη ενημέρωση κατά την εγκατάσταση
Εάν λάβετε αυτόΔεν υπάρχει διαθέσιμη ενημέρωσησφάλμακατά την εγκατάσταση του Google Chromeστα Windows 11/10, χρησιμοποιήστε τις επιδιορθώσεις που αναφέρονται παρακάτω:
- Απενεργοποιήστε προσωρινά το πρόγραμμα προστασίας από ιούς ή τείχος προστασίας
- Χρησιμοποιήστε το πρόγραμμα εγκατάστασης εκτός σύνδεσης
- Καταργήστε τελείως το πρόγραμμα περιήγησης Chrome και εγκαταστήστε το ξανά.
Ας ελέγξουμε αυτές τις επιλογές.
1] Απενεργοποιήστε προσωρινά το πρόγραμμα προστασίας από ιούς ή τείχος προστασίας
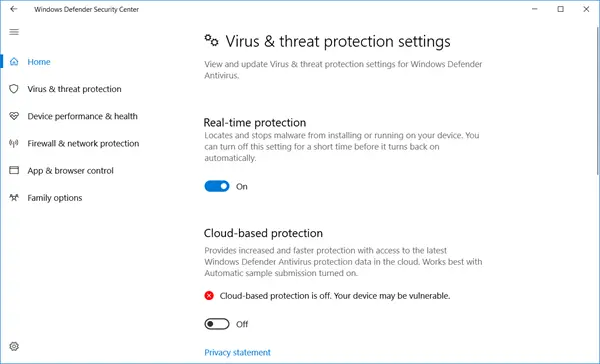
Το πρόγραμμα προστασίας από ιούς ή το τείχος προστασίας που χρησιμοποιείτε μπορεί να αποτρέψει τις ενημερώσεις λογισμικού και να αποκλείσει τη σύνδεσή τους στο διαδίκτυο. Εάν αυτή είναι η αιτία, προσωρινάκαιή άλλο εργαλείο ασφαλείας τρίτου κατασκευαστή που χρησιμοποιείτε στον υπολογιστή σας με Windows. Εκτελέστε το πρόγραμμα εγκατάστασης και θα πρέπει να μπορείτε να εγκαταστήσετε το πρόγραμμα περιήγησης Chrome. Μετά από αυτό, μπορείτε να ενεργοποιήσετε ξανά το πρόγραμμα προστασίας από ιούς και το τείχος προστασίας.
2] Χρησιμοποιήστε το πρόγραμμα εγκατάστασης εκτός σύνδεσης
Αυτή η επιδιόρθωση βοήθησε ορισμένους χρήστες να λύσουν αυτό το ζήτημα. Εάν το αρχείο εγκατάστασης δεν μπορεί να ανακτήσει τα αρχεία για ενημέρωση ή εγκατάσταση του προγράμματος περιήγησης, μπορείτεχρησιμοποιήστε το πρόγραμμα εγκατάστασης εκτός σύνδεσηςτου Google Chrome. Το αυτόνομο πρόγραμμα εγκατάστασης δεν χρειάζεται να συνδεθεί με διακομιστές Google για να ανακτήσει αρχεία ενημέρωσης για να το εγκαταστήσει. Είναι επίσης χρήσιμο εάν έχετε αργή και ασταθή σύνδεση στο Διαδίκτυο. Ετσι,και τρέξε το. Θα μπορείτε να εγκαταστήσετε με επιτυχία το πρόγραμμα περιήγησης Chrome στα Windows σας.
3] Καταργήστε τελείως το πρόγραμμα περιήγησης Chrome και εγκαταστήστε το ξανά
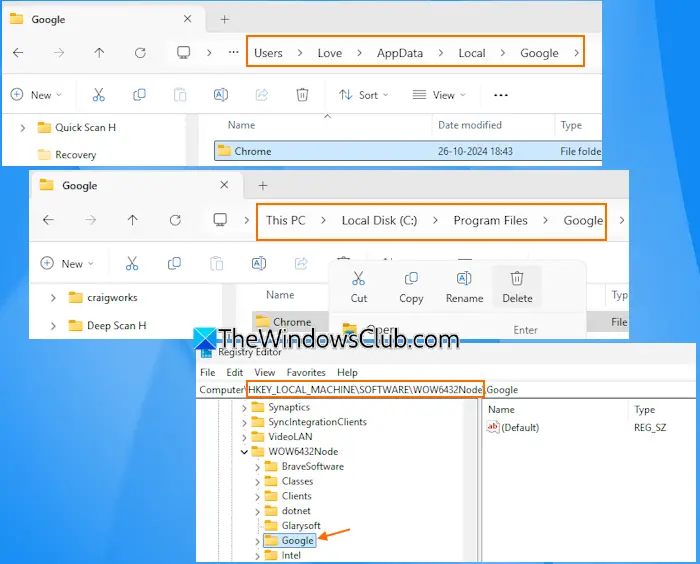
Μετά την απεγκατάσταση ενός προγράμματος ή μιας εφαρμογής, τα υπόλοιπα αρχεία του (π.χ. καταχωρήσεις μητρώου, κενοί φάκελοι κ.λπ.) ενδέχεται να παραμείνουν στον υπολογιστή. Εξαιτίας αυτού, μπορεί να αντιμετωπίσετε προβλήματα κατά την εκ νέου εγκατάσταση του προγράμματος. Έτσι, αν αυτός είναι ο λόγος που βλέπετε αδεν υπάρχει διαθέσιμη ενημέρωσησφάλμα κατά την εγκατάσταση του Chrome στον υπολογιστή σας με Windows, στη συνέχεια αφαιρέστε εντελώς το πρόγραμμα περιήγησης Chrome και εγκαταστήστε το ξανά. Αφού απεγκαταστήσετε το Google Chrome χρησιμοποιώντας τον Πίνακα Ελέγχου ή την εφαρμογή Ρυθμίσεις, ακολουθήστε τα εξής βήματα:
- Ανοίξτε την Εξερεύνηση αρχείων, πληκτρολογήστε
C:\Users\%username%\AppData\Local\Googleστη γραμμή διευθύνσεων και πατήστε Enter. Διαγράψτε το φάκελο του Chrome - ΠρόσβασηC:\Program Files\Googleκαι διαγραφήΧρώμιοφάκελο από αυτήν τη θέση
- Μεταβείτε στοC:\Program Files (x86)\Googleκαι αφαιρέστε το φάκελο Chrome
- Μεταβείτε στην ακόλουθη διαδρομή στο παράθυρο του Επεξεργαστή Μητρώου και διαγράψτε τοGoogleκλειδί:
HKEY_LOCAL_MACHINE\SOFTWARE\WOW6432Node
Κάντε επανεκκίνηση του υπολογιστή σας και εκτελέστε το πρόγραμμα εγκατάστασης του Google Chrome. Τώρα, θα μπορείτε να ολοκληρώσετε τη διαδικασία εγκατάστασης.
Αυτό είναι όλο.
Συγγενεύων:
Το Google Chrome δεν ενημερώνεται στα Windows
Από προεπιλογή, το πρόγραμμα περιήγησης Chrome ελέγχει τακτικά για ενημερώσεις και εγκαθιστά και εφαρμόζει μια νέα ενημέρωση αυτόματα. Ωστόσο, εάνστον υπολογιστή σας με Windows 11/10, μπορείτε να τον ενημερώσετε μη αυτόματα, μεταβαίνοντας στοΣχετικά με το Chromeσελίδα (chrome://settings/help) στις ρυθμίσεις του Google Chrome. Εάν αντιμετωπίζετε προβλήματα με την ενημέρωση του Chrome, διαγράψτε την προσωρινή μνήμη και τα cookie του προγράμματος περιήγησής σας και δοκιμάστε ξανά. Επίσης, βεβαιωθείτε ότι η υπηρεσία Google Update εκτελείται και ότι εκτελείταιΤύπος εκκίνησηςέχει οριστεί σεΑυτόματο.
Διαβάστε στη συνέχεια: .



![Κακή ποιότητα εκτύπωσης του εκτυπωτή κατά την εκτύπωση σε υπολογιστή με Windows [Διόρθωση]](https://elsefix.com/tech/tejana/wp-content/uploads/2024/12/Fix-Poor-print-quality-of-Printer.png)