Αν θέλειςχρησιμοποιήστε το Event Viewer στα Windows 11για να διαγνώσετε ένα σφάλμα ή να αντιμετωπίσετε αποτελεσματικά προβλήματα, αυτός ο λεπτομερής οδηγός θα σας βοηθήσει να κατανοήσετε κάθε μέρος του Event Viewer, ώστε να μπορείτε να ξεκινήσετε με αυτό το ενσωματωμένο βοηθητικό πρόγραμμα στον υπολογιστή σας Windows 11/10.
Πώς να ανοίξετε το Windows Event Viewer;
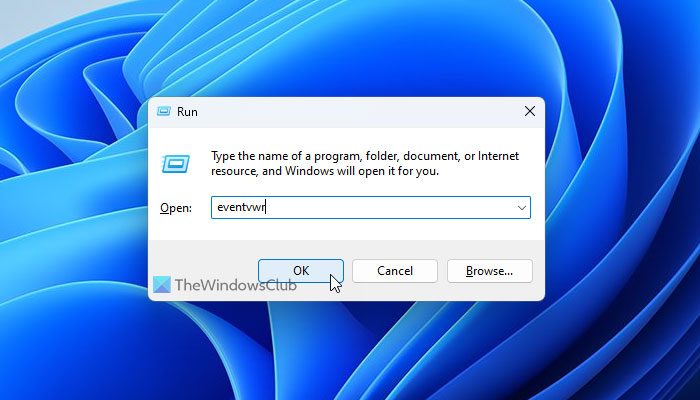
Αν και υπάρχουν διάφοροι τρόποι για να ανοίξετε το πρόγραμμα προβολής συμβάντων στα Windows 11, μπορείτε να χρησιμοποιήσετε το πλαίσιο αναζήτησης της γραμμής εργασιών, το μενού Έναρξη ή την εντολή Εκτέλεση για να το ανοίξετε στον υπολογιστή σας. Ακολουθήστε αυτά τα βήματα για να ανοίξετε το πρόγραμμα προβολής συμβάντων χρησιμοποιώντας το πλαίσιο αναζήτησης της γραμμής εργασιών:
- Κάντε κλικ στο πλαίσιο αναζήτησης της γραμμής εργασιών και αναζητήστε ?πρόγραμμα προβολής εκδηλώσεων?.
- Κάντε κλικ στο μεμονωμένο αποτέλεσμα αναζήτησης.
Ακολουθήστε αυτά τα βήματα για να ανοίξετε το πρόγραμμα προβολής συμβάντων χρησιμοποιώντας τη γραμμή εντολών Εκτέλεση:
- Πατήστε Win+R για να ανοίξετε τη γραμμή εντολών Εκτέλεση.
- Τύποςeventvwrκαι χτυπήστε τοΕισάγωκουμπί.
Πώς να χρησιμοποιήσετε το Event Viewer στα Windows 11
Θα ρίξουμε τώρα μια ματιά στις διάφορες δυνατότητες του Windows Event Viewer και στον τρόπο χρήσης τους.
Ενότητες και ορισμοί του Event Viewer
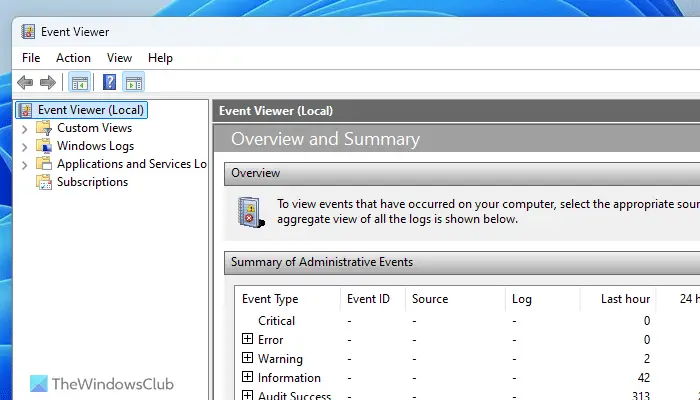
Υπάρχουν τέσσερις διαφορετικές ενότητες του Event Viewer και είναι:
- Προσαρμοσμένες προβολές
- Αρχεία καταγραφής των Windows
- Αρχεία καταγραφής εφαρμογών και υπηρεσιών
- Συνδρομές
Προσαρμοσμένες προβολές:Ο πίνακας Προσαρμοσμένες προβολές σάς επιτρέπει να δημιουργείτε προσαρμοσμένες προβολές με διαφορετικά φίλτρα. Για παράδειγμα, εάν θέλετε να βλέπετε μόνο τα αρχεία καταγραφής σφαλμάτων, μπορείτε να δημιουργήσετε μια προσαρμοσμένη προβολή σε αυτήν την ενότητα.
Αρχεία καταγραφής Windows:Αυτή είναι μια από τις πιο σημαντικές ενότητες που πρέπει να κατανοήσετε εάν θέλετε να αντιμετωπίσετε διάφορα προβλήματα με το Event Viewer.
Μπορείτε να βρείτε πέντε υποενότητες: Εφαρμογή, Ασφάλεια, Ρύθμιση, Σύστημα και Προωθημένα συμβάντα. Πρέπει να μάθετε περισσότερα για τις ενότητες Εφαρμογή και Σύστημα αυτών των πέντε. Η ενότητα Σύστημα προορίζεται για αρχεία καταγραφής που σχετίζονται με το βασικό σύστημα. Windows Update, επανεκκίνηση, τερματισμός λειτουργίας κ.λπ.: μπορείτε να βρείτε σχεδόν τα πάντα. Από την άλλη πλευρά, ο πίνακας εφαρμογών εμφανίζει πληροφορίες σχετικά με τις εφαρμογές σας.
Αρχεία καταγραφής εφαρμογών και υπηρεσιών:Αυτή η ενότητα φιλοξενεί πολλές επιλογές, όπως συμβάντα υλικού, Υπηρεσία διαχείρισης κλειδιών, OpenSSH και Windows PowerShell. Είναι το καλύτερο μέρος για να λάβετε πληροφορίες σχετικά με αυτά τα βοηθητικά προγράμματα.
Συνδρομές:Ας υποθέσουμε ότι θέλετε να δείτε πληροφορίες σχετικά με έναν συγκεκριμένο τύπο σφαλμάτων σε μια συγκεκριμένη εφαρμογή. Μπορείτε να δημιουργήσετε μια συνδρομή σύμφωνα με τις απαιτήσεις σας.
Ανάγνωση:
Επίπεδα και ορισμοί του προγράμματος προβολής συμβάντων
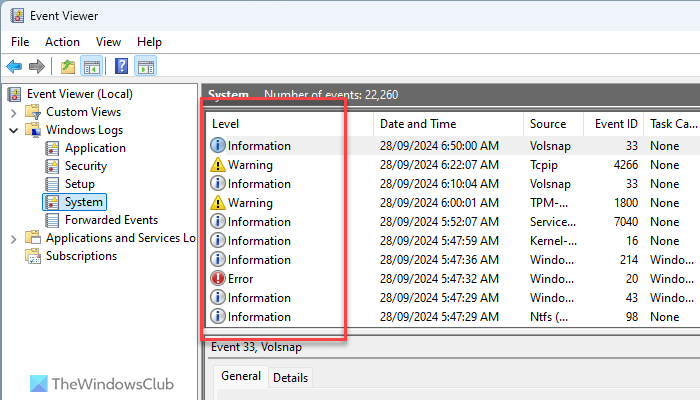
Υπάρχουν τέσσερα κύρια επίπεδα που εμφανίζει το Event Viewer σε διάφορες χρονικές στιγμές: Κρίσιμο σφάλμα, Σφάλμα, Προειδοποίηση και Πληροφορίες. Εκτός από αυτό, μπορείτε να βρείτε ένα άλλο επίπεδο που ονομάζεται Verbose. Αυτά τα επίπεδα υποδεικνύουν το είδος των δεδομένων. Για παράδειγμα, εάν υπάρχει σφάλμα που σχετίζεται με το Windows Update, μπορείτε να βρείτε το αρχείο καταγραφής ωςΣφάλμα. Από την άλλη, εάν έχετε επανεκκινήσει τον υπολογιστή σας, μπορείτε να τον βρείτε ως Πληροφορίες.
Τα επίπεδα μπορούν να βρεθούν όταν ανοίγετε διαφορετικές υποενότητες. Για παράδειγμα, αν ανοίξετε τα αρχεία καταγραφής των Windows > Σύστημα, τα επίπεδα βρίσκονται στη δεξιά πλευρά.
Ανάγνωση:
Προσθέστε ή αφαιρέστε στήλες λεπτομερειών στο Πρόγραμμα προβολής συμβάντων
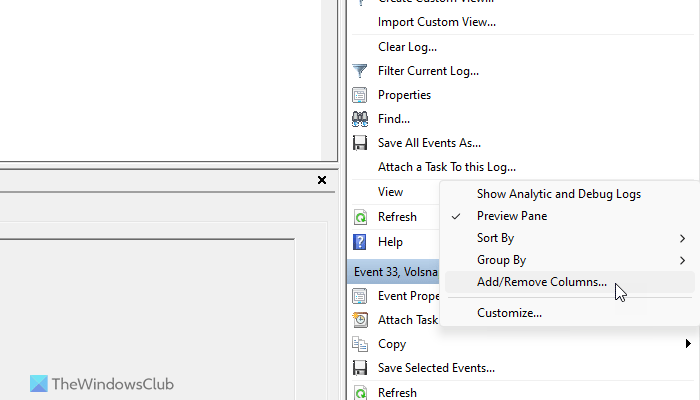
Από προεπιλογή, το πρόγραμμα προβολής συμβάντων εμφανίζει μερικές στήλες, όπως Επίπεδο, Ημερομηνία και Ώρα, Πηγή, Αναγνωριστικό συμβάντος κ.λπ. Ωστόσο, εάν θέλετε να βρείτε περισσότερες πληροφορίες σχετικά με ένα αρχείο καταγραφής, θα πρέπει να προσθέσετε περισσότερες στήλες δεδομένων. Για να προσθέσετε ή να αφαιρέσετε στήλες στο Event Viewer, ακολουθήστε τα εξής βήματα:
- Ανοίξτε το Event Viewer στον υπολογιστή σας.
- Πλοηγηθείτε σε μια διαδρομή.
- Κάντε κλικ στοΘέακουμπί στη δεξιά πλευρά.
- Επιλέξτε τοΠροσθήκη/Αφαίρεση στηλώνεπιλογή.
- Επιλέξτε μια στήλη που θέλετε να εμφανίσετε και κάντε κλικ στοΠροσθέτωκουμπί.
- Στην άλλη πλευρά, επιλέξτε μια στήλη και κάντε κλικ στοΑφαιρώκουμπί.
- Κάντε κλικ στοΕΝΤΑΞΕΙκουμπί για αποθήκευση της αλλαγής.
Ανάγνωση:
Χρησιμοποιήστε το πρόγραμμα προβολής συμβάντων για να φιλτράρετε και να βρείτε λεπτομέρειες οποιουδήποτε αρχείου καταγραφής
Είναι ένα από τα πιο σημαντικά πράγματα που μπορείτε να κάνετε χρησιμοποιώντας το Event Viewer. Είναι δυνατό να βρείτε κάθε πιθανή λεπτομέρεια οποιουδήποτε καταγεγραμμένου αντικειμένου. Αρχικά, ανοίξτε το πρόγραμμα προβολής συμβάντων και πλοηγηθείτε σε μια διαδρομή. Για αυτό το παράδειγμα, επιλέγουμε Αρχεία καταγραφής Windows > Σύστημα.
Εδώ, μπορείτε να βρείτε το παράθυρο που εμφανίζει όλα τα αρχεία καταγραφής. Κάντε κλικ σε οποιοδήποτε αρχείο καταγραφής για να μεταβείτε στον πίνακα Γενικά/Λεπτομέρειες.
Μπορείτε να βρείτε την ημερομηνία/ώρα, τη σχετική εφαρμογή και περισσότερες πληροφορίες. Ωστόσο, για να φιλτράρετε τα δεδομένα, πρέπει να κάνετε κλικ στοΦιλτράρισμα καταγραφής ρεύματοςεπιλογή ορατή στη δεξιά πλευρά.
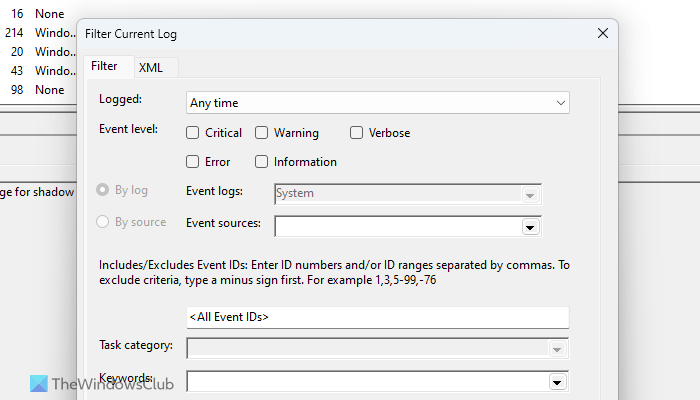
Μετά από αυτό, μπορείτε να επιλέξετε την ώρα, το επίπεδο συμβάντος, το αναγνωριστικό συμβάντος,
Κατηγορία, λέξη-κλειδί, χρήστης κ.λπ. Εάν χρησιμοποιείτε υπολογιστή δικτύου, μπορείτε επίσης να επιλέξετε τον υπολογιστή.
Μόλις κάνετε κλικ στο κουμπί OK, τα δεδομένα σας θα φιλτραριστούν αμέσως. Προς ενημέρωσή σας, μπορείτε να εφαρμόσετε τα ίδια φίλτρα σε πολλές ενότητες.
Ανάγνωση:
Πώς να αντιγράψετε τα στοιχεία καταγραφής στο Event Viewer;
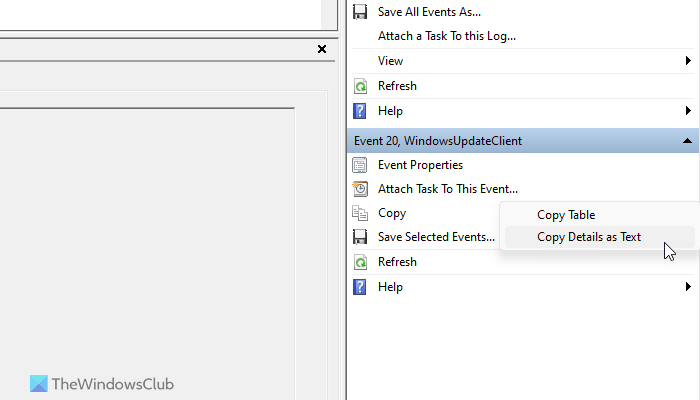
Για να αντιγράψετε τα στοιχεία καταγραφής στο πρόχειρο, ακολουθήστε τα εξής βήματα:
- Ανοίξτε οποιαδήποτε ενότητα στο Πρόγραμμα προβολής συμβάντων.
- Επιλέξτε οποιοδήποτε αρχείο καταγραφής θέλετε να αντιγράψετε.
- Κάντε κλικ στοΑντιγραφή > Αντιγραφή λεπτομερειών ως κείμενοεπιλογή στη δεξιά πλευρά.
- Ανοίξτε το Σημειωματάριο ή οποιαδήποτε εφαρμογή επεξεργασίας κειμένου και επικολλήστε το.
Ανάγνωση:
Πώς να αποθηκεύσετε όλα τα συμβάντα του Event Viewer;
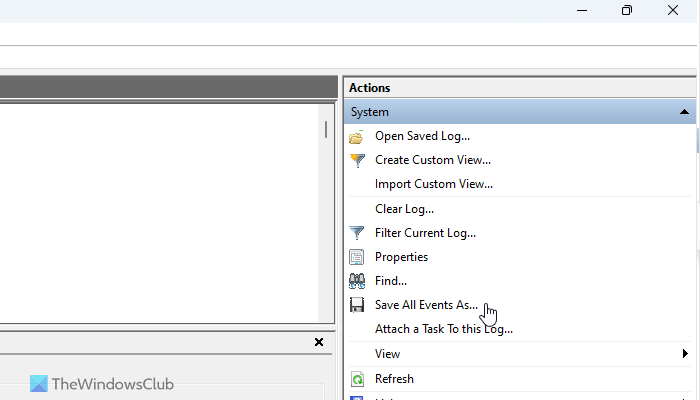
Κατά καιρούς, ίσως χρειαστεί να αποθηκεύσετε τα συμβάντα για περαιτέρω διερεύνηση ενός σφάλματος ή κάτι τέτοιο. Σε μια τέτοια περίπτωση, μπορείτε να χρησιμοποιήσετε την ενσωματωμένη επιλογή Προβολή συμβάντων για να ολοκληρώσετε τη δουλειά. Μπορείτε να ακολουθήσετε αυτά τα βήματα για να αποθηκεύσετε όλα τα καταγεγραμμένα συμβάντα του Event Viewer:
- Ανοίξτε το Event Viewer στον υπολογιστή σας.
- Πλοηγηθείτε σε μια διαδρομή.
- Κάντε κλικ στοΑποθήκευση όλων των συμβάντων ωςεπιλογή.
- Επιλέξτε μια διαδρομή όπου θέλετε να αποθηκεύσετε το αρχείο και επιλέξτε ένα όνομα.
- Κάντε κλικ στοΕκτόςκουμπί.
Εάν θέλετε να ανοίξετε ένα αποθηκευμένο αρχείο καταγραφής, κάντε κλικ στοΑνοίξτε το Αποθηκευμένο αρχείο καταγραφήςκαι επιλέξτε το αρχείο που δημιουργήσατε νωρίτερα. Στη συνέχεια, κάντε κλικ στοΑνοιχτόκουμπί.
Ανάγνωση:
Πώς να δημιουργήσετε προσαρμοσμένη προβολή στο Event Viewer;
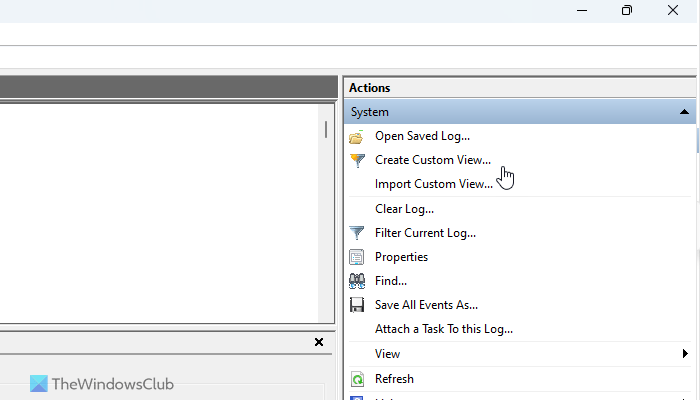
Για να δημιουργήσετε μια προσαρμοσμένη προβολή στο Event Viewer, ακολουθήστε τα εξής βήματα:
- Ανοίξτε το πρόγραμμα προβολής συμβάντων και κάντε κλικ στην ενότητα Προσαρμοσμένες προβολές.
- Κάντε κλικ στοΔημιουργία προσαρμοσμένων προβολώνεπιλογή.
- Εισαγάγετε τα φίλτρα σύμφωνα με τις απαιτήσεις σας.
- Κάντε κλικ στοΕΝΤΑΞΕΙκουμπί.
Θα προστεθεί ως προσαρμοσμένη προβολή στο πρόγραμμα προβολής συμβάντων.
Ανάγνωση:
Πώς να διαγράψετε το ιστορικό καταγραφής ή δραστηριότητας στο Event Viewer;
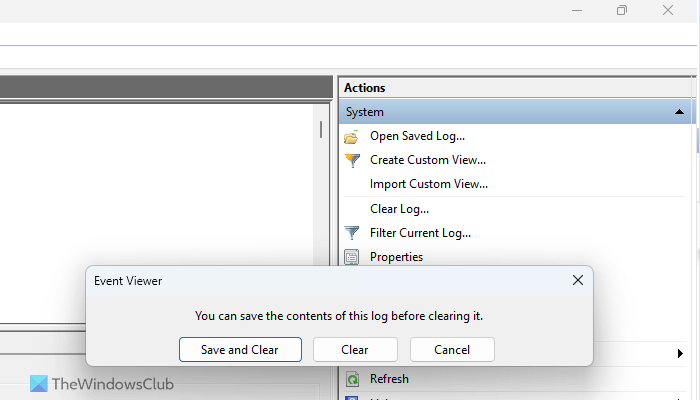
Μερικές φορές, μπορεί να θέλετε να δημιουργήσετε ένα αρχείο καταγραφής ή ένα ιστορικό δραστηριότητας από το Event Viewer. Σε μια τέτοια στιγμή, μπορείτε να ακολουθήσετε τα εξής βήματα:
- Πλοηγηθείτε σε μια συγκεκριμένη διαδρομή στο Πρόγραμμα προβολής συμβάντων.
- Κάντε κλικ στοΕκκαθάριση αρχείου καταγραφήςεπιλογή στη δεξιά πλευρά.
- Κάντε κλικ στοΣαφήςκουμπί.
Ωστόσο, εάν θέλετε να αποθηκεύσετε τα καταγεγραμμένα συμβάντα πριν από την εκκαθάριση, κάντε κλικ στοΑποθήκευση και εκκαθάρισηκουμπί αντί για τοΣαφήςκουμπί.
Ελπίζω αυτός ο οδηγός να σας βοηθήσει να χρησιμοποιήσετε το Event Viewer πιο αποτελεσματικά.
Ανάγνωση:
Πώς μπορώ να δω τα αρχεία καταγραφής σφαλμάτων των Windows 11;
Για να δείτε τα αρχεία καταγραφής σφαλμάτων των Windows 11, πρέπει να χρησιμοποιήσετε το πρόγραμμα προβολής συμβάντων. Ανοίξτε το πρόγραμμα προβολής συμβάντων στον υπολογιστή σας και μεταβείτε στα αρχεία καταγραφής των Windows > Σύστημα. Στη συνέχεια, βρείτε το κόκκινο σημάδι ή ?Σφάλμα? κούτσουρα. Στη συνέχεια, διαβάστε την περιγραφή του σφάλματος στις καρτέλες Γενικά και Λεπτομέρειες.
Ανάγνωση:
Πώς μπορώ να δω το αρχείο καταγραφής δραστηριότητας στα Windows 11;
Υπάρχουν δύο ξεχωριστά αρχεία καταγραφής δραστηριοτήτων στα Windows 11. Ανοίξτε τις Ρυθμίσεις των Windows και μεταβείτε στο Απόρρητο και ασφάλεια > Ιστορικό δραστηριότητας. Μπορείτε επίσης να ανοίξετε το πρόγραμμα προβολής συμβάντων και να μεταβείτε στα αρχεία καταγραφής των Windows > Σύστημα. Εδώ μπορείτε να βρείτε όλα τα αρχεία καταγραφής δραστηριοτήτων που ανταποκρίνονται στις απαιτήσεις σας.
Ανάγνωση:

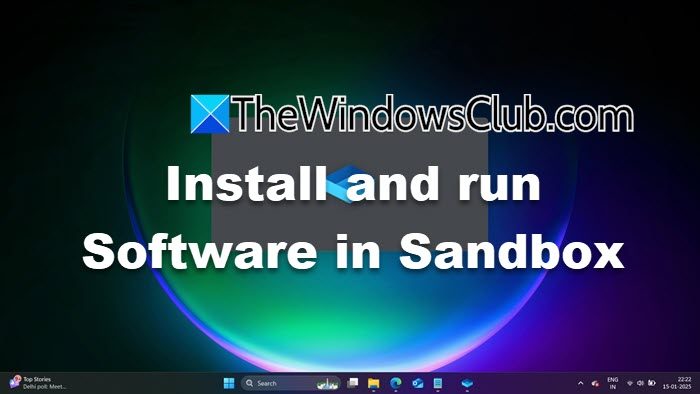
![Τα Windows δεν μπορούν να επιλύσουν το όνομα τομέα [Fix]](https://elsefix.com/tech/tejana/wp-content/uploads/2024/09/cant-resolve-domain-name-1.jpg)



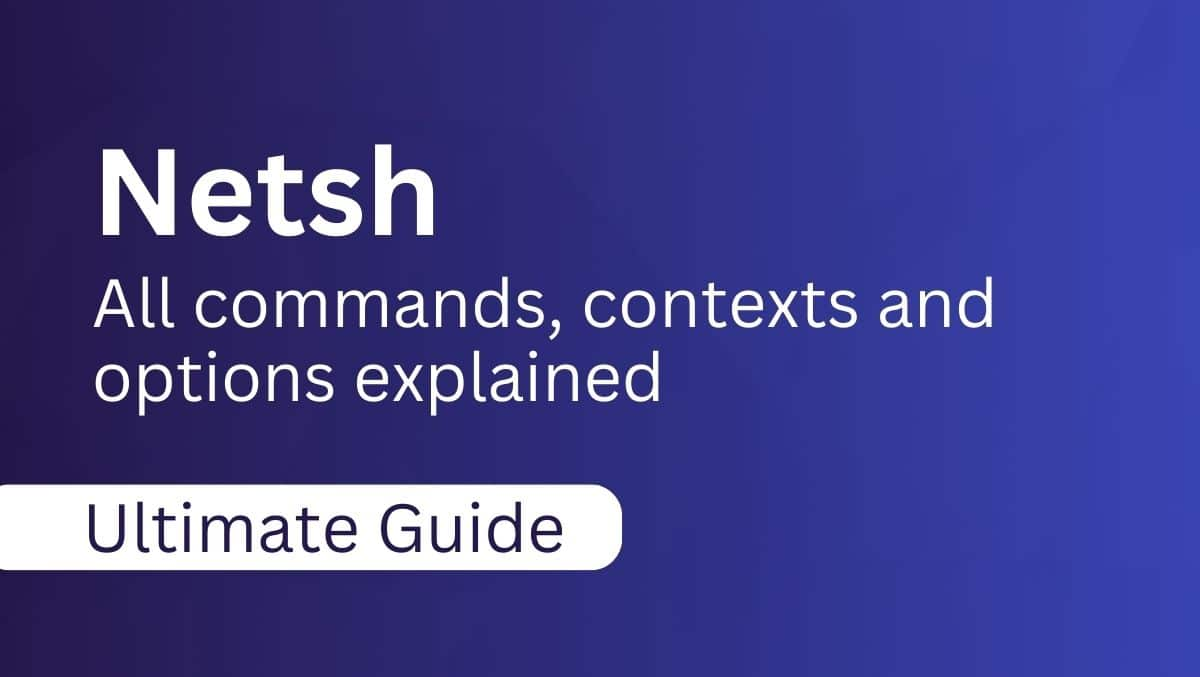
![Πώς να μεταφέρετε αρχεία από το iPhone σε υπολογιστή ασύρματα [Πλήρης οδηγός]](https://elsefix.com/statics/image/placeholder.png)


