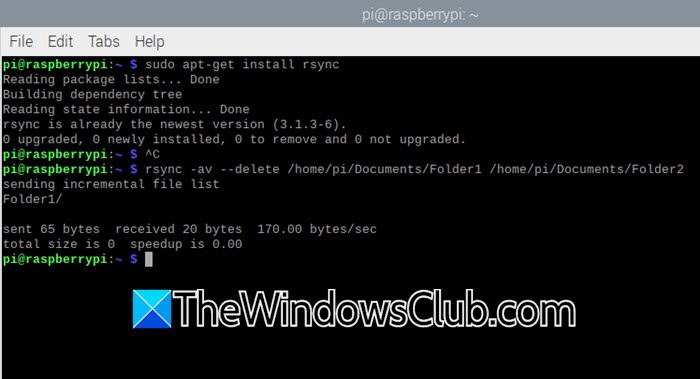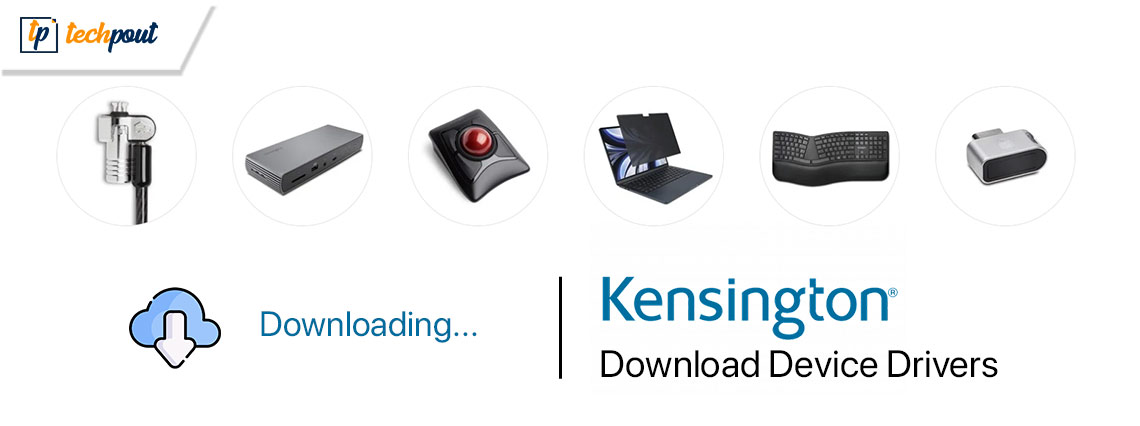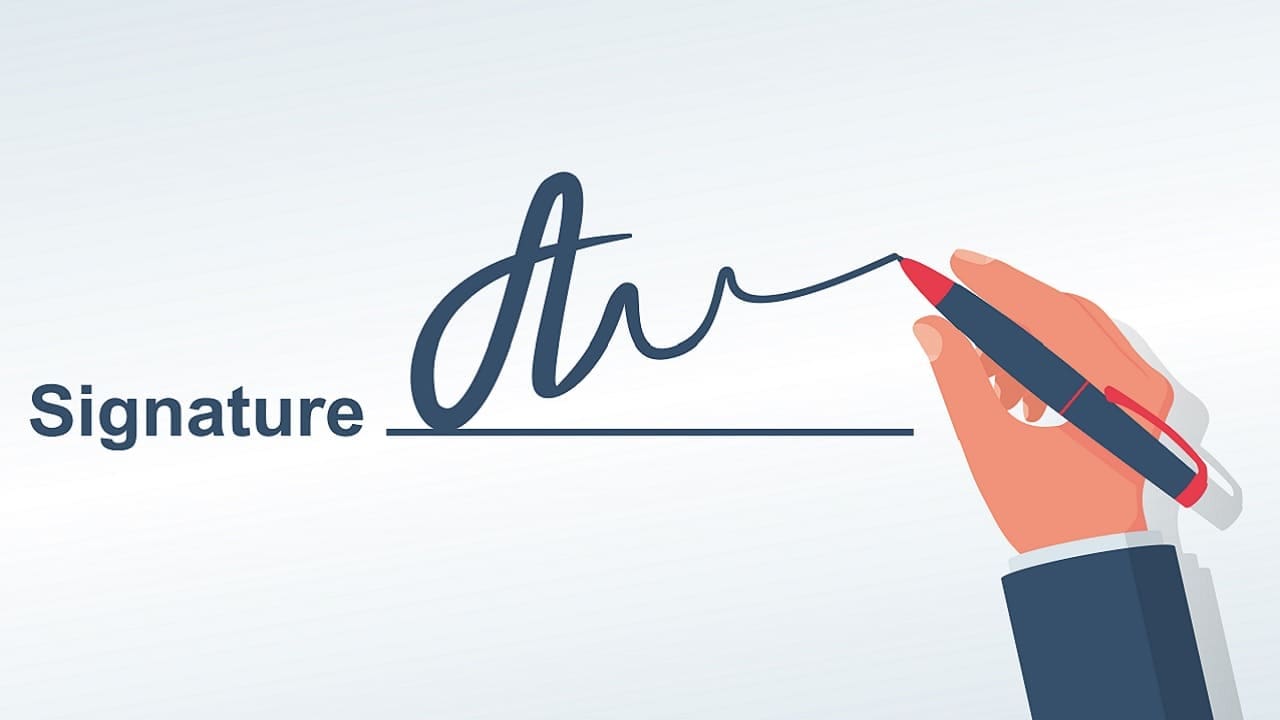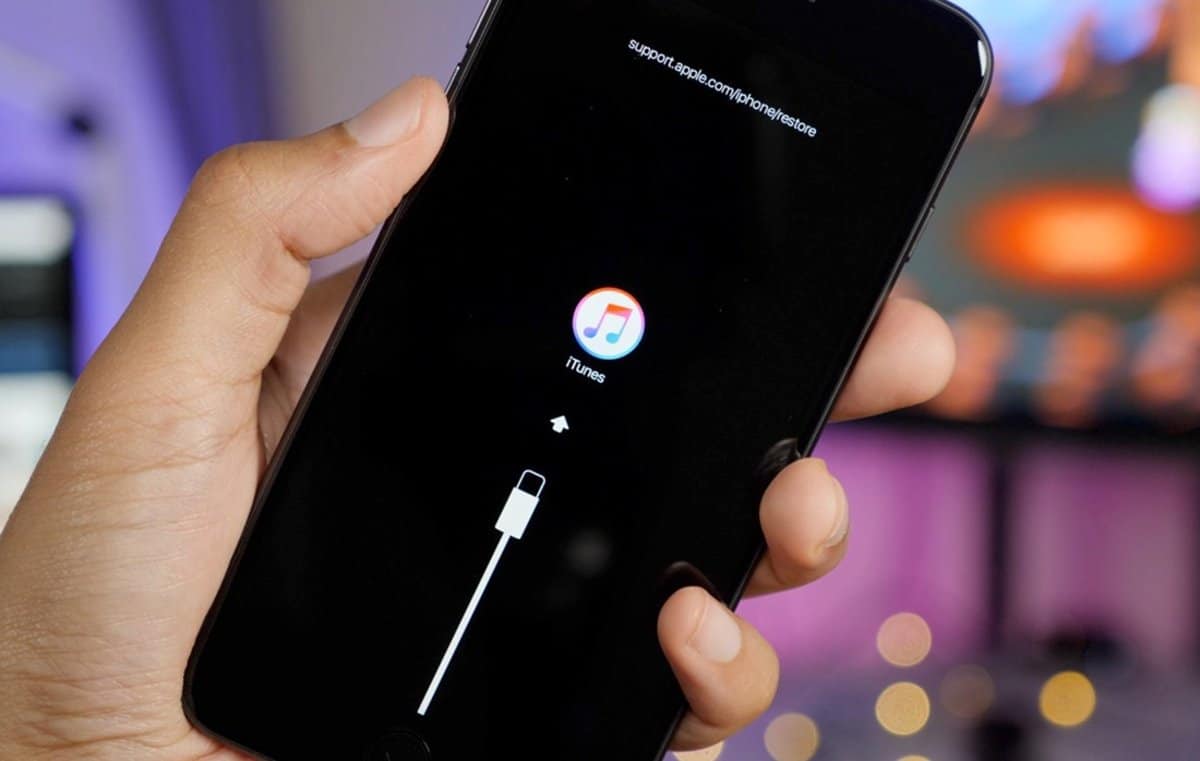Έχουμε παρατηρήσει ότι μερικές φορές, τοΤο κουμπί λειτουργίας δεν λειτουργείστα Windows 11. Κάνει κίνηση όταν κάποιος κάνει κλικ σε αυτό. αλλά δεν δείχνει ούτε κάνει κάτι. Αυτή η περίπτωση ισχύει τόσο για το κουμπί λειτουργίας στο μενού Έναρξη όσο και για αυτό στην οθόνη Ctrl + Alt + Del. Σε αυτήν την ανάρτηση, θα συζητήσουμε αυτό το ζήτημα και θα δούμε τι μπορεί να γίνει για να το επιλύσουμε.
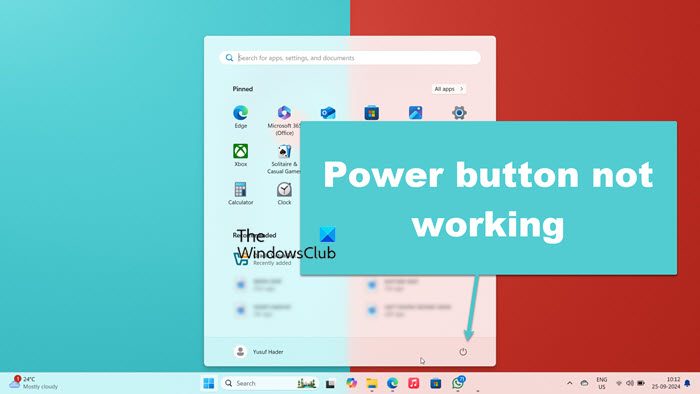
Γιατί το κουμπί λειτουργίας μου δεν λειτουργεί στα Windows 11;
Συνήθως, το κουμπί λειτουργίας αποτυγχάνει να λειτουργήσει λόγω σφάλματος συστήματος. Το καλύτερο στοίχημά μας είναι να επανεκκινήσουμε όλες τις σχετικές διαδικασίες και να δούμε αν αυτό βοηθά. Σε περίπτωση που αποτύχει, θα προσπαθήσουμε να επαναφέρουμε το σύστημα στο στάδιο που δεν υπήρχε πρόβλημα.
Διορθώστε το κουμπί λειτουργίας που δεν λειτουργεί στα Windows 11
Εάν το κουμπί λειτουργίας δεν λειτουργεί για εσάς στα Windows 11/10, ακολουθήστε τις λύσεις που αναφέρονται παρακάτω.
- Τερματίστε και επανεκκινήστε την Εξερεύνηση αρχείων
- Επανεκκίνηση της διαδικασίας μενού Έναρξη
- Διαγράψτε το φάκελο Shell
- Επαναφέρετε το σύστημά σας χρησιμοποιώντας ένα σημείο επαναφοράς
- Επιδιόρθωση αρχείων συστήματος
- Χρησιμοποιήστε εναλλακτικές μεθόδους για να τερματίσετε τη λειτουργία του υπολογιστή σας.
Ας μιλήσουμε για αυτά λεπτομερώς.
1] Τερματίστε και επανεκκινήστε την Εξερεύνηση αρχείων
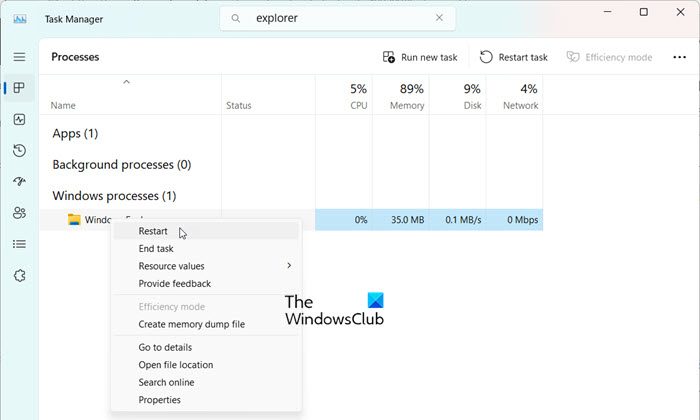
Αυτό το ζήτημα δεν μπορεί να είναι παρά ένα σφάλμα. Για να το λύσουμε, μπορούμεδιαδικασία που εκτελείται στο παρασκήνιο, η οποία επανεκκινεί επίσης τη γραμμή εργασιών. Για να το κάνετε αυτό, ακολουθήστε τα βήματα που αναφέρονται παρακάτω.
- Ανοίξτε τοTask Managerμε Ctrl + Shift + Esc.
- Αναζήτηση για"Εξερευνητής
- Αναζητήστε την Εξερεύνηση των Windows, κάντε δεξί κλικ πάνω της και κάντε κλικ στην Επανεκκίνηση.
Περιμένετε μερικά δευτερόλεπτα καθώς επανεκκινείται. μόλις τελειώσετε, ελέγξτε αν το πρόβλημα παραμένει.
2] Επανεκκίνηση της διαδικασίας μενού Έναρξη
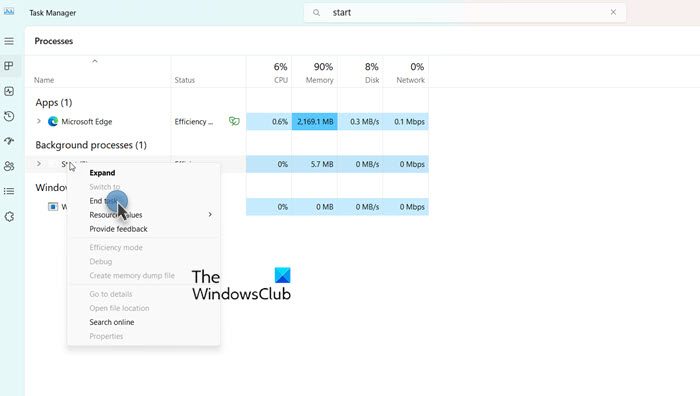
Δεδομένου ότι το κουμπί λειτουργίας στο μενού Έναρξη δεν κάνει τίποτα, θα το κάνουμε. Για να το κάνετε αυτό, ανοίξτε το Task Manager, αναζητήστε το Start, κάντε δεξί κλικ πάνω του και επιλέξτε End Task. Μόλις τελειώσετε, δοκιμάστε να κάνετε επανεκκίνηση και δείτε αν αυτό βοηθά.
Ανάγνωση:
3] Διαγράψτε το φάκελο Shell
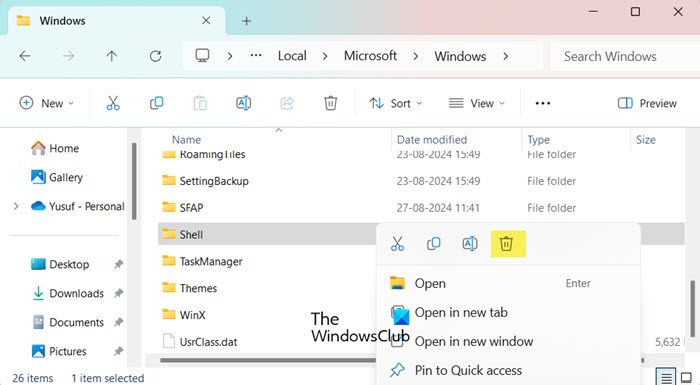
Ο φάκελος Shell στα Windows περιέχει την προεπιλεγμένη διάταξη του συστήματος, σε περίπτωση που το περιεχόμενο αυτού του φακέλου είναι κατεστραμμένο, μπορεί να αντιμετωπίσουμε ζητήματα όπως αυτό. Για να το επιλύσετε, συνιστούμε να διαγράψετε το φάκελο Shell καθώς τα Windows θα δημιουργήσουν αυτόματα έναν. Σε περίπτωση που καμία συντόμευση δεν λειτουργεί για εσάς, συνδεθείτε σε άλλο λογαριασμό χρήστη και, στη συνέχεια, διαγράψτε τον. Ακολουθήστε τα βήματα που αναφέρονται παρακάτω για να κάνετε το ίδιο.
- Ανοίξτε την Εξερεύνηση αρχείων από Win + E.
- Κάντε κλικ στοΠροβολή > Εμφάνιση > Κρυφά στοιχεία.
- Τώρα, πλοηγηθείτε στοC:\Users\yusuf\AppData\Local\Microsoft\Windows.
- Ψάξτε για τοΚέλυφοςφάκελο και διαγράψτε τον.
- Τέλος, επανεκκινήστε τον υπολογιστή σας.
Τώρα μπορείτε να δείτε εάν το πρόβλημα έχει επιλυθεί.
Εάν το πρόβλημα παραμένει, πρέπει να καταχωρήσουμε ξανά την εμπειρία Shell. Για να το κάνετε αυτό, ανοίξτε το Run by Win + I, πληκτρολογήστε "PowerShell", και πατήστε Ctrl + Shift + Esc. Κάντε κλικ στο Ναι όταν εμφανιστεί η προτροπή UAC και εκτελέστε την ακόλουθη εντολή.
Get-appxpackage -all *shellexperience* -packagetype bundle |% {add-appxpackage -register -disabledevelopmentmode ($_.installlocation + “\appxmetadata\appxbundlemanifest.xml”)}
Τώρα, δείτε αν το πρόβλημα παραμένει.
4] Επαναφέρετε το σύστημά σας χρησιμοποιώντας ένα σημείο επαναφοράς
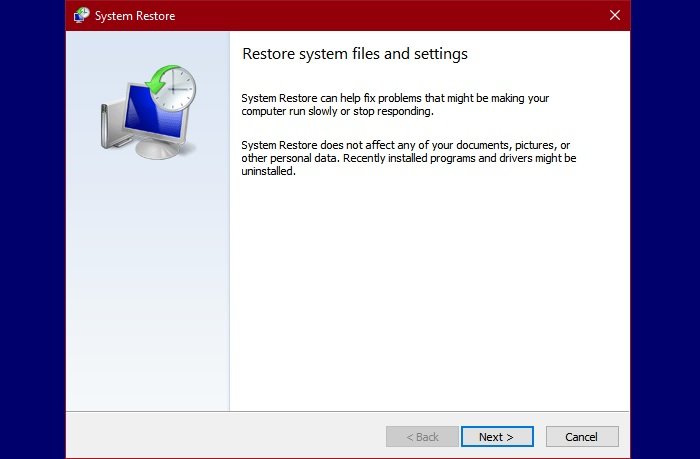
Εάν έχετε δημιουργήσει ένα σημείο επαναφοράς, σας συνιστούμε να το χρησιμοποιήσετε για να επαναφέρετε το σύστημά σας σε ένα χρονικό σημείο που αυτό το ζήτημα απουσίαζε. Για να το κάνετε αυτό, ακολουθήστε τα βήματα που αναφέρονται παρακάτω.
- Πατήστε Win + S, πληκτρολογήστε"σημείο επαναφοράς",και πατήστε Enter.
- Κάντε κλικ στοΕπαναφορά Συστήματοςκουμπί.
- Επιλέξτε ένα σημείο επαναφοράς και κάντε κλικ στο Επόμενο.
- Τέλος, κάντε κλικ στο Τέλος.
Αυτό θα ξεκινήσει την επαναφορά του συστήματός σας στο αναφερόμενο χρονικό σημείο. Τέλος, ελέγξτε αν το πρόβλημα έχει επιλυθεί.
5] Επιδιόρθωση αρχείων συστήματος
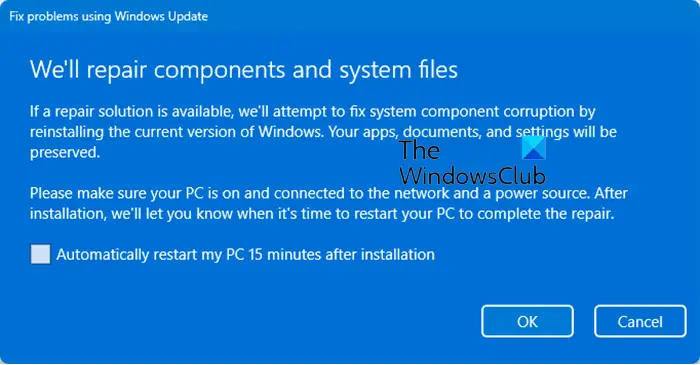
Μπορεί να αντιμετωπίσετε αυτό το ζήτημα λόγω κατεστραμμένων αρχείων συστήματος. και για να το επιλύσετε, σας συνιστούμε να επιδιορθώσετε αυτά τα αρχεία.
Μπορείτεχρησιμοποιώντας την επιλογή Ενημερώσεις των Windows.
6] Χρησιμοποιήστε εναλλακτικές μεθόδους για να τερματίσετε τη λειτουργία του υπολογιστή σας
Εάν δεν μπορείτε να τερματίσετε τη λειτουργία ή να επανεκκινήσετε τον υπολογιστή σας χρησιμοποιώντας το κουμπί λειτουργίας, υπάρχουν ορισμένες εναλλακτικές που μπορείτε να δοκιμάσετε. Μπορείτε να χρησιμοποιήσετε τοσε αυτή την περίπτωση. Επομένως, ανοίξτε τη γραμμή εντολών ως διαχειριστής και, στη συνέχεια, χρησιμοποιήστε μία από τις ακόλουθες εντολές.
- Για να τερματίσετε τη λειτουργία του υπολογιστή σας, εκτελέστεδιακοπή λειτουργίας / s
- Για επανεκκίνηση του υπολογιστή σας, εκτελέστεδιακοπή λειτουργίας / r
- Για να αποσυνδεθείτε από τον υπολογιστή σας, εκτελέστεδιακοπή λειτουργίας / l
Μπορείτε να δοκιμάσετε αυτές τις εναλλακτικές μεθόδους μέχρι να βρείτε μια επιδιόρθωση ή η Microsoft να εκδώσει μια ενημέρωση για να διορθώσει το πρόβλημα.
Αυτό είναι όλο!
Ανάγνωση:
Γιατί το κουμπί Έναρξη δεν λειτουργεί στα Windows 11;
Το κουμπί Έναρξη ενδέχεται να αποτύχει να λειτουργήσει για διάφορους λόγους, όπως δυσλειτουργίες συστήματος, μη καταχωρημένα στοιχεία συστήματος και άλλα. Σας συνιστούμε να διαβάσετε τον οδηγό μας για τον τρόπο επίλυσης του. Ας ελπίσουμε ότι θα μπορέσετε να επιλύσετε το πρόβλημα με ευκολία.
Διαβάστε επίσης:.