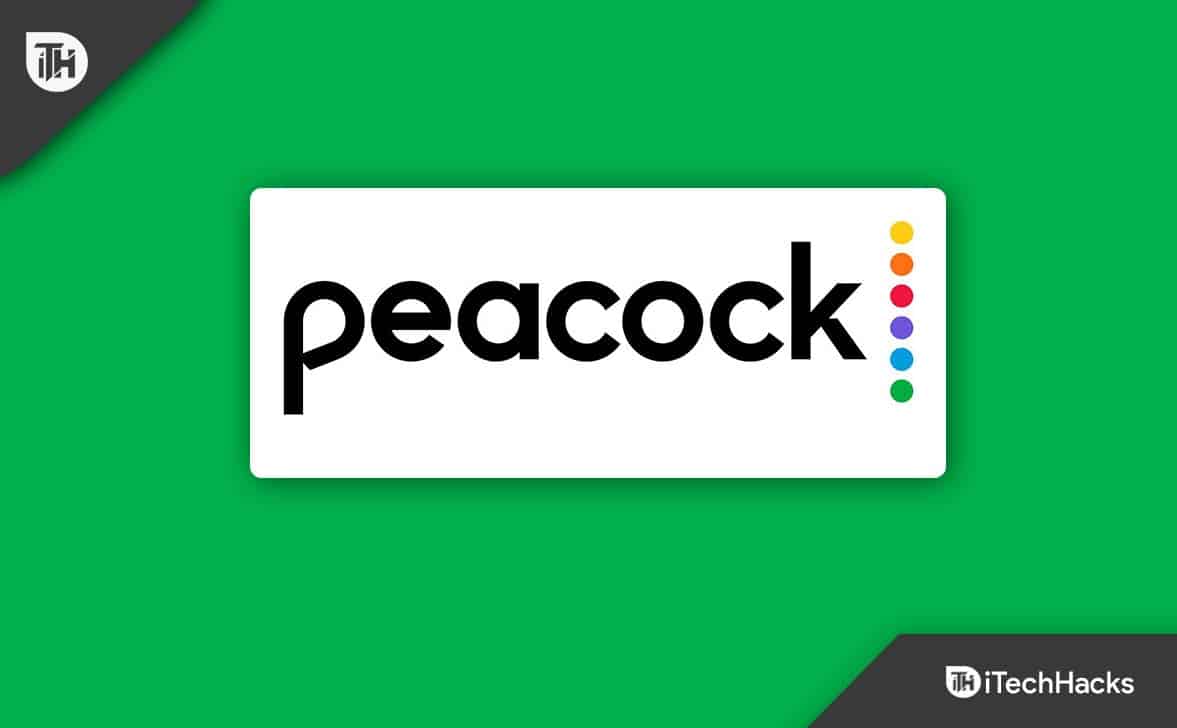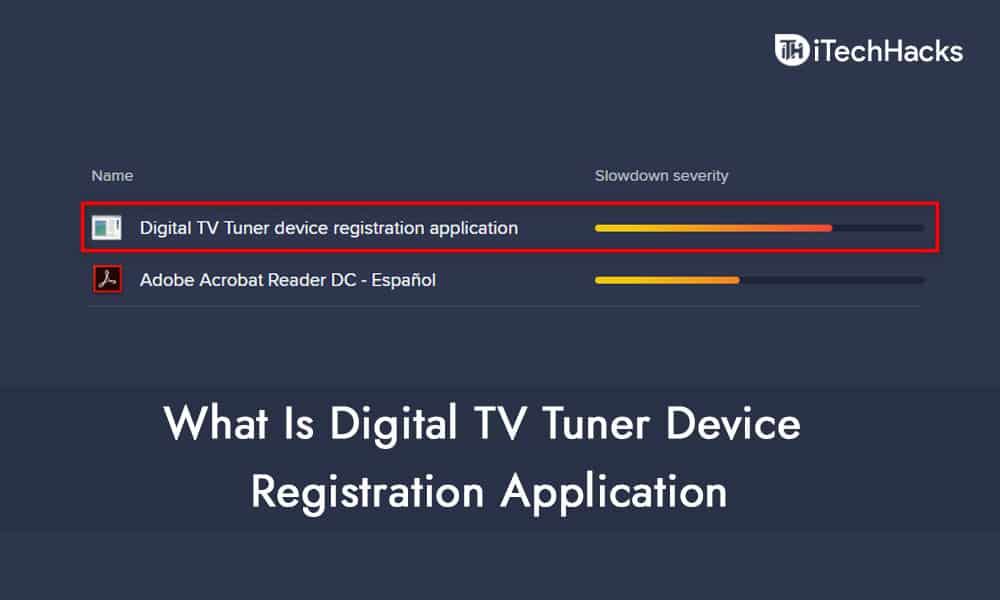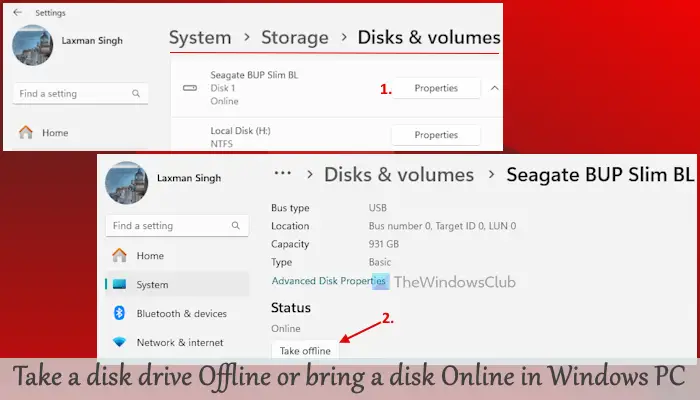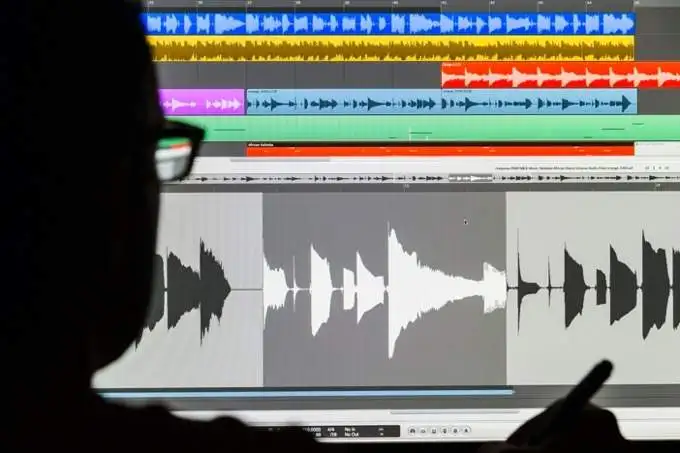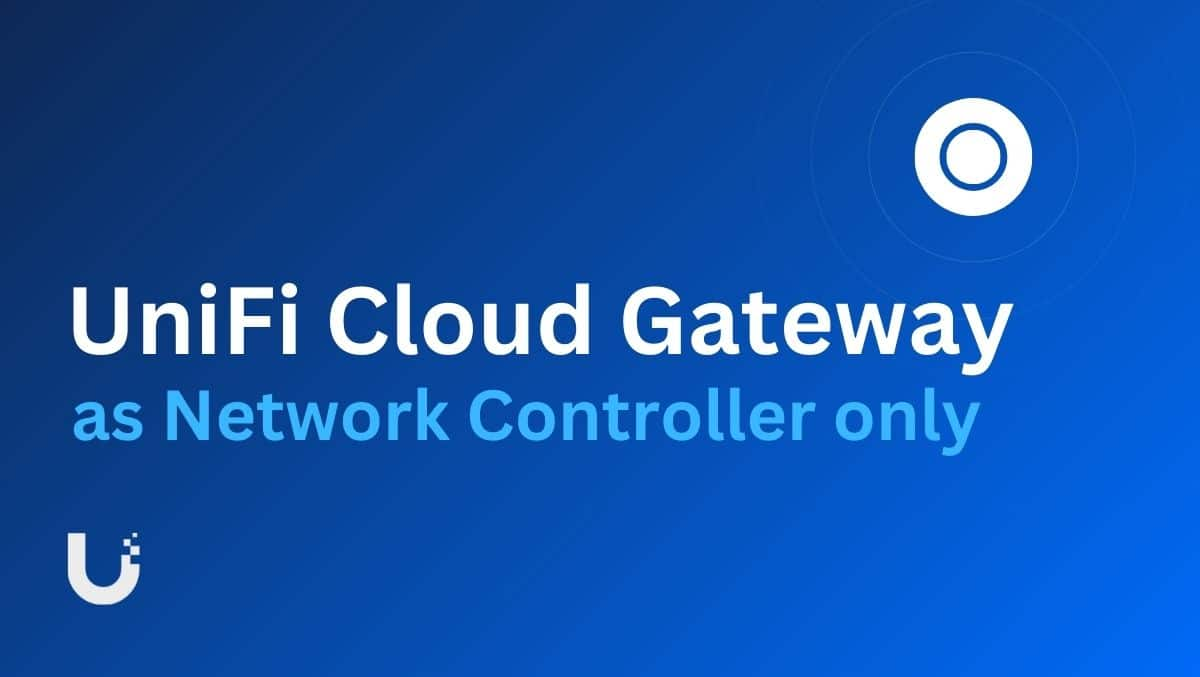Αυτό το σεμινάριο καλύπτειπώς να ενεργοποιήσετε και να χρησιμοποιήσετε το Rewrite AI στο Σημειωματάριο στα Windows 11.Ξαναγράφωείναι μια νέα δυνατότητα που βοηθά στη βελτίωση του κειμένου στο Σημειωματάριο των Windows με ένα ισχυρό μοντέλο AI που ονομάζεται GPT. Δίνονται πιστώσεις AI σεαναδιατυπώστε μια πρόταση,αλλάξτε τον τόνομιας παραγράφου, ήξαναγράψτε ολόκληρο το έγγραφο κειμένου. Είτε θέλετε να κάνετε τις προτάσεις τυπικές ή πιο περιστασιακές, να κάνετε τις προτάσεις μικρότερες ή μεγαλύτερες ή να αλλάξετε τη μορφοποίηση σε λίστα, παράγραφο κ.λπ., το Rewrite θα σας βοηθήσει να το κάνετε αυτό με μερικά κλικ του ποντικιού. Ανοίγει ένα ξεχωριστό πλαίσιο για το ξαναγραμμένο κείμενο με3 έως 5 παραλλαγές.
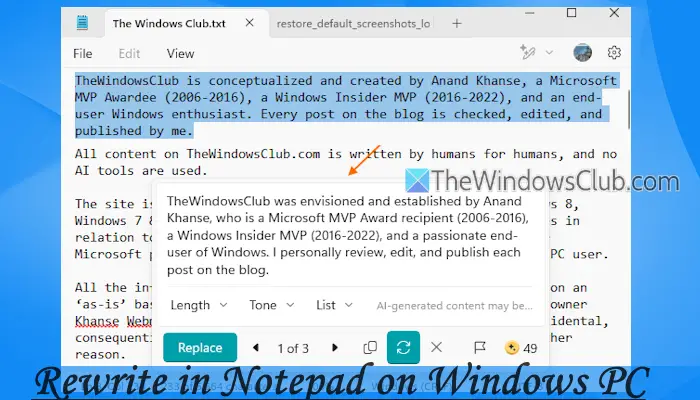
Το Rewrite χρησιμοποιεί μια ηλεκτρονική υπηρεσία Azure για την επεξεργασία του κειμένου και την παροχή της εξόδου. Η υπηρεσία δεν αποθηκεύει το περιεχόμενο ή το κείμενο που δημιουργείται. Έτσι, τα δεδομένα σας παραμένουν ιδιωτικά και ασφαλή. Προς το παρόν, το Rewrite είναι διαθέσιμο σε προεπισκόπηση σε χρήστες των Windows 11 με πληροφορίες στοΗνωμένες Πολιτείες,Ηνωμένο Βασίλειο,Καναδάς,Γαλλία,και Ιταλία, και50 μονάδεςδίνονται για χρήση. Μπορείτε επίσης να χρησιμοποιήσετε πιστώσεις AI για Επανεγγραφή στο Σημειωματάριο, εάν είστε μέσαΣιγκαπούρη,Μαλαισία,Αυστραλία,Νέα Ζηλανδία,Σιάμ, ήΤαϊβάνπεριοχή και έχουν αΣυνδρομή Copilot ProήMicrosoft 365Προσωπική ή Οικογενειακή συνδρομή.
Πώς να ενεργοποιήσετε ή να ενεργοποιήσετε το Rewrite AI στο Σημειωματάριο
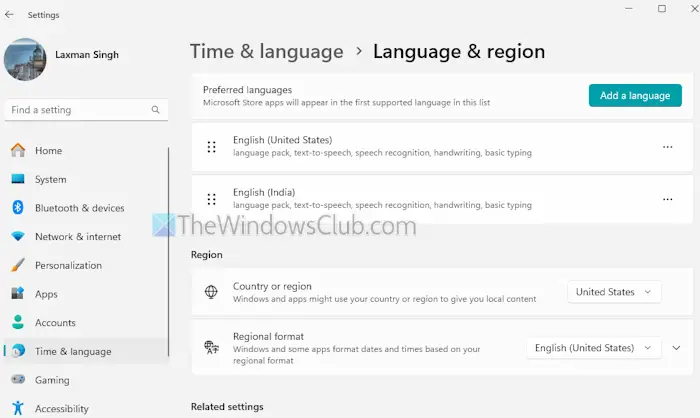
Εάν η περιοχή σας δεν υποστηρίζεται, μπορείτε ακόμαενεργοποιήστε ή ενεργοποιήστε την Επανεγγραφή στο Σημειωματάριοστον υπολογιστή σας με Windows 11 και αρχίστε να το χρησιμοποιείτε. Για αυτό, ακολουθήστε αυτά τα βήματα:
- Ανοίξτε τοχρησιμοποιώνταςWin+Iπλήκτρο συντόμευσης
- Πλοηγηθείτε στοΏρα και γλώσσα > Γλώσσα και περιοχή
- Ρυθμίστε τοΧώρα ή περιοχήστοΗνωμένες Πολιτείεςή οποιαδήποτε από τις υποστηριζόμενες χώρες που αναφέρονται παραπάνω
- Ενημερώστε την εφαρμογή Σημειωματάριο στην πιο πρόσφατη έκδοση
- Αποσυνδεθείτε και συνδεθείτε στον υπολογιστή σας.
Τώρα ανοίξτε το Σημειωματάριο των Windows καισυνδεθείτε με τον λογαριασμό σας Microsoft. Θα δείτε αΞαναγράφωεικονίδιο στο επάνω δεξιό μέρος (πριν από το εικονίδιο του προφίλ σας).
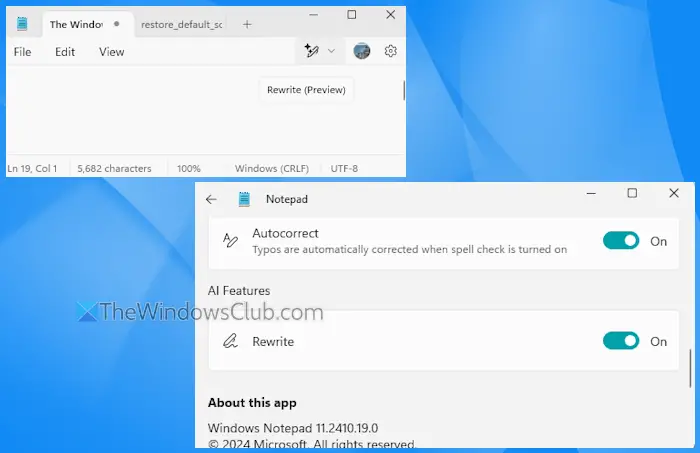
Εάν δεν υπάρχει το εικονίδιο Επανεγγραφής, ανοίξτε τις Ρυθμίσεις Σημειωματάριου των Windows και μετακινηθείτε προς τα κάτω στοΧαρακτηριστικά AIτμήμα. Εκεί θα δείτε έναΞαναγράφωεπιλογή. Χρησιμοποιήστε το διακόπτη για ενεργοποίηση/απενεργοποίηση.
Συγγενεύων:
Πώς να χρησιμοποιήσετε το Rewrite στο Σημειωματάριο στα Windows 11
![]()
Ανοίξτε ένα έγγραφο κειμένου ή ξεκινήστε με ένα νέο αρχείο TXT. Κάντε κλικ στοΞαναγράφωκουμπί στη γραμμή εργαλείων και θα δείτε τις ακόλουθες επιλογές που είναι αυτονόητες:
- Ξαναγράφω:Όπως υποδηλώνει το όνομα, αυτή η επιλογή ξαναγράφει ολόκληρο το έγγραφο. Μπορείτε επίσης να χρησιμοποιήσετε τοCtrl+Iπλήκτρο πρόσβασης για να χρησιμοποιήσετε αυτήν την επιλογή
- Κάντε πιο σύντομο
- Κάντε περισσότερο χρόνο
- Αλλαγή τόνου:Για να ακούγεται περισσότερο μια πρότασηΕπίσημος,Εμπνευστικός,Ανέμελος,Χιούμορ, καιΠειστικός
- Αλλαγή μορφής:Χρησιμοποιήστε αυτήν την επιλογή για να αλλάξετε τη μορφή της πρότασης σεΛίστατρόπος,Παράγραφος,Επιχείρηση,Εμπορία,Ακαδημία, καιΠοίηση.
Έτσι, αφού επιλέξετε μια πρόταση, χρησιμοποιήστε αυτές τις επιλογές με βάση τις προτιμήσεις σας. Μπορείτε επίσης να χρησιμοποιήσετε το δεξί κλικ στο μενού περιβάλλοντος του Σημειωματάριο για να αποκτήσετε πρόσβαση και να χρησιμοποιήσετε όλες αυτές τις επιλογές.
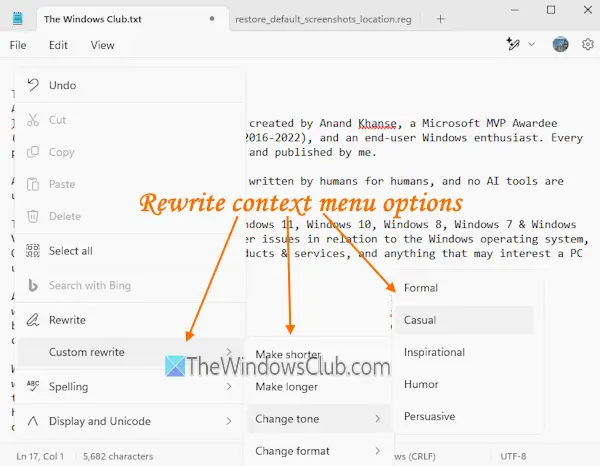
Όταν επιλέγετε μια επιλογή, χρησιμοποιείται μία πίστωση τεχνητής νοημοσύνης και ξεκινά η διαδικασία επανεγγραφής κειμένου, η οποία διαρκεί μόνο λίγα δευτερόλεπτα.
Τώρα εμφανίζεται ένα αναδυόμενο παράθυρο που μπορείτε να μετακινήσετε οπουδήποτε στην οθόνη της επιφάνειας εργασίας σας, το οποίο θεωρώ πολύ χρήσιμο. Σε αυτό το πλαίσιο, θα δείτε διαφορετικές εκδόσεις του ξαναγραμμένου κειμένου. Επιλέξτε την παραλλαγή που βρίσκετε καλύτερη και χρησιμοποιήστε τηνΑντικαθιστώκουμπί για να προσθέσετε αυτήν την έκδοση στο έγγραφό σας.
Μπορείτε επίσης να επιλέξετε το κείμενο της επιλογής σας και να το αντιγράψετε στο πρόχειρο. Η επιλογή να επεξεργαστείτε ή να κάνετε αλλαγές σε μια συγκεκριμένη έκδοση δεν υπάρχει εκεί, αλλά έχετε τηνΜήκος,Τόνος, καιΣχήμα και διάταξις βιβλίουεπιλογές για να ξαναγράψετε το κείμενο ξανά. Μπορείτε να προσαρμόσετε τις επιλογές και να χρησιμοποιήσετε τοΠροσπαθήστε ξανάεικονίδιο για αυτό. Ωστόσο, σημειώστε ότι κάθε φορά που ξεκινάτε τη διαδικασία επανεγγραφής, θα σας κοστίζει μία πίστωση AI.
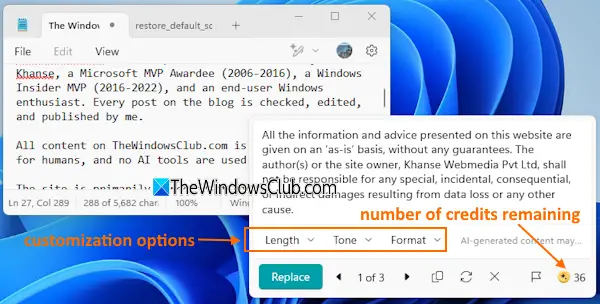
Εκτός από τις επιλογές προσαρμογής, μπορείτε να χρησιμοποιήσετε τοΑντίγραφοκαιΑπορρίπτωεπιλογές σε αυτό το πλαίσιο. Ένα εικονίδιο για να δείτε τον αριθμό των υπολοίπων πιστώσεων είναι επίσης ορατό στην κάτω δεξιά γωνία. Για να κλείσετε το αναδυόμενο παράθυρο, χρησιμοποιήστε τοΑπορρίπτωκαι μετά μπορείτε να ξεκινήσετε ξανά.
Αυτό είναι όλο. Ελπίζω να βοηθήσει.
Διαβάστε επίσης:
Πώς μπορώ να ενεργοποιήσω το παλιό Σημειωματάριο στα Windows 11;
Για να ενεργοποιήσετε ή, ανοίξτε την εφαρμογή Ρυθμίσεις. Μετά από αυτό, μεταβείτε σεΕφαρμογές > Σύνθετες ρυθμίσεις εφαρμογών > Ψευδώνυμα εκτέλεσης εφαρμογών. ΑναζητώΣημειωματάριο (notepad.exe)στη λίστα και απενεργοποιήστε την. Τώρα πρόσβασηC:\Windowsκαι εκτελέστε τοnotepad.exeαρχείο αίτησης. Εναλλακτικά, μπορείτε να έχετε πρόσβαση στοC:\Windows\System32φάκελο και κάντε διπλό κλικ στο αρχείο notepad.exe. Αυτό θα ξεκινήσει το κλασικό Σημειωματάριο. Μπορείτε επίσης να επιστρέψετε στη νέα έκδοση του Σημειωματάριο ενεργοποιώντας την επιλογή notepad.exe στοΨευδώνυμα εκτέλεσης εφαρμογήςόταν χρειάζεται.
Πού βρίσκονται οι ρυθμίσεις του Σημειωματάριου στα Windows 11;
Για να αποκτήσετε πρόσβαση στις ρυθμίσεις του Σημειωματάριου σε έναν υπολογιστή με Windows 11/10, ανοίξτε το Σημειωματάριο και κάντε κλικ στογρανάζιεικονίδιο (ή Ρυθμίσεις) στην επάνω δεξιά γωνία. Τώρα μπορείτε να αλλάξετε το θέμα της εφαρμογής, να προσαρμόσετε τη Μορφοποίηση κειμένου, να χρησιμοποιήσετε τις επιλογές ορθογραφίας κ.λπ., από τη σελίδα Ρυθμίσεις.
Διαβάστε στη συνέχεια: .


![Ο ανεμιστήρας φορητού υπολογιστή Windows συνεχίζει να λειτουργεί συνεχώς [Διόρθωση]](https://elsefix.com/tech/tejana/wp-content/uploads/2024/09/windows-laptop-fan-running-constantly.png)
![Η μονάδα που προστατεύεται από το BitLocker είναι ήδη ξεκλειδωμένη [Διόρθωση]](https://elsefix.com/tech/tejana/wp-content/uploads/2024/11/drive-protected-by-BitLocker-already-unlocked.png)