Το αντιδραστήριο είναι μια εντολή που χρησιμοποιείται για να ενεργοποιήσει και να απενεργοποιήσει το. Το περιβάλλον αποκατάστασης των Windows χρησιμοποιείται για την αντιμετώπιση προβλημάτων και για την επίλυση προβλημάτων εκκίνησης σε έναν υπολογιστή των Windows. Όταν είναι απενεργοποιημένο, δεν μπορείτε να επισκευάσετε ή να επαναφέρετε τον υπολογιστή σας. Μερικοί χρήστες δεν μπορούν να επιτρέψουν στο περιβάλλον ανάκτησης των Windows με την εντολή αντιδραστηρίου και βλέπουνReagentc.exe: Η λειτουργία απέτυχεήΗ λειτουργία του Reagentc.exe απέτυχε, σημειώθηκε σφάλμαμήνυμα.
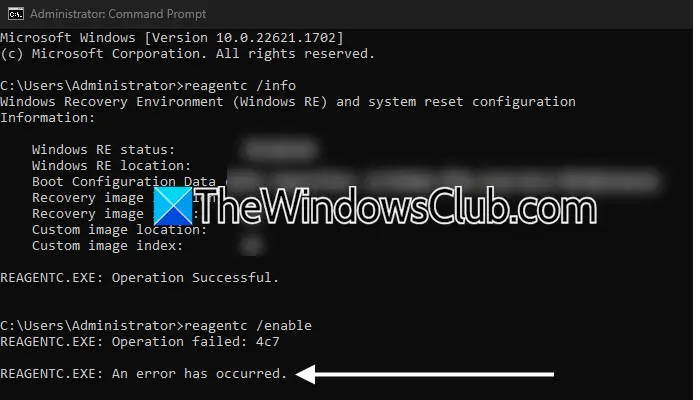
Το πλήρες μήνυμα σφάλματος είναι:
Reagentc.exe: Η λειτουργία απέτυχε:<error code>
Reagentc.exe: Παρουσιάστηκε σφάλμα.
Ο κωδικός σφάλματος στο παραπάνω μήνυμα σφάλματος μπορεί να είναι διαφορετικός για διαφορετικούς χρήστες, όπως 2, 3, 5, 70, 4C7, 3EE, B7, κλπ. Όποια και αν είναι ο κωδικός σφάλματος, μπορείτε να χρησιμοποιήσετε τις προτάσεις που παρέχονται σε αυτό το άρθρο για να διορθώσετε το πρόβλημα.
Η λειτουργία του Reagentc.exe απέτυχε, σημειώθηκε σφάλμα
Εάν λάβετε το "Η λειτουργία του αντιδραστηρίου"Σφάλμα ενώ ενεργοποιείτε το περιβάλλον ανάκτησης των Windows στο σύστημά σας, με κωδικό σφάλματος 2, 3, 5, 70, 4C7, 3EE, B7, κλπ. Χρησιμοποιήστε αυτές τις προτάσεις:
- Ελέγξτε το φάκελο ανάκτησης
- Επισκευάστε τα αρχεία εικόνας του συστήματος
- Απενεργοποιήστε το Legacy BIOS και ενεργοποιήστε την ασφαλή εκκίνηση (εάν ισχύει)
- Αναθέστε μια νέα επιστολή στο διαμέρισμα ανάκτησης
- Εκχωρήστε το σωστό αναγνωριστικό στο διαμέρισμα του συστήματος
- Εκτελέστε αναβάθμιση ή καθαρή εγκατάσταση παραθύρων
Όλες αυτές οι διορθώσεις εξηγούνται παρακάτω λεπτομερώς.
1] Ελέγξτε το φάκελο ανάκτησης
Το αρχείο winre.wim είναι το κύριο αρχείο του περιβάλλοντος ανάκτησης των Windows. Εάν αυτό το αρχείο λείπει ή καταστραφεί, δεν θα μπορείτε να χρησιμοποιήσετε το περιβάλλον ανάκτησης των Windows. Αυτό το αρχείο παραμένει σε χρήση από τα Windows όταν το περιβάλλον ανάκτησης των Windows είναι ενεργό. Επομένως, δεν μπορείτε να το δείτε στη μονάδα δίσκου C ακόμα και μετάεπιλογή. Αυτό το αρχείο γίνεται ορατό μόνο μετά την απενεργοποίηση του περιβάλλοντος ανάκτησης των Windows.
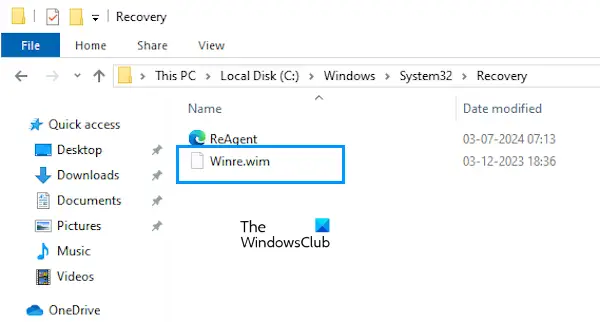
Μια πιθανή αιτία του "Η λειτουργία του αντιδραστηρίου"Σφάλμα ενώ ενεργοποιείτε το περιβάλλον ανάκτησης των Windows είναι το αρχείο που λείπει το winre.wim. Ανοίξτε τη μονάδα C και μεταβείτε στην ακόλουθη τοποθεσία:
C:\Windows\System32\Recovery
Ενεργοποιήστε τα κρυμμένα αρχεία και τους φακέλους. Δείτε αν το αρχείο winre.wim είναι εκεί. Εάν το αρχείο δεν υπάρχει, πρέπει να το αντιγράψετε από έναν άλλο υγιή υπολογιστή. Ανοίξτε έναν άλλο υγιή υπολογιστή (εάν είναι διαθέσιμος) και μεταβείτε στην ίδια διαδρομή όπως εξηγείται παραπάνω για να αντιγράψετε το αρχείο winre.wim στη μονάδα flash USB. Τώρα, επικολλήστε το αρχείο στην επιθυμητή τοποθεσία στον πληγμένο υπολογιστή.
Εάν το αρχείο υπάρχει ήδη στον πληγμένο υπολογιστή, μπορείτε ακόμα να δοκιμάσετε αυτή τη μέθοδο, καθώς το αρχείο μπορεί να καταστραφεί. Σε αυτή την περίπτωση, επιλέξτε την επιλογή αντικατάστασης κατά την αντιγραφή του αρχείου στον πληγμένο υπολογιστή.
Εύρεση αρχείου winre.wim σε μέσα εγκατάστασης
Εάν ένας άλλος υπολογιστής δεν είναι διαθέσιμος σε εσάς, μπορείτε να χρησιμοποιήσετε τα μέσα εγκατάστασης των Windows για το ίδιο. Εγκαταστήστε τοκαι να το χρησιμοποιήσετε για να κατεβάσετε το αρχείο ISO Windows. Τώρα, τοποθετήστε το αρχείο ISO και ανοίξτε το. Ανοίγω τοΠηγέςΦάκελος και εντοπίστε το αρχείο install.wim ή install.esd. Αντιγράψτε αυτό το αρχείο σε άλλη τοποθεσία στον σκληρό σας δίσκο. Τώρα, χρησιμοποιήστε ένα εργαλείο τρίτου μέρους, όπωςγια την εξαγωγή του αρχείου. Αυτό θα πάρει χρόνο.
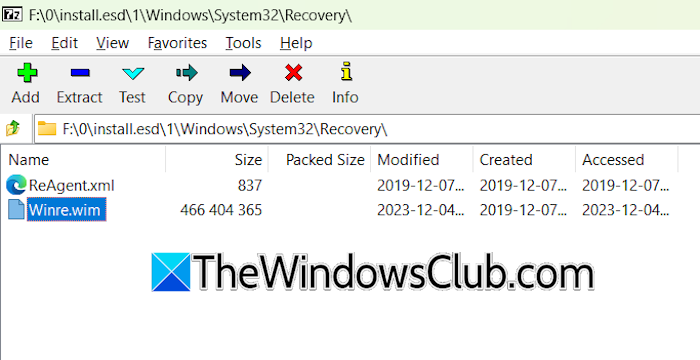
Μετά την εξαγωγή του αρχείου, ανοίξτε τον εξαγόμενο φάκελο και μεταβείτε στοWindows \ System32 \ Recoveryτοποθεσία. Θα βρείτε το αρχείο winre.wim εκεί. Αντιγράψτε αυτό το αρχείο στην επιθυμητή τοποθεσία στον πληγμένο υπολογιστή σας. Τώρα, εκτελέστε την εντολή για να ενεργοποιήσετε το περιβάλλον ανάκτησης των Windows. Η εντολή θα πρέπει να εκτελεστεί χωρίς σφάλμα αυτή τη φορά.
2] Επισκευάστε τα αρχεία εικόνας του συστήματος
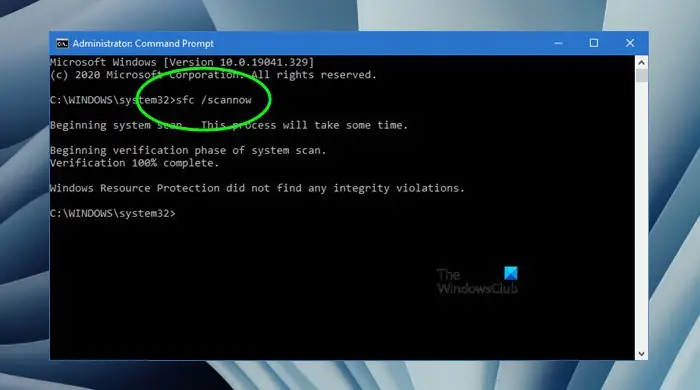
Μια πιθανή αιτία αυτού του σφάλματος είναι τα διεφθαρμένα αρχεία εικόνας συστήματος. Χρησιμοποιήστε τα ενσωματωμένα εργαλεία,καιΓια να επισκευάσετε τα κατεστραμμένα αρχεία εικόνας συστήματος.
3] Απενεργοποιήστε το BIOS Legacy και ενεργοποιήστε την ασφαλή εκκίνηση (εάν ισχύει)
Εισαγάγετε το BIOS σας και δείτε εάν είναι ενεργοποιημένο το Legacy BIOS. Εάν ναι, απενεργοποιήστε το. Τα βήματα για την απενεργοποίηση του BIOS είναι διαφορετικά για υπολογιστές διαφορετικών εμπορικών σημάτων. Πρέπει να ανατρέξετε στο εγχειρίδιο χρήστη του υπολογιστή σας για να γνωρίζετε τον σωστό τρόπο για να απενεργοποιήσετε τη λειτουργία BIOS Legacy.
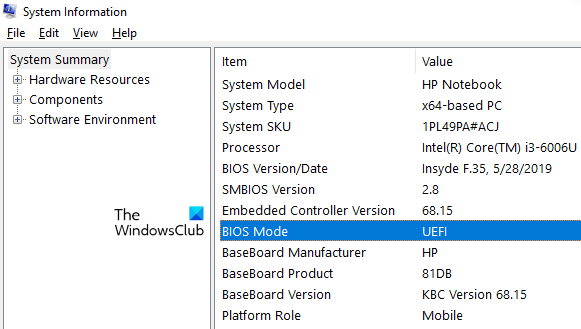
Μπορείτε επίσης να ελέγξετε τη λειτουργία BIOS απευθείας στην εφαρμογή πληροφοριών συστήματος.
4] Αναθέστε μια νέα επιστολή στο διαμέρισμα ανάκτησης
Αναθέστε μια νέα επιστολή στο διαμέρισμα ανάκτησης. Χρησιμοποιήστε τις ακόλουθες οδηγίες:
Κάντε κλικ στην αναζήτηση των Windows και πληκτρολογήστε το DiskPart. Επιλέξτε τη σωστή επιλογή στα αποτελέσματα αναζήτησης για να ξεκινήσετε το βοηθητικό πρόγραμμα DiskPart. Τώρα, πληκτρολογήστε τις ακόλουθες εντολές και πατήστε Enter μετά την είσοδο σε κάθε εντολή.
list disk select disk # list volume select volume # assign letter = K
Στην παραπάνω εντολή, αντικαταστήστε το # με τον σωστό δίσκο και αριθμό έντασης. Τώρα, πληκτρολογήστε την ακόλουθη εντολή και πατήστε Enter:
reagentc /setreimage /path K:\Recovery\WindowsRE
Η παραπάνω εντολή θα ενημερώσει το αρχείο αντιδραστηρίου.xml στοC: \ Windows \ System32 \ Recoveryντοσιέ. Τώρα, ελέγξτε τη λειτουργία BIOS στην εφαρμογή πληροφοριών συστήματος. Εάν είναι κληρονομιά, αλλάξτε το στο UEFI και ενεργοποιήστε επίσης την ασφαλή εκκίνηση. Επανεκκινήστε τον υπολογιστή σας. Θα πρέπει να είστε σε θέση να ενεργοποιήσετε το περιβάλλον ανάκτησης των Windows αυτή τη φορά.
5] Αντιστοιχίστε το σωστό αναγνωριστικό στο διαμέρισμα του συστήματος
Μια άλλη αιτία αυτού του σφάλματος είναι η λανθασμένη GUID του διαχωρισμού του συστήματος. Ελέγξτε αυτό ακολουθώντας τα παρακάτω βήματα:
Ξεκινήστε τη γραμμή εντολών ως διαχειριστή και πληκτρολογήστε τις ακόλουθες εντολές. ΤύποςΕισάγωΜετά την πληκτρολόγηση κάθε εντολής:
diskpart list disk select disk # list partition select partition * detail partition
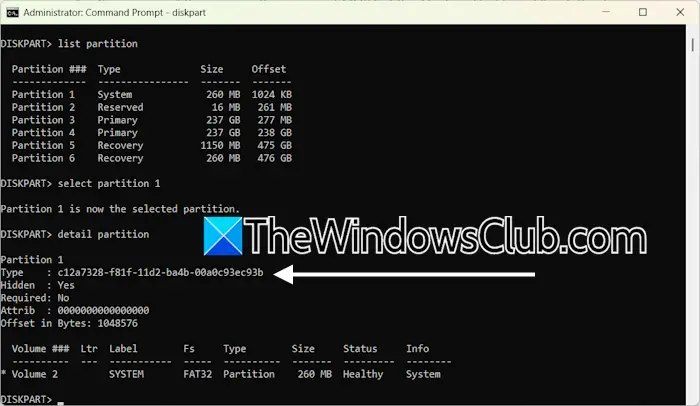
Στις παραπάνω εντολές, αντικαταστήστε το # με τον σωστό αριθμό δίσκου και * με τον αριθμό διαμερίσματος συστήματος. Η γραμμή εντολών πρέπει να εμφανίζει την ακόλουθη GUID του διαμερίσματος του συστήματος:
c12a7328-f81f-11d2-ba4b-00a0c93ec93b
Εάν βλέπετε άλλο GUID αντί για αυτό που αναφέρθηκε παραπάνω, πρέπει να ορίσετε το σωστό GUID για το διαμέρισμα του συστήματος. Τώρα, επιλέξτε το διαμέρισμα συστήματος (έχοντας τον ίδιο αριθμό διαμερισμάτων που χρησιμοποιήσατε στις παραπάνω εντολές).
select partition # set id=c12a7328-f81f-11d2-ba4b-00a0c93ec93b
Τώρα, βγείτε από το βοηθητικό πρόγραμμα DiskPart. Μετά από αυτό, εκτελέστε την εντολή για να ενεργοποιήσετε το περιβάλλον ανάκτησης των Windows. Η εντολή θα πρέπει να εκτελεστεί χωρίς σφάλμα αυτή τη φορά.
6] Εκτελέστε μια αναβάθμιση εντός ή καθαρή εγκατάσταση των Windows
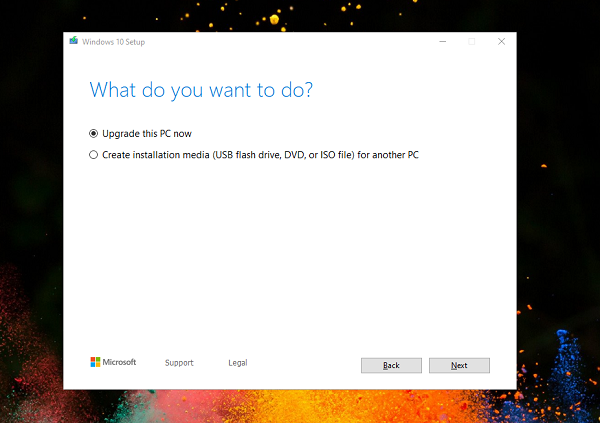
Αν τίποτα δεν σε βοήθησε,. Αυτή η διαδικασία θα εγκαταστήσει το λειτουργικό σύστημα των Windows χωρίς να απεγκαταστήσει το εγκατεστημένο λειτουργικό σύστημα Windows στο σύστημά σας. Ως εκ τούτου, μια αναβάθμιση επιτόπου επισκευάζει το σύστημά σας χωρίς να διαγράφει δεδομένα. Ωστόσο, από την άποψη της ασφάλειας, δημιουργήστε αντίγραφα ασφαλείας των δεδομένων σας πριν προχωρήσετε.
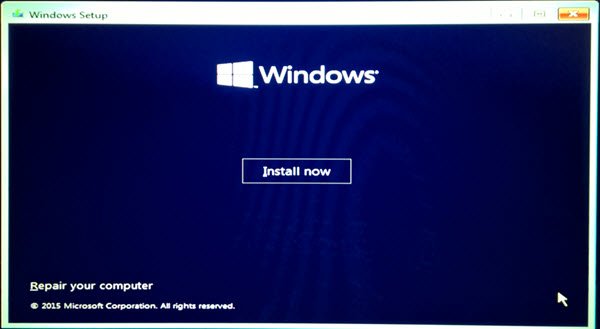
Η τελευταία λύση είναι να εκτελέσει το. Πριν προχωρήσετε, δημιουργήστε αντίγραφα ασφαλείας των δεδομένων σας σε όλα τα χωρίσματα σκληρού δίσκου εκτός από το διαμέρισμα C, έτσι ώστε εάν διαμορφώσετε το λανθασμένο διαμέρισμα σκληρού δίσκου, δεν θα χάσετε τα σημαντικά σας αρχεία.
Ελπίζω να βοηθήσει αυτό.
Πώς μπορώ να διορθώσω το Reagentc.exe που δεν βρέθηκε στα Windows 11;
Εάν βλέπετε τοΤο σφάλμα και ο υπολογιστής σας δεν μπορούν να βρουν το περιβάλλον ανάκτησης στα Windows 11, όταν προσπαθείτε να ενεργοποιήσετε την ανάκτηση των Windows προσπαθήστε να εντοπίσετε το αρχείο εικόνας Winre που ονομάζεταιwinre.wim. Βρίσκεται στοC: \ Windows \ System32 \ Recoveryντοσιέ. Εάν δεν υπάρχει εκεί, ίσως χρειαστεί να το εξαγάγετε από ένα μέσο εγκατάστασης των Windows.
Πώς να ενεργοποιήσετε τα Windows re Windows 11;
Μπορείτε να ενεργοποιήσετε ή να απενεργοποιήσετε το Winre στα Windows 11 εκτελώντας την εντολή αντιδραστηρίου στη γραμμή εντολών ως διαχειριστής. Ξεκινήστε το παράθυρο και τον τύπο του διαχειριστή CMDreagentc /enable. Χτυπήστε το Enter μετά από αυτό.
Ποιο είναι το μενού εκκίνησης F12;
Η χρήση του κλειδιού F12 είναι διαφορετική στους υπολογιστές διαφορετικών εμπορικών σημάτων. Για παράδειγμα, σε ορισμένους υπολογιστές Lenovo, πατώντας το F12 κατά τη διάρκεια της εκκίνησης αναδεικνύει το μενού εκκίνησης, επιτρέποντας στους χρήστες να επιλέξουν μια συγκεκριμένη συσκευή. Ανατρέξτε στο εγχειρίδιο χρήστη του υπολογιστή σας για να γνωρίζετε την ακριβή λειτουργία του κλειδιού F12 κατά την εκκίνηση του συστήματος.
Διαβάστε στη συνέχεια:.



![Το κουμπί λειτουργίας δεν λειτουργεί στα Windows 11 [Διόρθωση]](https://elsefix.com/tech/tejana/wp-content/uploads/2024/09/power-button-not-working.jpg)




![Καλύτερες ιδέες προφίλ Instagram το 2025 [μοναδικό & αστείο]](https://elsefix.com/tech/barcelona/wp-content/uploads/2021/05/best-instagram-pronouns-ideas-for-all.webp)


