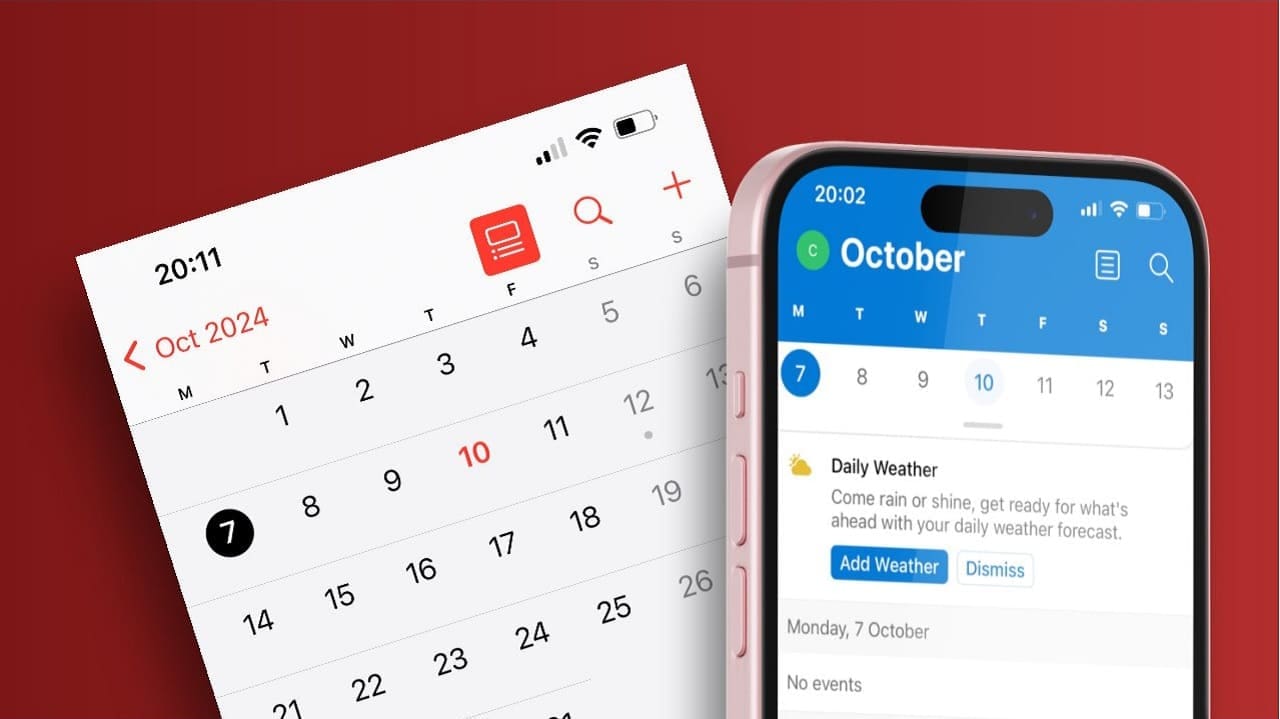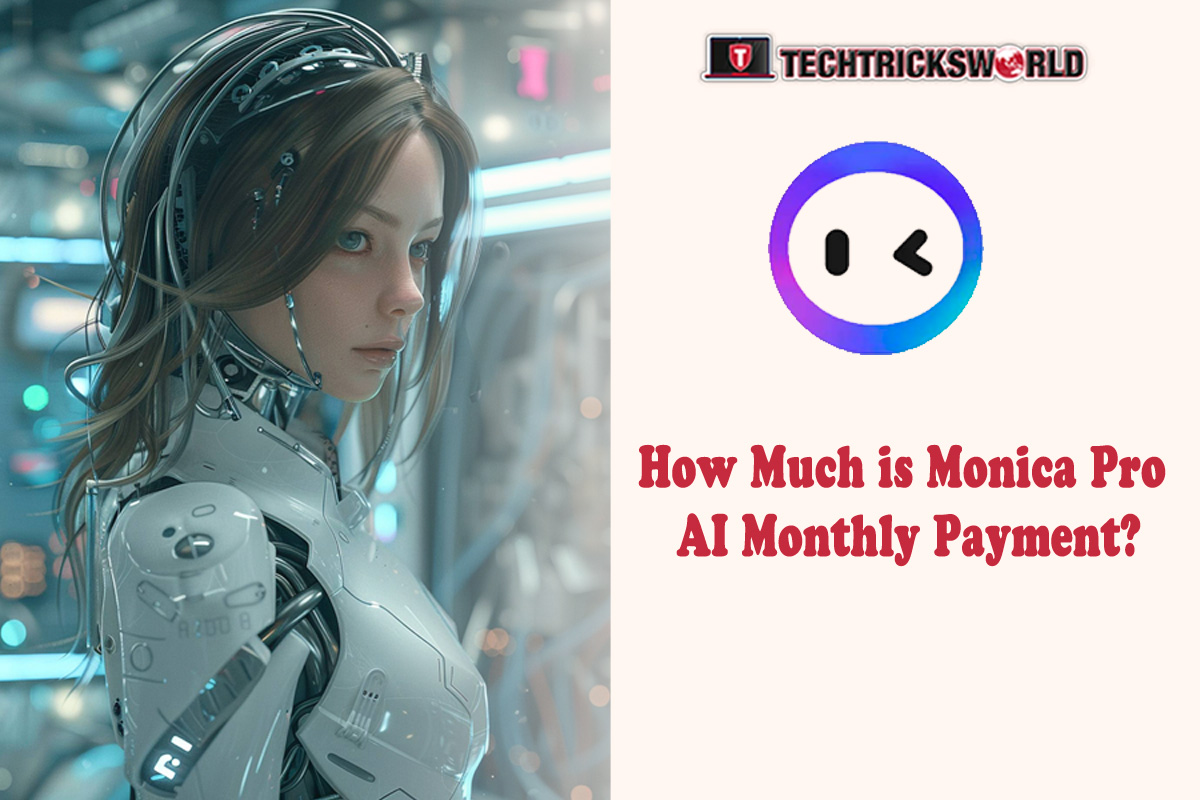Όταν προσπαθήσαμε να ενεργοποιήσουμε μια εικονική μηχανή στο VMware Workstation αφού την κλείσαμε, αντιμετωπίσαμε ένα σφάλμα που έλεγε ότι το μηχάνημα ήταν ήδη σε χρήση. Οι χρήστες έχουν αντιμετωπίσει διάφορες περιπτώσεις του ίδιου σφάλματος. Έτσι, ανη εικονική μηχανή φαίνεται να χρησιμοποιείται στο VMware Workstation,αυτή η ανάρτηση θα σας βοηθήσει να επιλύσετε το πρόβλημα.
Αυτή η εικονική μηχανή φαίνεται να χρησιμοποιείται.
Εάν αυτή η εικονική μηχανή δεν χρησιμοποιείται, πατήστε το κουμπί «Ανάληψη ιδιοκτησίας» για να αποκτήσετε την ιδιοκτησία της. Διαφορετικά, πατήστε το κουμπί «Ακύρωση» για να αποφύγετε την καταστροφή του.
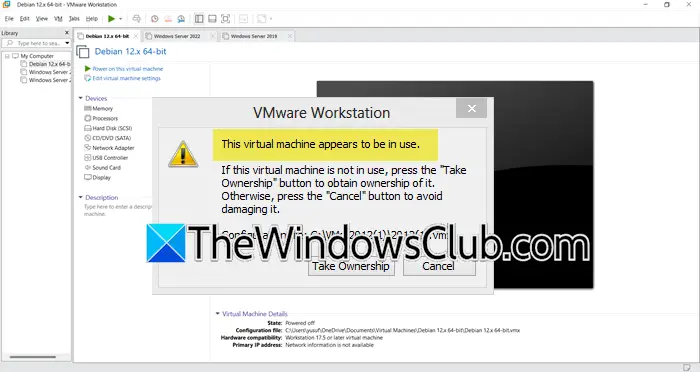
Επιδιόρθωση Η εικονική μηχανή φαίνεται να χρησιμοποιείται VMware
Όταν η εικονική μηχανή VMware φαίνεται να χρησιμοποιείται, θα έχετε μια επιλογή να αποκτήσετε την ιδιοκτησία, ωστόσο, δεν θα κάνει τίποτα, πρέπει να ακολουθήσετε τα βήματα που αναφέρονται παρακάτω για να επιλύσετε το πρόβλημα.
- Εκτελέστε βασικές λύσεις αντιμετώπισης προβλημάτων
- Αναδημιουργήστε την εικονική μηχανή
- Διαγράψτε τα αρχεία Lock στον κατάλογο VM
- Ελέγξτε για ενημέρωση VMware
- Επανεγκαταστήστε το VMware
Τώρα, αν είστε σίγουροι ότιη εικονική μηχανή δεν χρησιμοποιείται, πατήστε τοΠάρτε την ιδιοκτησίακουμπί για να αποκτήσετε την κυριότητα και να προχωρήσετε. Εάν δεν είστε σίγουροι, πατήστε τοΜαταίωσηκαι ακολουθήστε αυτές τις προτάσεις.
1] Εκτελέστε βασικές λύσεις αντιμετώπισης προβλημάτων
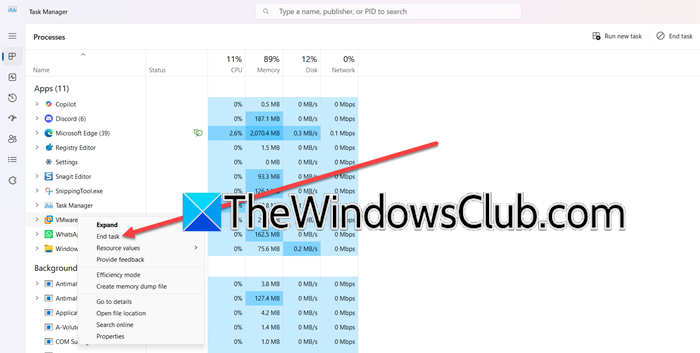
Πριν εξερευνήσετε χρονοβόρες λύσεις, συνιστούμε να εκτελέσετε βασικά βήματα αντιμετώπισης προβλημάτων, όπως επανεκκίνηση του VMware και επανεκκίνηση του υπολογιστή. Αυτές οι ενέργειες βοηθούν στην επίλυση προσωρινών δυσλειτουργιών, όπως διεργασίες ανάρτησης ή ημιτελείς τερματισμοί λειτουργίας. Για να ξεκινήσετε, κλείστε το VMware Workstation, κάντε κλικCtrl+ Shift + Escγια να εκκινήσετε το Task Manager και να διασφαλίσετε ότι δεν εκτελούνται διαδικασίες που σχετίζονται με το VMware στο παρασκήνιο.
Στη συνέχεια, θα εκτελέσουμε μια επανεκκίνηση του συστήματος για να εξαλείψουμε τις κρυφές μνήμες και να τερματίσουμε τις παρατεταμένες διαδικασίες. Αυτό θα παρέχει μια καθαρή πλάκα για τη λειτουργία του VMware. Μετά την επανεκκίνηση, επανεκκινήστε το VMware και την εικονική μηχανή και ελέγξτε εάν το πρόβλημα έχει επιλυθεί.
2] Διαγράψτε τα αρχεία Lock στον κατάλογο VM
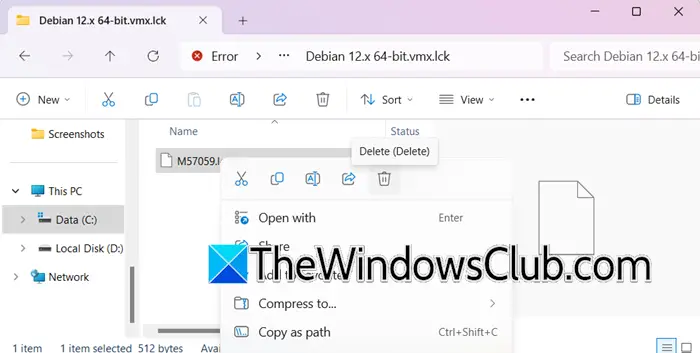
Τα αρχεία κλειδώματος χρησιμοποιούνται από τη VMware για την αποτροπή της ταυτόχρονης πρόσβασης στα αρχεία VM. Ωστόσο, είναι επιρρεπείς στη διαφθορά και μπορούν να προκαλέσουν προβλήματα όπως αυτό που αντιμετωπίζουμε. Επιπλέον, μετά από συντριβή ή ακατάλληλο τερματισμό λειτουργίας, τα αρχεία κλειδώματος που έχουν απομείνει ή είναι ορφανά μπορούν να εμποδίσουν το άνοιγμα του VM. Ευτυχώς, αυτό το ζήτημα μπορεί να επιλυθεί με τη διαγραφή των αρχείων.
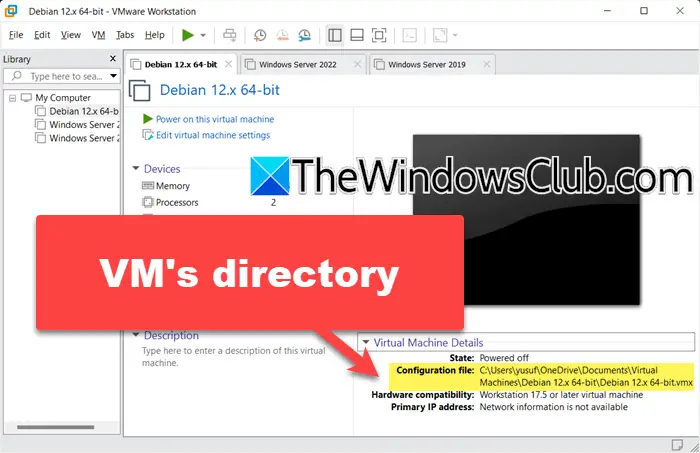
Ακολουθήστε τα βήματα που αναφέρονται παρακάτω για να κάνετε το ίδιο:
- Πρώτα και κύρια, απενεργοποιήστε το VM και κλείστε το VMware Workstation.
- Μεταβείτε στο φάκελο όπου αποθηκεύονται τα αρχεία VMware και αναζητήστε όλους τους φακέλους που τελειώνουν με .lck. Φροντίστε να δημιουργήσετε αντίγραφα ασφαλείας των αρχείων σε περίπτωση που χρειαστεί να αντιστρέψετε τις αλλαγές. Για να μάθετε τον κατάλογο, στο VMware Workstation, κάντε κλικ στο VM και ελέγξτε τοΑρχείο διαμόρφωσηςπεδίο.
- Κάντε δεξί κλικ σε καθένα από αυτά και διαγράψτε το.
Μόλις τελειώσετε, ξεκινήστε το VM και ελέγξτε την κατάσταση.
3] Αναδημιουργήστε την εικονική μηχανή
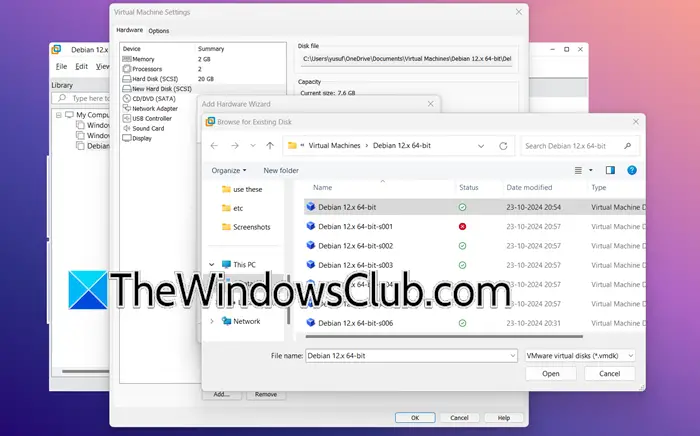
Η βασική αιτία του προβλήματος είναι ότι τα αρχεία της Εικονικής Μηχανής είναι κλειδωμένα και συμβαίνει λόγω απροσδόκητων τερματισμών λειτουργίας, αρχείων κλειδώματος που έχουν απομείνει ή ταυτόχρονων προσπαθειών πρόσβασης στο VM από πολλές περιόδους λειτουργίας. Σε αυτήν την περίπτωση, θα αναδημιουργήσουμε την Εικονική Μηχανή για να ανανεώσουμε τη διαμόρφωση της εικονικής μηχανής και δείτε πώς να το κάνετε.
- Εκκινήστε το VMware Sphere Client, μεταβείτε στο απόθεμα όπου βρίσκεται η εικονική μηχανή, κάντε δεξί κλικ πάνω του και επιλέξτε Κατάργηση.
- ΣεΣταθμός εργασίας VMware,κάντε κλικ στοΑρχείο > Νέα εικονική μηχανή.
- Στη συνέχεια, δημιουργήστε μια εικονική μηχανή κανονικά για το είδος του λειτουργικού συστήματος που θα χρησιμοποιήσετε.
- Αφού δημιουργήσετε την εικονική μηχανή, κάντε δεξί κλικ πάνω της και επιλέξτεΡυθμίσεις.
- Τώρα, μεταβείτε στον σκληρό δίσκο και κάντε κλικ στο Προσθήκη > Επόμενο.
- Θα πρέπει να διαλέξετε μερικές επιλογές, είναι καλύτερα να τις διατηρήσετε ως προεπιλογή. όταν βρίσκεστε στην οθόνη όπου σας ζητείται να επιλέξετε τον σκληρό δίσκο, επιλέξτεΧρησιμοποιήστε έναν υπάρχοντα εικονικό δίσκο,και κάντε κλικ στο Επόμενο.
- Κάντε κλικ στο Browse, μεταβείτε στη θέση όπου ήταν αποθηκευμένο το αρχικό VM και επιλέξτε το αρχείο vmdk.
- Μόλις τελειώσετε, κάντε κλικ στο Τέλος και μετά ξεκινήστε την εικονική μηχανή.
Επαληθεύστε εάν το πρόβλημα έχει επιλυθεί. Αν όχι, προχωρήστε στην επόμενη λύση.
4] Ελέγξτε για ενημέρωση VMware
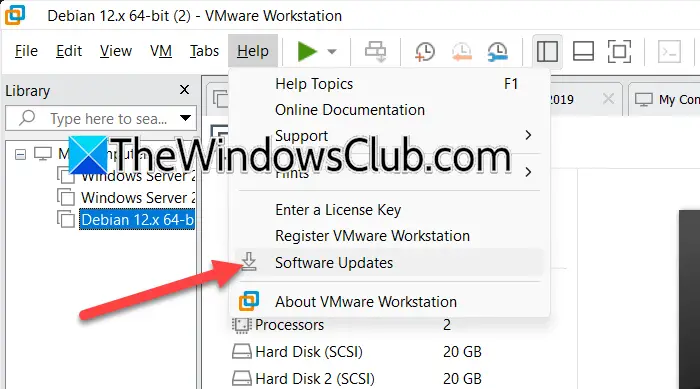
Οι ενημερώσεις συχνά περιλαμβάνουν βελτιωμένους μηχανισμούς διαχείρισης σφαλμάτων και εάν το πρόβλημα οφείλεται σε δυσλειτουργίες λογισμικού ή ζητήματα συμβατότητας, η ενημέρωση του VMware στην πιο πρόσφατη έκδοση ενδέχεται να μπορέσει να το επιλύσει. Για αρχή,
- Εκκινήστε το VMware και κάντε κλικ στη Βοήθεια από την επάνω γραμμή μενού.
- Κάντε κλικ στοΕνημέρωση λογισμικούκαι περιμένετε για λίγο, το VMware θα αναζητήσει αυτόματα τις πιο πρόσφατες διαθέσιμες ενημερώσεις.
- Κάντε κλικ στο κουμπί Λήψη και εγκατάσταση. Αφού ολοκληρωθεί η διαδικασία, ακολουθήστε τις οδηγίες που εμφανίζονται στην οθόνη για να εγκαταστήσετε τις ενημερώσεις.
Εάν έχετε εγκαταστήσει μια ενημέρωση, ελέγξτε αν το πρόβλημα παραμένει.
Ανάγνωση:
5] Επανεγκαταστήστε το VMware
Εάν τα αρχεία εγκατάστασης ή τα στοιχεία λογισμικού έχουν καταστραφεί, τότε η τελευταία μας λύση είναι να επανεγκαταστήσουμε ξανά το VMware Workstation. Επιπλέον, μια νέα εγκατάσταση βοηθά επίσης στην αντιμετώπιση προβλημάτων συμβατότητας και στη διόρθωση σφαλμάτων.
- Κάντε κλικ στο Win + I για να ανοίξετε τις Ρυθμίσεις, μεταβείτε στην καρτέλα Εφαρμογές και κάντε κλικ στοΕγκατεστημένες εφαρμογές.
- Αναζητήστε το VMware, κάντε κλικ στις τρεις τελείες δίπλα του και επιλέξτε το κουμπί Κατάργηση εγκατάστασης. Βεβαιωθείτε ότι έχετε αφαιρέσει τυχόν υπολειμματικά αρχεία ή καταχωρίσεις μητρώου που μπορεί να παραμείνουν στη συσκευή.
- Κατεβάστε την πιο πρόσφατη έκδοση του. Μόλις ολοκληρωθεί η λήψη, εκκινήστε το αρχείο εγκατάστασης και ακολουθήστε τις οδηγίες που εμφανίζονται στην οθόνη για να εγκαταστήσετε το σταθμό εργασίας VMware.
- Αφού ολοκληρωθεί η εγκατάσταση, επανεκκινήστε τον υπολογιστή, ξεκινήστε την εφαρμογή για να διαμορφώσετε ξανά τις ρυθμίσεις και δημιουργήστε μια νέα Εικονική μηχανή.
Ας ελπίσουμε ότι μπορείτε να επιλύσετε το πρόβλημα χρησιμοποιώντας τις λύσεις που αναφέρονται σε αυτήν την ανάρτηση.
Ανάγνωση:
Πώς μπορώ να ενεργοποιήσω αυτόματα το Virtual Machine στο VMware;
Για να ενεργοποιήσετε αυτόματα την Εικονική μηχανή, κάντε κλικ στην επιλογή Εικονικές μηχανές από το απόθεμα και κάντε δεξί κλικ στην Εικονική μηχανή. Επιλέξτε την επιλογή Autostart > Configure και επιλέξτε οποιαδήποτε επιλογή από το Pop μενού. Τέλος, πατήστε το κουμπί Αποθήκευση για να εφαρμόσετε τις αλλαγές.
Ανάγνωση:
Πώς μπορώ να αναγκάσω ένα VM να απενεργοποιηθεί στο VMware;
Για να αναγκάσετε ένα Vurtal Machine να απενεργοποιηθεί στο VMware, κάντε κλικ σε αυτό και μεταβείτε στη γραμμή μενού που υπάρχει στην επάνω πλευρά. Κάντε κλικ στο VM, μετά επιλέξτε Power και, τέλος, επιλέξτε την επιλογή Power off. Ωστόσο, εάν η επιλογή είναι γκριζαρισμένη ή δεν ανταποκρίνεται, τότε οι χρήστες μπορούν να χρησιμοποιήσουν τη Διαχείριση εργασιών για αναγκαστικό τερματισμό.
Διαβάστε επίσης:.