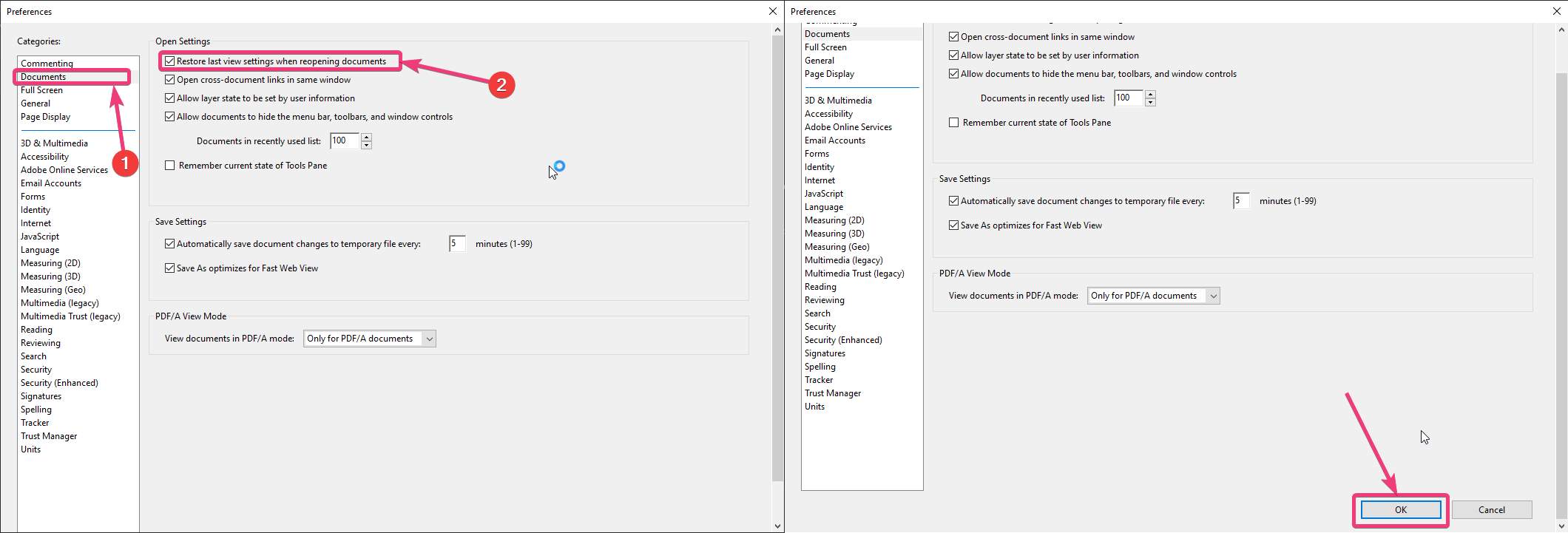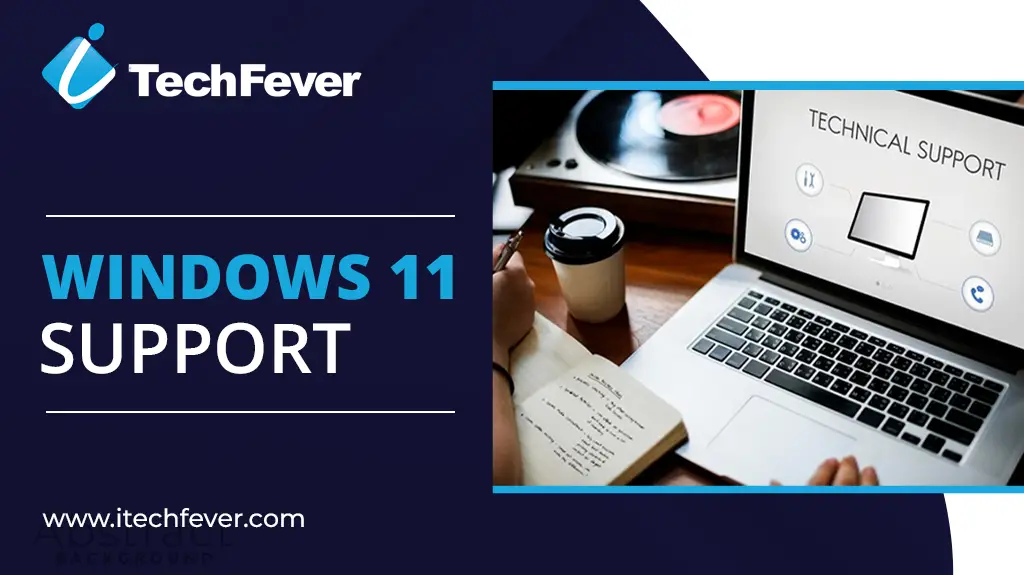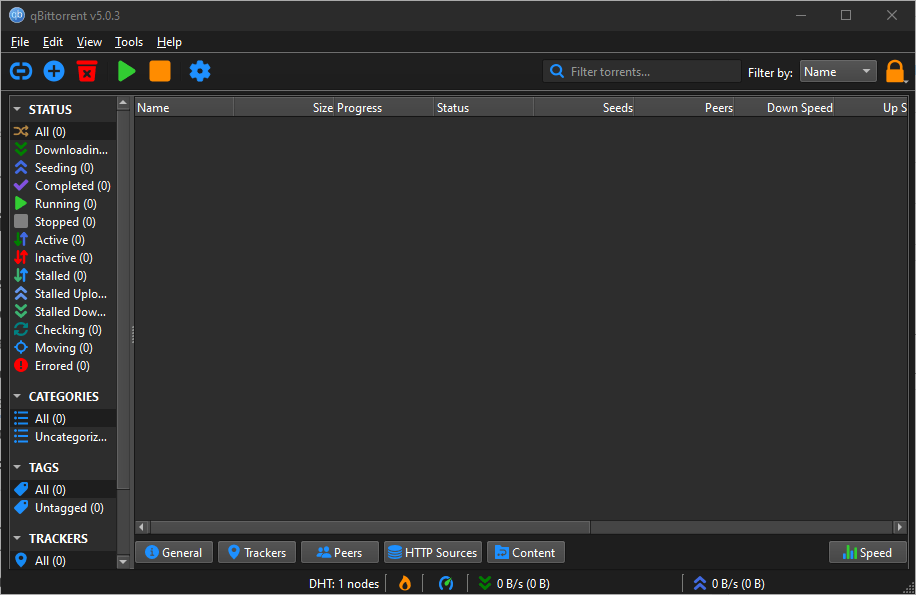Εάν τοΗ συσκευή USB δεν εμφανίζεται στο VMware, αυτό μπορεί να διαταράξει την καθημερινή ροή εργασίας, ειδικά όταν οι χρήστες βασίζονται στο VM για δοκιμές και ανάπτυξη. Αυτό συνήθως συμβαίνει λόγω των παραμορφωμένων ρυθμίσεων, των ξεπερασμένων οδηγών ή της κατεστραμμένης εγκατάστασης. Αυτό το άρθρο θα μας οδηγήσει σε απλά βήματα για την αντιμετώπιση προβλημάτων και επίλυσης του προβλήματος.
Γιατί δεν εντοπίζεται η συσκευή USB μου;
Οι συσκευές USB ενδέχεται να μην ανιχνεύονται λόγω διαφόρων λόγων, ωστόσο, οι κοινές είναι ξεπερασμένοι οδηγοί, εσφαλμένες ρυθμίσεις ή συγκρούσεις με ρυθμίσεις εικονικών μηχανών. Ενεργοποιώντας το USB στις ρυθμίσεις VM, η ενημέρωση του προγράμματος οδήγησης συχνά επιλύει το ζήτημα και θα δούμε περισσότερες λύσεις αντιμετώπισης προβλημάτων στην επόμενη ενότητα.
Διορθώστε το VMware που δεν ανιχνεύει τη συσκευή USB
Εάν η συσκευή USB δεν εμφανίζεται, ανιχνεύεται ή αναγνωρίζεται στον σταθμό εργασίας VMware, ελέγξτε τις λύσεις που αναφέρονται παρακάτω:
- Ενεργοποιήστε το USB στις ρυθμίσεις VM
- Επανασυνδέστε τη συσκευή USB στο VM
- Επαληθεύστε τη συμβατότητα USB
- Ρύθμιση παραμέτρων υπηρεσίας διαιτησίας VMware USB
- Ενημερώστε το πρόγραμμα οδήγησης USB στο μηχάνημα κεντρικού υπολογιστή
- Αναδημιουργήστε το εικονικό μηχάνημα χρησιμοποιώντας το παλαιότερο μηχάνημα
- Επανατοποθετήστε το σταθμό εργασίας VMware
Ας ξεκινήσουμε με τον οδηγό αντιμετώπισης προβλημάτων.
1] Ενεργοποιήστε το USB στις ρυθμίσεις VM
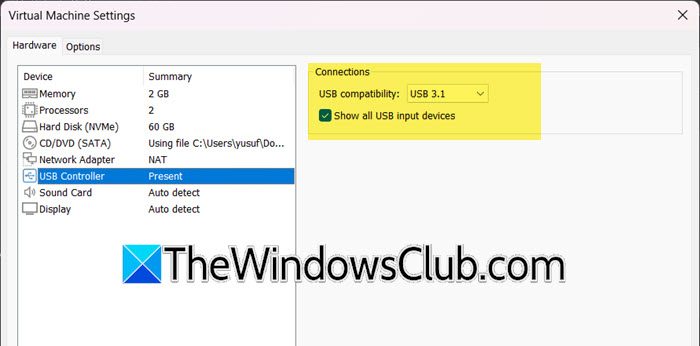
Πρώτα απ 'όλα, θα επιτρέψουμε στο USB στο VMware Workstation για να επιτρέψουμε στο εικονικό μηχάνημα να ανιχνεύει και να χρησιμοποιεί συσκευές USB που συνδέονται με το σύστημα κεντρικού υπολογιστή. Αυτή η ρύθμιση πρέπει να είναι ενεργοποιημένη, και εδώ είναι πώς να το κάνετε.
- Κλείστε σωστά το VM, μεταβείτε στο μενού VM, κάντε κλικ στο κουμπί Διαχείριση και επιλέξτε Ρυθμίσεις.
- Μεταβείτε στην ενότητα υλικού, κάντε κλικ στο κουμπί Προσθήκη για να επιλέξετε τον ελεγκτή USB, επιλέξτε τον ελεγκτή USB και πατήστε το κουμπί Τέλος.
- Κάντε κλικ στοΕλεγκτής USBκαρτέλα από τη λίστα και επιλέξτεΕμφάνιση όλων των συσκευών εισόδου USB.
- Ενεργοποιήστε τη σωστή συμβατότητα USB: USB 3.1 ή USB 2.0 και πατήστε το κουμπί OK.
- Κάντε κλικ στο κουμπί OK, αναπαράγετε το εικονικό μηχάνημα, αποκτήστε πρόσβαση στο μενού αναπαραγωγής και ελέγξτε αν η συσκευή USB είναι πλέον ορατή στο μενού αφαιρούμενων συσκευών ή όχι.
Αυτό θα πρέπει να επιλύσει το ζήτημα για εσάς και, αν όχι, να μετατοπιστεί στην επόμενη λύση.
2] επανασυνδέστε τη συσκευή USB στο VM
Το ζήτημα μπορεί να προκύψει εάν το VM δεν είναι σε θέση να αναγνωρίσει τη συσκευή USB. Σε τέτοιες περιπτώσεις, συνιστάται να επανασυνδεθείτε τη συσκευή USB για την επίλυση του προβλήματος σύνδεσης.
- Αποσυνδέστε τη συσκευή USB, συνδέστε την μετά από μερικά δευτερόλεπτα και ξεκινήστε το σταθμό εργασίας VMware.
- Μεταβείτε στο μενού VM, επιλέξτε Αφαιρούμενες συσκευές και βρείτε τη συσκευή USB στη λίστα.
- Επιλέξτε την επιλογή σύνδεσης (αποσύνδεση από τον κεντρικό υπολογιστή) και θα εμφανιστεί ένα μήνυμα επιβεβαίωσης στην οθόνη, υποδεικνύοντας ότι η συσκευή USB είναι τώρα συνδεδεμένη.
Εάν η συσκευή USB εξακολουθεί να μην εμφανίζεται στο VM, δείτε την επόμενη λύση.
3] Ρύθμιση της υπηρεσίας διαιτησίας USB VMware USB
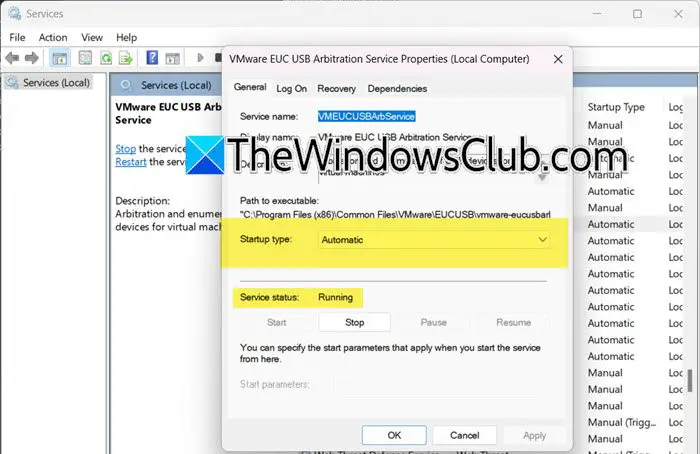
Η υπηρεσία διαιτησίας USB VMware διαδραματίζει κρίσιμο ρόλο ανίχνευσης συσκευών USB που συνδέονται με το σύστημα υποδοχής και καθιστώντας τις διαθέσιμες για εικονικές μηχανές. Για να αντιμετωπίσουμε το ζήτημα, θα διαμορφώσουμε αυτήν την υπηρεσία. Για να το κάνετε αυτό, εκτελέστε τα βήματα που περιγράφονται παρακάτω:
- Κάντε κλικ στο κουμπί Win + R για να ανοίξετε το παράθυρο διαλόγου Εκτέλεσης, πληκτρολογήστε Services.msc και κάντε κλικ στο OK για να ανοίξετε υπηρεσίες.
- Στο παράθυρο Υπηρεσιών, βρείτεVMware EUC USB Διαιτησία, και κάντε δεξί κλικ σε αυτό.
- Επιλέξτε Ιδιότητες, μεταβείτε στο αναπτυσσόμενο μενού τύπου εκκίνησης, ρυθμίστε το σε αυτόματη λειτουργία και βεβαιωθείτε ότι υποδεικνύει την εκτέλεση της κατάστασης υπηρεσίας.
- Εάν δεν εμφανίζεται τρέχουσα, κάντε κλικ στο κουμπί Έναρξη και κάντε κλικ στο κουμπί OK.
Μόλις ολοκληρωθεί, ανανεώστε το λειτουργικό σύστημα και, στη συνέχεια, ελέγξτε εάν το ζήτημα παραμένει. Εάν συμβαίνει αυτό, προχωρήστε στην επόμενη λύση.
4] Ενημερώστε το πρόγραμμα οδήγησης USB στο μηχάνημα κεντρικού υπολογιστή
Εάν υπάρχει πρόβλημα συμβατότητας μεταξύ του σταθμού εργασίας VMware και της συνδεδεμένης συσκευής USB και το USB δεν αναγνωρίζεται ή εμφανίζεται στο περιβάλλον VMware,μπορεί να βοηθήσει στην επίλυση.
- Κάντε κλικ στο κουμπί Win + X για να ανοίξετε το μενού και να επιλέξετε Διαχείριση συσκευών.
- Προσδιορισμός τουΠαγκόσμιες σειριακές συσκευές λεωφορείων, και επεκτείνετε το.
- Μεταξύ των διαφόρων εγκατεστημένων οδηγών USB, κάντε δεξί κλικ στο πρόγραμμα οδήγησης που θέλετε να ενημερώσετε και ένας οδηγός θα ανοίξει στην οθόνη.
- Επιλέξτε τοΑναζήτηση αυτόματα για ενημερωμένο λογισμικό προγράμματος οδήγησης, και περιμένετε τα Windows να εντοπίσουν, να κατεβάσουν και να εγκαταστήσουν το πρόγραμμα οδήγησης.
Μπορείτε επίσης να χρησιμοποιήσετε έναΓια να ενημερώσετε το πρόγραμμα οδήγησης ή να το κατεβάσετε από το.
Ας ελπίσουμε ότι αυτό θα κάνει τη δουλειά, και αν αυτό δεν λειτουργεί, ελέγξτε την επόμενη λύση.
5] Αναδημιουργήστε το εικονικό μηχάνημα χρησιμοποιώντας το παλαιότερο μηχάνημα
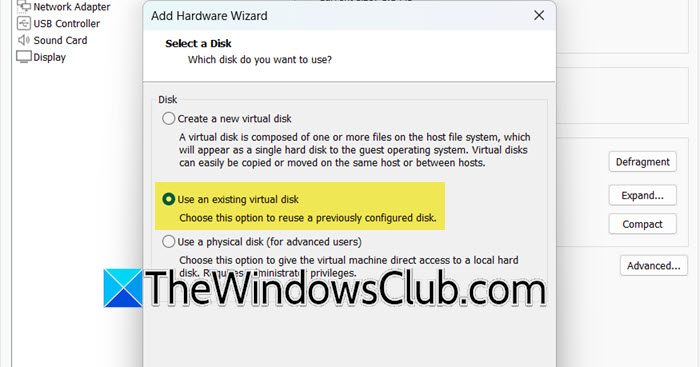
Μερικές φορές, προβλήματα ανίχνευσης συσκευών USB μπορούν να προκύψουν από λανθασμένες ρυθμίσεις συσκευών ή συγκρούσεις με άλλες συνδεδεμένες συσκευές. Η αναδημιουργία της εικονικής μηχανής επιτρέπει στους χρήστες να ξεκινούν φρέσκα με καθαρή διαμόρφωση και αυτό θα κάνουμε σε αυτή τη λύση.
- Ξεκινήστε τον σταθμό εργασίας VMware και από το απόθεμα, κάντε δεξί κλικ στο εικονικό μηχάνημα και κάντε κλικ στην επιλογή Κατάργηση.
- Τώρα, κάντε κλικ στο μενού αρχείων, επιλέξτε τη νέα επιλογή εικονικής μηχανής και δημιουργήστε ένα εικονικό μηχάνημα ως συνήθως.
- Μόλις δημιουργήσετε το εικονικό μηχάνημα, κάντε δεξί κλικ σε αυτό, επιλέξτε Ρυθμίσεις, μεταβείτε στο σκληρό δίσκο, επιλέξτε το κουμπί Προσθήκη και κάντε κλικ στο κουμπί Επόμενο.
- Διατηρήστε όλες τις επιλογές ως προεπιλογή μέχρι να είστε στην οθόνη για να επιλέξετε τον σκληρό δίσκο, κάντε κλικΧρησιμοποιήστε έναν υπάρχοντα εικονικό δίσκο, και στη συνέχεια πατήστε το επόμενο κουμπί.
- Επιλέξτε Αναζήτηση, μεταβείτε στη θέση του υπάρχοντος VM, επιλέξτε το αρχείο VMDK και κάντε κλικ στο Open.
- Μόλις ολοκληρωθεί, κάντε κλικ στο κουμπί Τέλος και, στη συνέχεια, ξεκινήστε την εικονική μηχανή.
Μετακινηθείτε στην επόμενη λύση εάν η συσκευή USB δεν είναι ορατή.
Ανάγνωση:
6] Επανατοποθετήστε το σταθμό εργασίας VMware
Τελευταίο αλλά εξίσου σημαντικό, η επανεγκατάσταση του σταθμού εργασίας VMware είναι η τελευταία λύση. Κάτι τέτοιο θα επαναφέρει το λογισμικό και θα διασφαλίσει ότι όλοι οι οδηγοί θα εγκατασταθούν σωστά.
- Πατήστε Win + I για να ανοίξετε τις ρυθμίσεις, μεταβείτε στην ενότητα Εφαρμογές και επιλέξτε Εγκαταστάσεις Εφαρμογές.
- Αναζητήστε το VMware, πατήστε τις επιλογές τριών κουκίδων και κάντε κλικ στην επιλογή UNINSTALL.
ΣΗΜΕΙΩΣΗ: Βεβαιωθείτε ότι αφαιρούνται όλα τα υπολειπόμενα αρχεία ή οι καταχωρήσεις μητρώου που σχετίζονται με το λογισμικό. - Τώρα, μεταβείτε στοsupport.broadcom.com, και κατεβάστε την τελευταία έκδοση. Μετά την ολοκλήρωση, ξεκινήστε το αρχείο εγκατάστασης και ακολουθήστε τις οδηγίες στην οθόνη για να εγκαταστήσετε τον σταθμό εργασίας VMware.
- Μόλις ολοκληρωθεί, επανεκκινήστε τη συσκευή, επαναπροσδιορίστε τις ρυθμίσεις της εφαρμογής και δημιουργήστε μια νέα εικονική μηχανή.
Ας ελπίσουμε ότι αυτές οι λύσεις θα επιλύσουν το ζήτημα και η συσκευή USB δεν θα έχει περαιτέρω προβλήματα.
Ανάγνωση:
Πώς να ενεργοποιήσετε το USB Drive στο VMware;
Για να ενεργοποιήσετε τη μονάδα USB στο VMware, μεταβείτε στο VM> Seetings> USB Controller, συνδέστε τη μονάδα USB και βεβαιωθείτε ότι είναι ενεργοποιημένη η υποστήριξη USB. Εάν δεν βλέπετε την επιλογή ελεγκτή USB, ανοίξτε τις ρυθμίσεις του μηχανήματος, κάντε κλικ στο Add, επιλέξτε τον ελεγκτή USB και κάντε κλικ στο Finish.
Ανάγνωση:.


![Παρουσιάστηκε απροσδόκητο σφάλμα στο Dell SupportAssist [Διόρθωση]](https://elsefix.com/tech/tejana/wp-content/uploads/2025/01/An-Unexpected-Error-Occurred-in-Dell-SupportAssist.jpg)