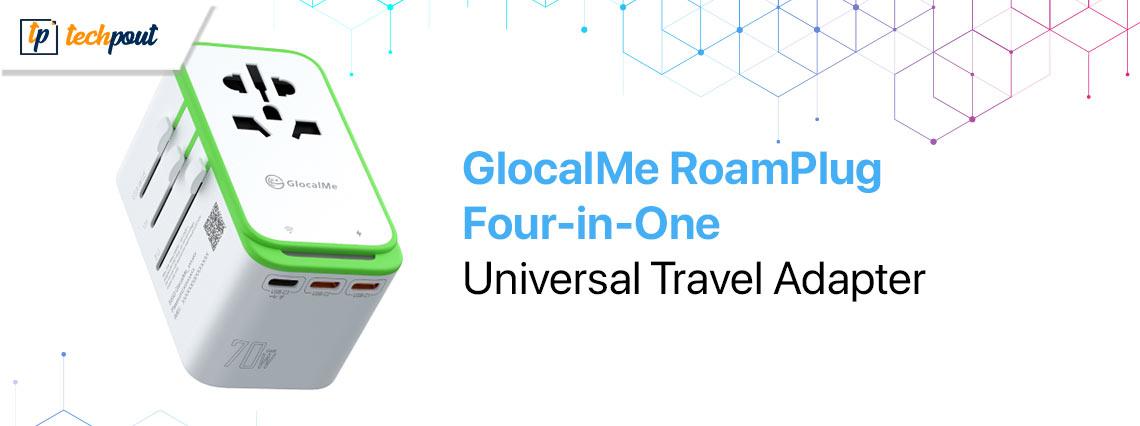Εάν η Εξερεύνηση αρχείων;Η ταξινόμηση κατά ημερομηνία τροποποίησης δεν λειτουργείσωστά στον υπολογιστή σας με Windows 11, διαβάστε αυτήν την ανάρτηση. Θα σας καθοδηγήσουμε σε ορισμένα αποτελεσματικά βήματα αντιμετώπισης προβλημάτων για να επιλύσετε γρήγορα το πρόβλημα.
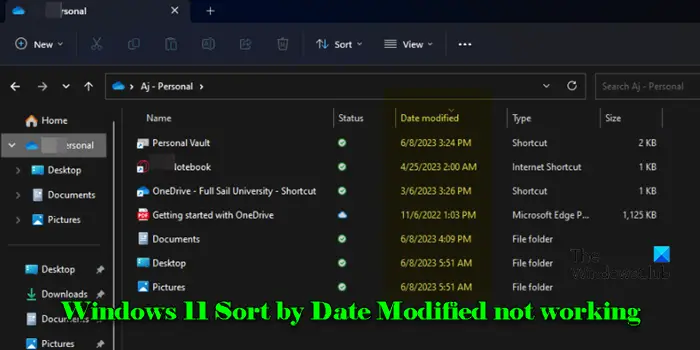
Αρκετοί χρήστες έχουν αναφέρει ασυνεπή συμπεριφορά κατά τη χρήση της επιλογής Ταξινόμηση κατά στα Windows. Τα αρχεία δεν ταξινομούνται όπως αναμένεται από την ημερομηνία τροποποίησης; ιδιότης. Είτε επιστρέφουν σε Ταξινόμηση κατά ?Όνομα? αφού κλείσετε και ανοίξετε ξανά φακέλους ή συμπεριφέρεστε απροσδόκητα τοποθετώντας νεότερα αρχεία μεταξύ παλαιότερων ή δίνοντας προτεραιότητα σε ορισμένους τύπους αρχείων πάνω από τους κανονικούς φακέλους.
Το πρόβλημα προέρχεται από διάφορους παράγοντες, όπως δυσλειτουργίες λογισμικού, ρυθμίσεις προβολής φακέλων και ασυνέπειες στα μεταδεδομένα αρχείων και είναι ιδιαίτερα απογοητευτικό για τους χρήστες που ασχολούνται με μεγάλες συλλογές αρχείων, όπως φωτογραφίες και βίντεο, τα οποία είναι δύσκολο να διαχειριστούν χωρίς σωστή ταξινόμηση.
Διορθώστε τα Windows 11 Ταξινόμηση κατά ημερομηνία τροποποίησης δεν λειτουργεί
Αν τοΗ επιλογή ταξινόμησης κατά ημερομηνία τροποποίησης δεν λειτουργείγια εσάς στον υπολογιστή σας με Windows 11/10, χρησιμοποιήστε αυτές τις ενημερώσεις κώδικα:
- Ορίστε την Ομάδα κατά σε Καμία
- Επαναφορά προβολής φακέλου
- Αλλαγή βελτιστοποίησης φακέλων
Ας το δούμε αυτό αναλυτικά.
1] Ορίστε την Ομάδα κατά σε Καμία
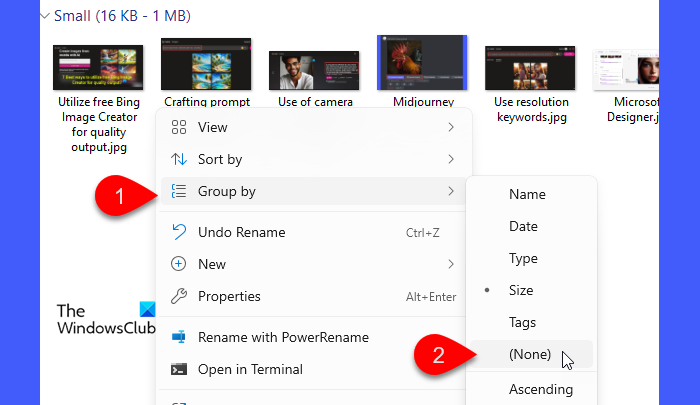
Όταν ένας φάκελος ομαδοποιείται με συγκεκριμένα χαρακτηριστικά (όπως όνομα, ημερομηνία ή τύπος), τα αρχεία εμφανίζονται σε ομάδες, γεγονός που μπορεί να επηρεάσει τη σειρά ταξινόμησης σε αυτές τις ομάδες. ΣύνθεσηΟμάδα κατάναΚανέναςκαταργεί κάθε πρόσθετη ομαδοποίηση που θα μπορούσε να επηρεάσει τη φυσική ταξινόμηση των αρχείων, διασφαλίζοντας ότι αναφέρονται σωστά.
Για να ορίσετεΟμάδα κατάναΚανένας:
- Ανοίξτε το φάκελο όπου παρουσιάζεται το πρόβλημα.
- Κάντε δεξί κλικ σε ένα κενό χώρο μέσα στο φάκελο.
- Μεταβείτε στοΟμάδα κατάκαι επιλέξτε(Κανένας).
Τώρα, δοκιμάστε ξανά να ταξινομήσετε τα αρχεία και δείτε εάν το πρόβλημα εξαφανίζεται.
2] Επαναφορά προβολής φακέλου
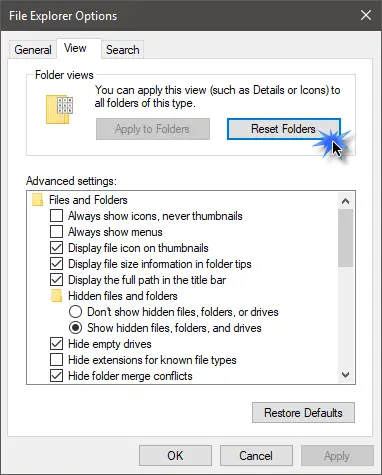
Οι ρυθμίσεις προβολής φακέλων καθορίζουν τον τρόπο εμφάνισης των αρχείων και των φακέλων στην Εξερεύνηση αρχείων. Όταν ορίζετε έναν φάκελο να ταξινομεί τα αρχεία κατά ημερομηνία τροποποίησης, τα Windows προσπαθούν να θυμηθούν τη ρύθμιση για μελλοντικές επισκέψεις σε αυτόν τον φάκελο. Ωστόσο, λόγω αλλαγών συστήματος, ενημερώσεων ή άλλων αλλαγών λογισμικού, οι ρυθμίσεις μπορεί μερικές φορές να καταστραφούν, με αποτέλεσμα η Εξερεύνηση αρχείων να εμφανίζει αρχεία με ακούσιο τρόπο. Η επαναφορά διαγράφει αυτό, επιτρέποντας στην Εξερεύνηση αρχείων να επιστρέψει στην προεπιλεγμένη, μη κατεστραμμένη κατάστασή του.
Ναστα Windows 11, ακολουθήστε τα εξής βήματα:
- Ανοίξτε την Εξερεύνηση αρχείων.
- Κάντε κλικ στο εικονίδιο με τις τρεις κουκκίδες στη γραμμή εργαλείων της Εξερεύνησης αρχείων και επιλέξτεΕπιλογές.
- ΣτοΕπιλογές φακέλουπαράθυρο, μεταβείτε στοΘέααυτί.
- Κάντε κλικ στο κουμπί με την ετικέταΕπαναφορά φακέλωνυπόΠροβολές φακέλων.
- ΚλικΕφαρμογή στους φακέλουςγια να διασφαλίσετε ότι οι ρυθμίσεις προβολής του τρέχοντος φακέλου εφαρμόζονται σε παρόμοιους φακέλους.
- ΚλικΕφαρμόζωκαι μετάΕΝΤΑΞΕΙνα κλείσει το παράθυρο.
Μετά την επαναφορά, η Εξερεύνηση αρχείων θα επανέλθει στην προεπιλεγμένη συμπεριφορά της (Ταξινόμηση κατά Όνομα). Εφαρμόστε ξανά Ταξινόμηση κατά ημερομηνία τροποποίησης και δείτε αν λειτουργεί.
Μπορείτε επίσης να χρησιμοποιήσετεγια να κλειδώσετε τις ρυθμίσεις που προτιμάτε στην Εξερεύνηση αρχείων.
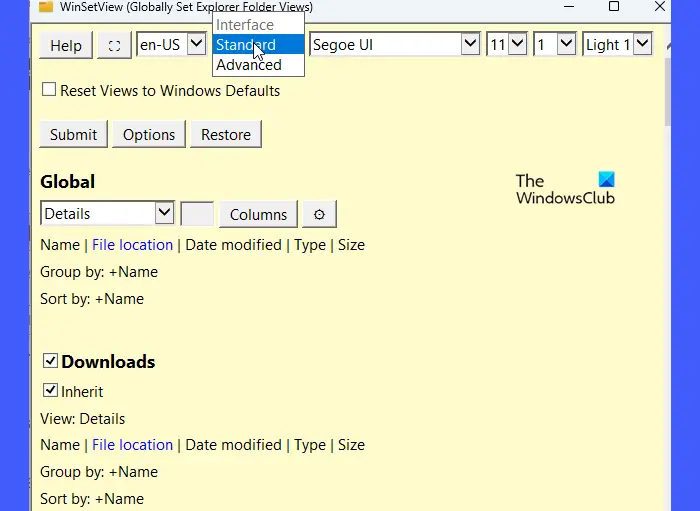
Είναι ένα δωρεάν λογισμικό που σας επιτρέπει να επιβάλλετε μια ομοιόμορφη ρύθμιση προβολής φακέλου σε όλους τους καταλόγους, διασφαλίζοντας ότι κάθε φάκελος ανοίγει μόνο με την επιθυμητή επιλογή ταξινόμησης.
3] Αλλαγή βελτιστοποίησης φακέλων
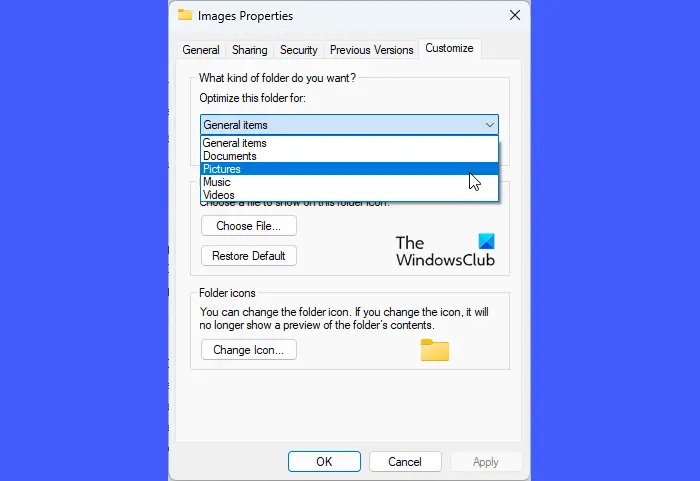
Οι διαφορετικοί τύποι αρχείων χρειάζονται συγκεκριμένες ρυθμίσεις προβολής για βέλτιστη εμφάνιση, όπως μικρογραφίες για εικόνες και λεπτομερή μεταδεδομένα για έγγραφα. Τα Windows βελτιστοποιούν αυτόματα τους φακέλους με βάση τον τύπο περιεχομένου, αλλά μερικές φορές προσδιορίζουν εσφαλμένα το κύριο περιεχόμενο ενός φακέλου, ειδικά εάν περιέχει μεικτούς τύπους αρχείων, οδηγώντας σε λανθασμένη βελτιστοποίηση και προβλήματα εμφάνισης στην Εξερεύνηση αρχείων.
Επιλέγοντας με μη αυτόματο τρόπο τη σωστή βελτιστοποίηση, διασφαλίζετε ότι οι σωστές επιλογές ταξινόμησης είναι διαθέσιμες και εφαρμόζονται στο φάκελο.
Για να αλλάξετε τη βελτιστοποίηση φακέλων στα Windows 11, ακολουθήστε τα εξής βήματα:
- Ανοίξτε την Εξερεύνηση αρχείων και μεταβείτε στον φάκελο όπου αντιμετωπίζετε προβλήματα ταξινόμησης.
- Κάντε δεξί κλικ στο φάκελο και επιλέξτεΣκηνικά θέατρου.
- Στο παράθυρο Ιδιότητες, μεταβείτε στοΠροσαρμογήαυτί.
- Κάτω από το ?Optimize this folder for:? αναπτυσσόμενο μενού, επιλέξτε την κατάλληλη επιλογή με βάση το περιεχόμενο του φακέλου.
- Επιλέξτε το πλαίσιο για ?Εφαρμόστε επίσης αυτό το πρότυπο σε όλους τους υποφακέλους? για να εφαρμόσετε την ίδια βελτιστοποίηση σε οποιονδήποτε υποφάκελο.
- ΚλικΕφαρμόζωκαι μετάΕΝΤΑΞΕΙγια να αποθηκεύσετε τις αλλαγές.
Τέλος, εάν το πρόβλημα ταξινόμησης συνδέεται με λανθασμένα μεταδεδομένα αρχείου ή δεδομένα που λείπουν στο ευρετήριο,μπορεί να βοηθήσει.
Εάν το πρόβλημα παραμένει, εξετάστε το ενδεχόμενο να χρησιμοποιήσετε aέως ότου μια ενημέρωση των Windows επιλύσει ενδεχομένως το πρόβλημα.
Ανάγνωση: .
Πώς να ταξινομήσετε τα αρχεία κατά ημερομηνία τροποποίησης των Windows 11;
ΤύποςWin + Eή κάντε κλικ στο εικονίδιο File Explorer στη γραμμή εργασιών. Μεταβείτε στο φάκελο που περιέχει τα αρχεία που θέλετε να ταξινομήσετε. Κάντε κλικ στοΘέαστη γραμμή εργαλείων στο επάνω μέρος και επιλέξτεΚαθέκαστα. Κάντε δεξί κλικ οπουδήποτε στη λίστα αρχείων, επιλέξτεΤαξινόμηση κατάκαι επιλέξτεΗμερομηνία τροποποίησης. Εναλλακτικά, κάντε κλικ στοΗμερομηνία τροποποίησηςκεφαλίδα στήλης για να ταξινομήσετε τα αρχεία με αυτά τα κριτήρια. Κάνοντας ξανά κλικ σε αυτό, γίνεται εναλλαγή μεταξύ αύξουσας και φθίνουσας σειράς.
Πώς μπορώ να αλλάξω την ημερομηνία τροποποίησης στα Windows 11;
Η ?Ημερομηνία τροποποίησης; Το χαρακτηριστικό ενός αρχείου ενημερώνεται αυτόματα κάθε φορά που το αρχείο υποβάλλεται σε επεξεργασία, επομένως δεν μπορείτε να το αλλάξετε απευθείας μέσω του File Explorer στα Windows 11. Ωστόσο, μπορείτε να χρησιμοποιήσετε ένα εργαλείο τρίτου κατασκευαστή, όπως το BulkFileChanger, για να. Το BulkFileChanger είναι ένα ελαφρύ βοηθητικό πρόγραμμα που σας επιτρέπει να τροποποιείτε χαρακτηριστικά αρχείων, συμπεριλαμβανομένης της ημερομηνίας τροποποίησης, για πολλά αρχεία ταυτόχρονα.
Διαβάστε στη συνέχεια: .



![Τα Windows εντόπισαν ένα πιθανό πρόβλημα με τη συσκευή γραφικών σας [Διόρθωση]](https://elsefix.com/tech/tejana/wp-content/uploads/2024/09/Windows-detected-potential-issue-graphics-device.png)

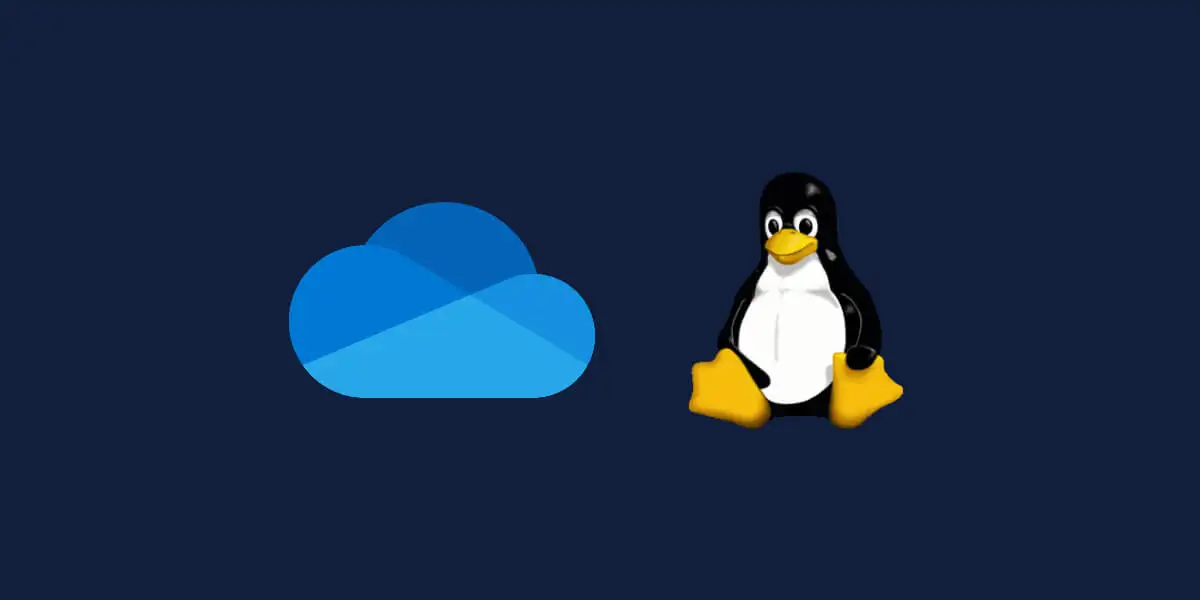

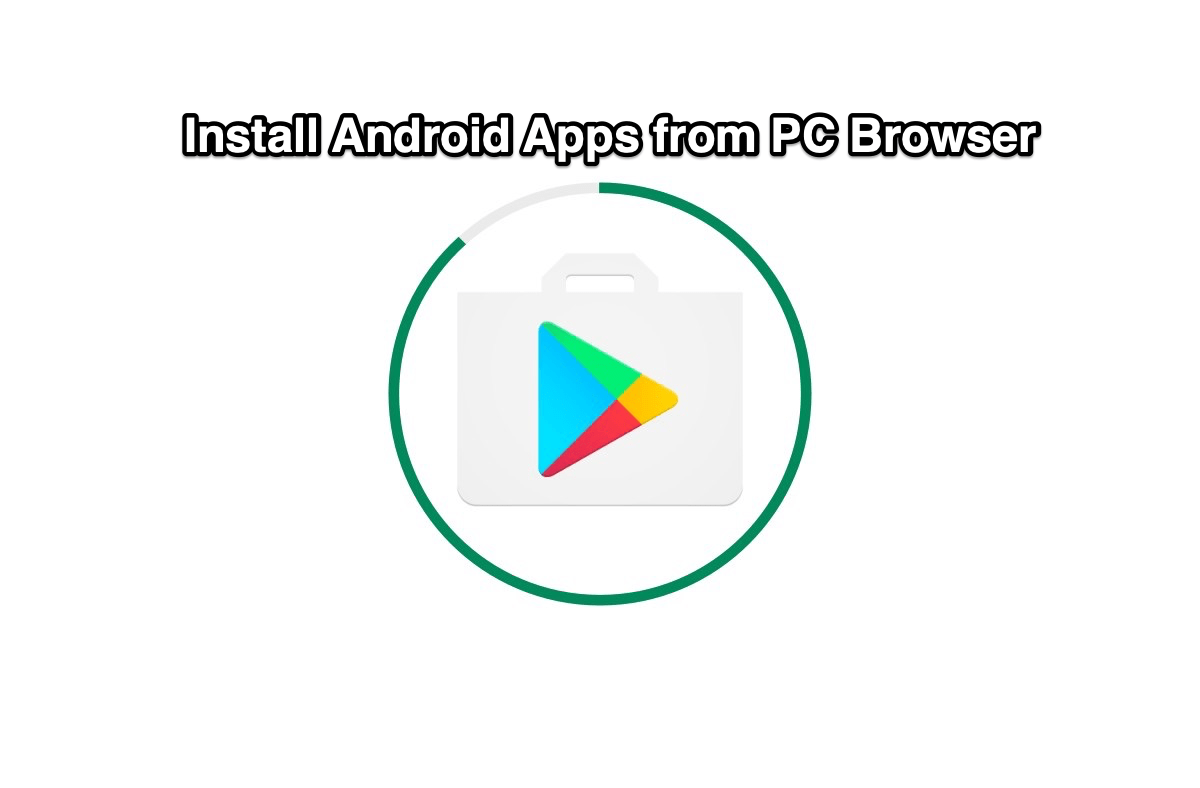

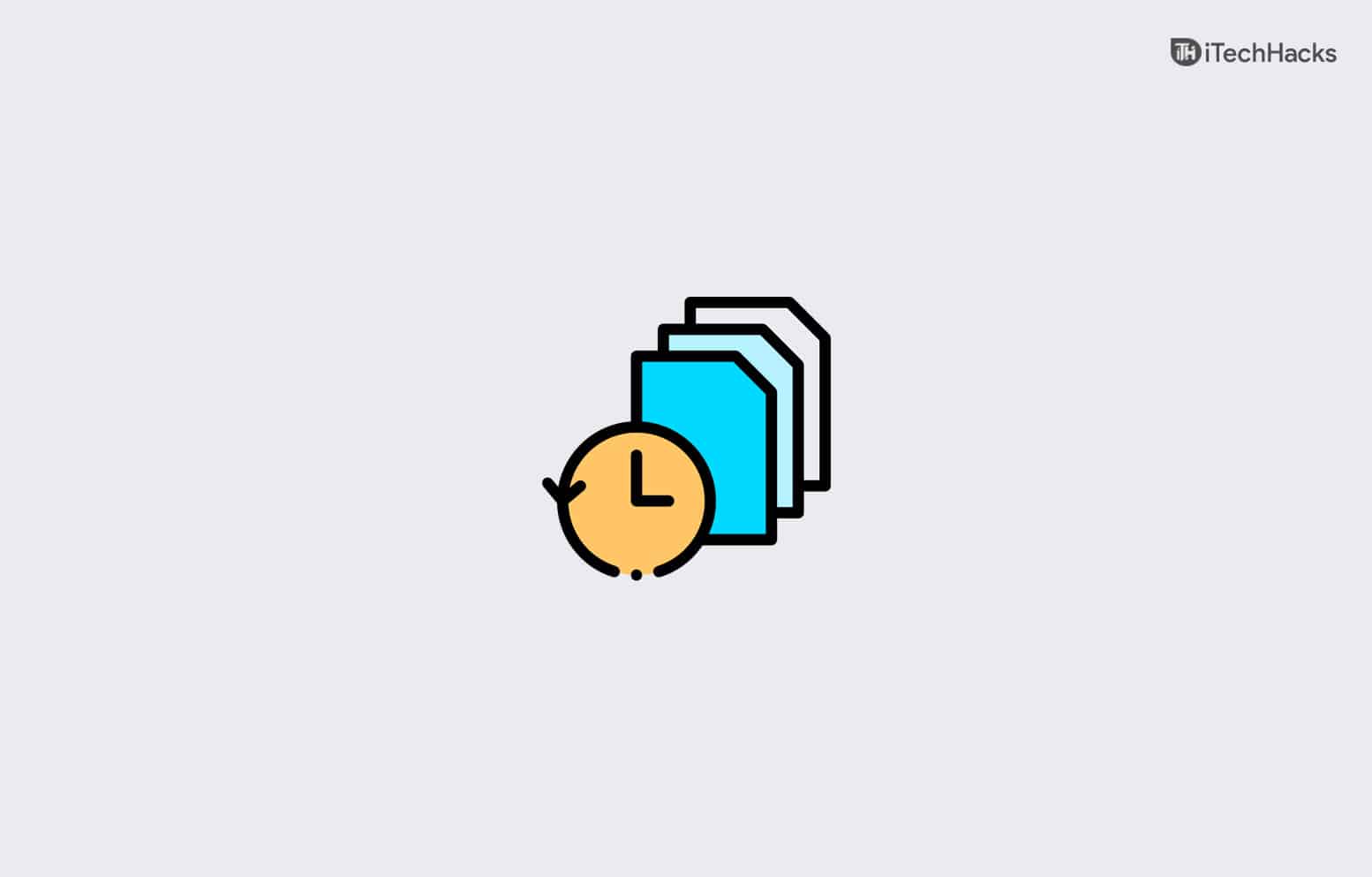

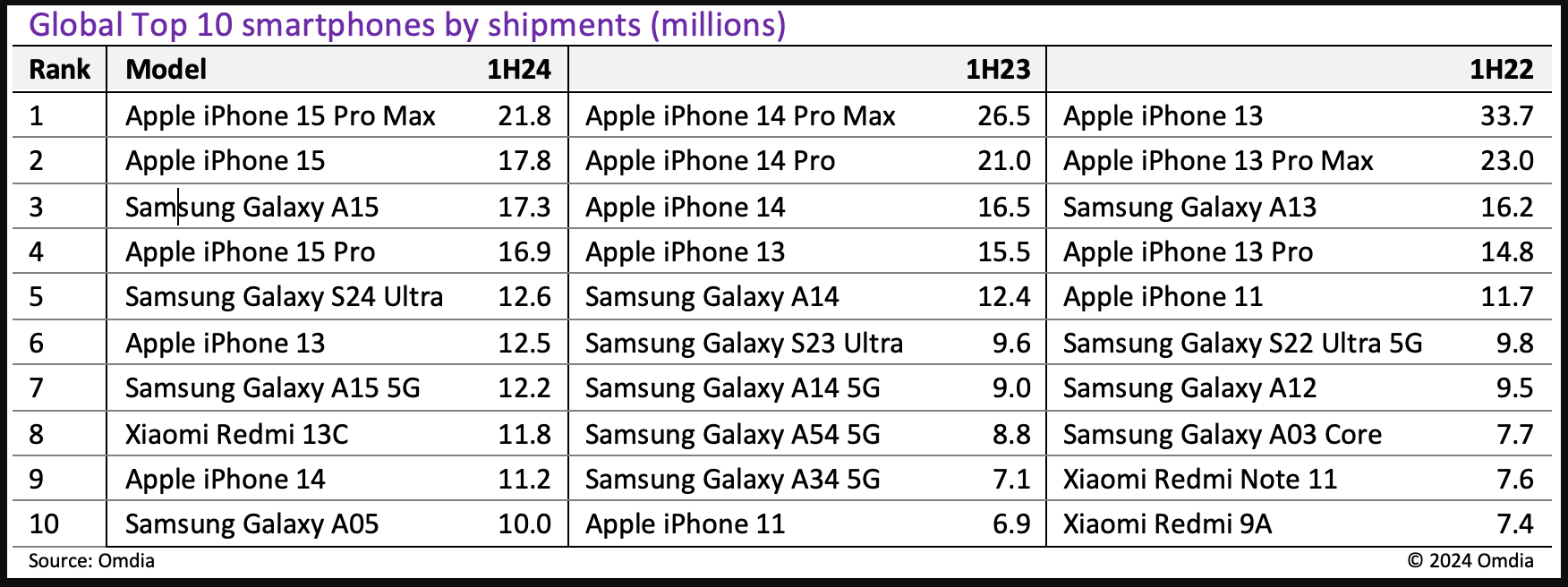
![Πώς να δείτε το πλήρες URL στη γραμμή διευθύνσεων στο Safari [Mac]](https://elsefix.com/tech/ponce/wp-content/uploads/2022/04/View-Full-URL-in-Address-Bar-1.png)