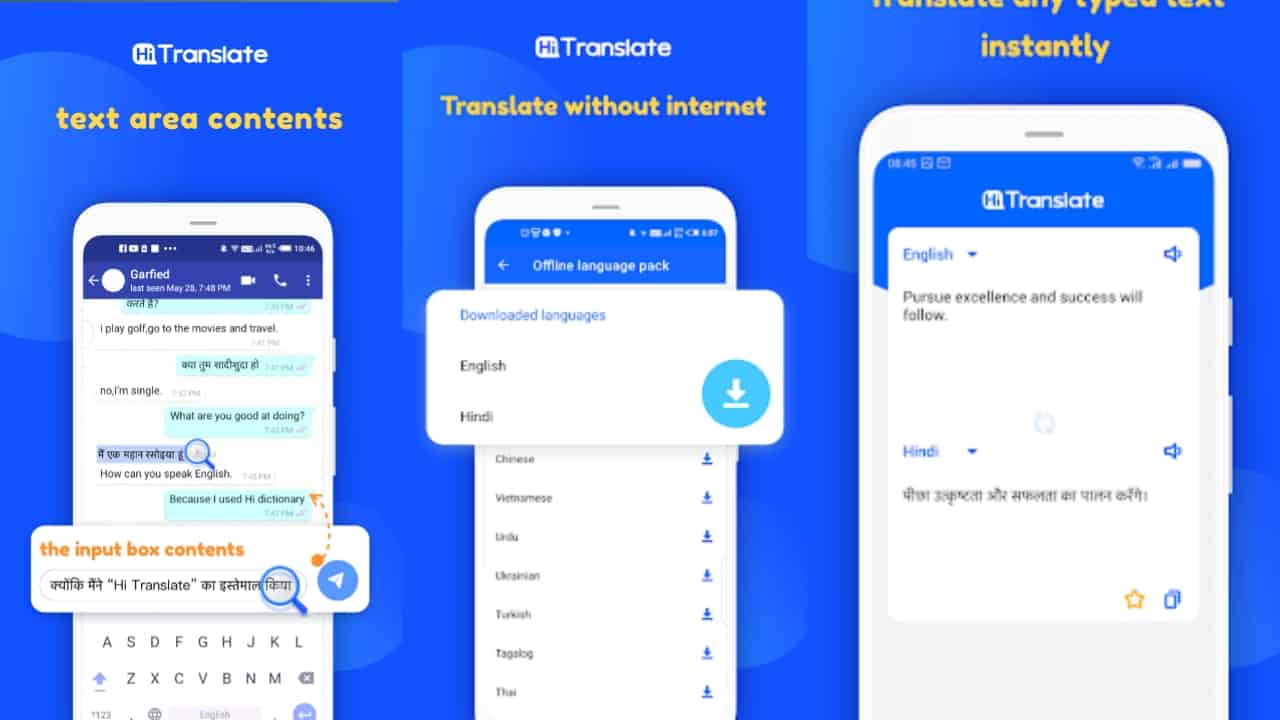Kompakti ja helppokäyttöinen. Nämä ovat yksi tärkeimmistä syistä, miksi yhä useammat ihmiset haluavat sijoittaa kannettavaan tietokoneeseen televisioon tai tietokoneeseen. Kannettavan tietokoneen avulla voit rentoutua ja katsella esityksiä, suorittaa työsi, osallistua videopuheluihin jne. Se voi kuitenkin turhauttaa, kun kohtaat ongelmia, kuten keltaisen sävyn Windows 11 -kannettavan näytössä.
Ilman asianmukaisia näytön värejä kaikki katsomasi tai näkemäsi näyttää huomattavasti erilaiselta kuin sen alkuperäinen ulkonäkö. Ja vaikka lämpimämpien värien tiedetään olevan hyviä silmille, liian paljon voi saada näytön näyttämään luonnottoman keltaiselta. Joten katsotaanpa 9 tapaa auttaa sinua korjaamaan Windows 11 -kannettavasi näytön keltaisen sävyn ongelman.
1. Sammuta yövalo
Night Light auttaa vähentämään silmien rasitusta kääntämällä näytön lämpimämpään sävyyn. Tämä voi kuitenkin saada tietokoneen näytön keltaiseksi, varsinkin jos yövalo on asetettu lämpimämmäksi. Tässä tapauksessa voit sammuttaa kannettavan tietokoneen yövalon ja tarkistaa sen uudelleen. Näin se tehdään.
Vaihe 1:Napsauta oikeassa alakulmassa olevaa verkko-, ääni- tai akkukuvaketta avataksesi Pika-asetukset-paneelin.
Kärki:Jos et löydä Yövalo-vaihtoehtoa, muokkaa Pika-asetukset-valikkoa ja lisää se sinne ennen kuin jatkat.
Vaihe 2:Napsauta Yövalo-ruutua.

Tämä sammuttaa heti Windows 11 -laitteen Night Lightin ja muuttaa näytön värin takaisin normaaliksi. Jos kuitenkin näet edelleen kellertävän kannettavan tietokoneen näytön, jatka vianmääritystä.
2. Tarkista, ettei näyttö ole vaurioitunut
Jos kannettavan tietokoneen näyttö on vaurioitunut, se voi aiheuttaa ongelmia näytön väreissä. Tässä tapauksessa kannettavan tietokoneen näyttö näkyy keltaisena riippumatta siitä, mitä asetusta muutat. Varmista siis, että laitteesi näyttö ja runko eivät ole vaurioituneet. Jos löydät ongelman, ota yhteyttä valmistajaan tai mene lähimpään valtuutettuun huoltoliikkeeseen, jotta korjaukset tehdään mahdollisimman pian.
Jos laitteessasi ei kuitenkaan ole fyysisiä ongelmia, siirry alla mainittuihin korjauksiin.
3. Lisää uusi sRGB-profiili
Ongelmat olemassa olevissa väriprofiileissa voivat aiheuttaa näyttöongelmia, kuten näytön kellertävän tai värit eivät näy kunnolla. Kun näin tapahtuu, voit määrittää kannettavan tietokoneen näytölle uuden sRGB-profiilin. Tee se noudattamalla alla olevia ohjeita.
Vaihe 1:Käytä Windows + R -pikanäppäintä avataksesi Suorita. Kirjoita tähän colorcpl ja paina enter.


Vaihe 2:Kun Värinhallinta-ikkuna avautuu, tarkista ensin Käytä asetuksiani tälle laitteelle -vaihtoehto.
Vaihe 3:Kun vaihtoehto tulee saataville, napsauta Lisää-painiketta.


Vaihe 4:Valitse vaihtoehtoluettelosta haluamasi väriprofiili ja napsauta OK.


Vaihe 5:Napsauta valitsemaasi väriprofiilia ja napsauta 'Aseta oletusprofiiliksi'.


Napsauta sen jälkeen Sulje tallentaaksesi asetukset ja sulkeaksesi ikkunan. Tarkista sitten, onko ongelma ratkaistu. Jos ei, jatka vianmääritystä.
4. Palauta väriprofiilin oletusasetukset
Jos väriprofiilin muuttaminen ei auta, voit palauttaa kaikki värinhallintaasetukset oletusasetuksiin. Tämä auttaa määrittämään kaikki näytön väriasetukset järjestelmän oletusasetuksiin ja poistamaan keltaisen sävyn Windows 11 -kannettavan näytöltä. Toimi näin.
Vaihe 1:Käytä Windows + R -pikanäppäintä avataksesi Suorita. Kirjoita sitten colorcpl ja avaa Color Management -ikkuna painamalla enter.


Vaihe 2:Napsauta valikon vaihtoehdoista Lisäasetukset.
Vaihe 3:Käytä kaikkia avattavia valikoita ja aseta kaikki asetukset järjestelmän oletusasetuksiin.


Vaihe 4:Napsauta sen jälkeen Sulje.
5. Käynnistä Windows 11 uudelleen
Jos näyttöasetusten muuttaminen ei auta, voit käynnistää Windows 11 -kannettavan uudelleen. Tämä ottaa käyttöön kaikki asetusmuutokset ja saattaa ratkaista keltaisen näytön ongelman, varsinkin jos se johtuu väliaikaisesta häiriöstä. Näin se tehdään.
Vaihe 1:Siirry tehtäväpalkkiin ja napsauta Käynnistä.


Vaihe 2:Napsauta tässä virtapainiketta. Napsauta sitten Käynnistä uudelleen.


Kun tietokone on käynnistynyt uudelleen, tarkista, näetkö keltaisen sävyn edelleen.
6. Kalibroi näytön väri
Vaikka kannettavien tietokoneiden näytöt eivät säännöllisesti vaadi kalibrointia, se voidaan tehdä tarvittaessa. Tee tämä, jos olet nähnyt kellertävän sävyn tai jos HDR näyttää haalistuneelta Windows 11:ssä. Tämä auttaa varmistamaan, että laitteesi värit näkyvät mahdollisimman tarkasti. Toimi näin.
Vaihe 1:Avaa laitteesi Color Management -ikkuna.
Kärki:Tutustu kaikkiin muihin tapoihin, joilla voit avata värinhallinta-asetukset.
Vaihe 2:Napsauta tässä kohtaa Lisäasetukset. Napsauta sitten Kalibroi näyttö -vaihtoehtoa.


Vaihe 3:Napsauta Seuraava jatkaaksesi.


Vaihe 4:Napsauta jälleen Seuraava.


Vaihe 5:Tarkista käytettävissä olevat tiedot laitteesi näytön väriasetusten tarkistamiseksi. Napsauta sitten Seuraava.


Vaihe 6:Käytä liukusäädintä tehdäksesi pisteistä näkymättömiä, kuten edellisellä sivulla. Napsauta sen jälkeen Seuraava.


Vaihe 7:Napsauta "Ohita kirkkauden ja kontrastin säätö" aloittaaksesi näytön värin säädön suoraan.
Huomautus:Jos haluat kalibroida laitteesi kirkkaus- ja kontrastiasetukset uudelleen, napsauta sen sijaan Seuraava ja tee se näytön ohjeiden mukaan.


Vaihe 8:Napsauta Seuraava.


Vaihe 9:Käytä liukusäätimiä saadaksesi kuormalavojen värit näyttämään mahdollisimman neutraalilta harmaalta. Kun olet valmis, napsauta Seuraava.


Vaihe 10:Napsauta Valmis.


Jos haluat, voit jatkaa näytön ohjeiden avulla korjataksesi kannettavan tietokoneen näyttötekstin. Muussa tapauksessa voit sulkea kalibrointiikkunan, kun napsautat Valmis.
7. Päivitä näytönohjain
Jos laitteesi näytönohjaimet ovat vanhentuneet, tietyt toiminnot eivät ehkä toimi odotetulla tavalla. Tämä saattaa myös olla yksi syy siihen, miksi tietokoneen näyttö muuttui keltaiseksi. Tässä tapauksessa voit manuaalisesti tarkistaa ja asentaa asianmukaiset ohjainpäivitykset Windows 11 -laitteeseesi. Toimi näin.
Vaihe 1:Siirry tehtäväpalkkiin ja napsauta hiiren kakkospainikkeella Käynnistä. Napsauta Laitehallinta.


Vaihe 2:Vieritä alas kohtaan Näyttösovittimet ja napsauta sitä nähdäksesi lisää vaihtoehtoja.
Vaihe 3:Napsauta hiiren kakkospainikkeella käytettävissä olevaa näytönohjainta ja napsauta Päivitä ohjain.


Vaihe 4:Napsauta "Hae ohjaimia automaattisesti".


Jos päivitys on saatavilla, odota, että se ladataan ja asennetaan. Voit toistaa tämän prosessin myös muille asennetuille näyttöajureille. Käynnistä sitten Windows 11 -kannettavasi uudelleen ja katso, onko ongelma korjattu.
8. Poista äskettäin asennetut sovellukset
Tietyt sovellukset voivat vaikuttaa laitteesi väriasetuksiin. Joten jos olet nähnyt kellertävän näytön sovelluksen asentamisen jälkeen, sen poistaminen saattaa vain korjata ongelman. Tämä auttaa laitettasi palauttamaan näytön värinhallinnan ja palauttamaan näytön normaaliksi. Tee se noudattamalla alla olevia ohjeita.
Vaihe 1:Siirry tehtäväpalkkiin ja napsauta Hae. Kirjoita "Lisää tai poista ohjelmia" ja napsauta haluamaasi vaihtoehtoa hakutuloksista.


Vaihe 2:Selaa tätä luetteloa ja siirry äskettäin asennettuun sovellukseen. Napsauta sen edessä olevaa kolmen pisteen kuvaketta.
Vaihe 3:Napsauta Poista asennus.


Vaihe 4:Vahvista uudelleen napsauttamalla Poista asennus.


Odota, että sovelluksen asennuksen poisto on valmis. Voit toistaa tämän prosessin muille äskettäin asennetuille sovelluksille ja poistaa sen myös Windows 11 -laitteestasi.
9. Palauta Windows 11
Vaikka Palauta tämä tietokone -vaihtoehto saattaa tuntua pelottavalta, se voi auttaa sinua korjaamaan useimmat laiteongelmat. Ennen kuin aloitat, sinulla on mahdollisuus säilyttää tai poistaa tietokoneesi tiedot. Kun olet valinnut vaihtoehdon, tietokoneesi palauttaa kaikki asetukset oletusasetuksiin. Käytä tätä vaihtoehtoa, jos näet edelleen kellertävän sävyn laitteesi näytössä etkä pysty selvittämään tarkkaa syytä.
Lisätietoja on artikkelissamme, jossa selitetään Windows 11:n nollaus.
Usein kysytyt kysymykset keltaisen näytön ongelmien korjaamisesta Windows 11:ssä
1. Voiko ulkoiseen näyttöön yhdistäminen korjata keltaisen sävyongelman Windows 11:ssä?
Jos näytössäsi on asetuksia, jotka yleensä ohittavat kannettavan tietokoneen asetukset, se korjaa kaikki keltaiset sävyt, jotka saattavat silti näkyä kannettavan tietokoneen näytöllä. Väriasetuksista riippuen saatat silti nähdä vaaleankeltaisen sävyn näytön näytössä.
2. Voivatko muut lähellä olevat laitteet saada keltaisen sävyn Windows 11 -kannettavassasi?
Ei, lähellä olevat laitteet eivät todennäköisesti aiheuta näytön väriongelmia Windows 11 -kannettavassasi. Ne voivat häiritä muita kannettavan tietokoneen toimintoja.
Tee kannettavan tietokoneen näytöstä taas normaali
Vaikka näyttöongelmat ovat yleensä kaukana ja vähän, ne voivat vaikuttaa huomattavasti yleiseen käyttökokemukseesi. Toivomme, että tämä artikkeli auttoi sinua korjaamaan keltaisen sävyongelman Windows 11 -kannettavan näytöllä. Voit myös tutustua toiseen selittimeemme, jos olet nähnyt haalistuneita värejä Windows 11 -päivityksen jälkeen.
![Ammattilaisten valinnat! Paras Pokemon Go Raid Finder [uusin opas]](https://elsefix.com/statics/image/placeholder.png)