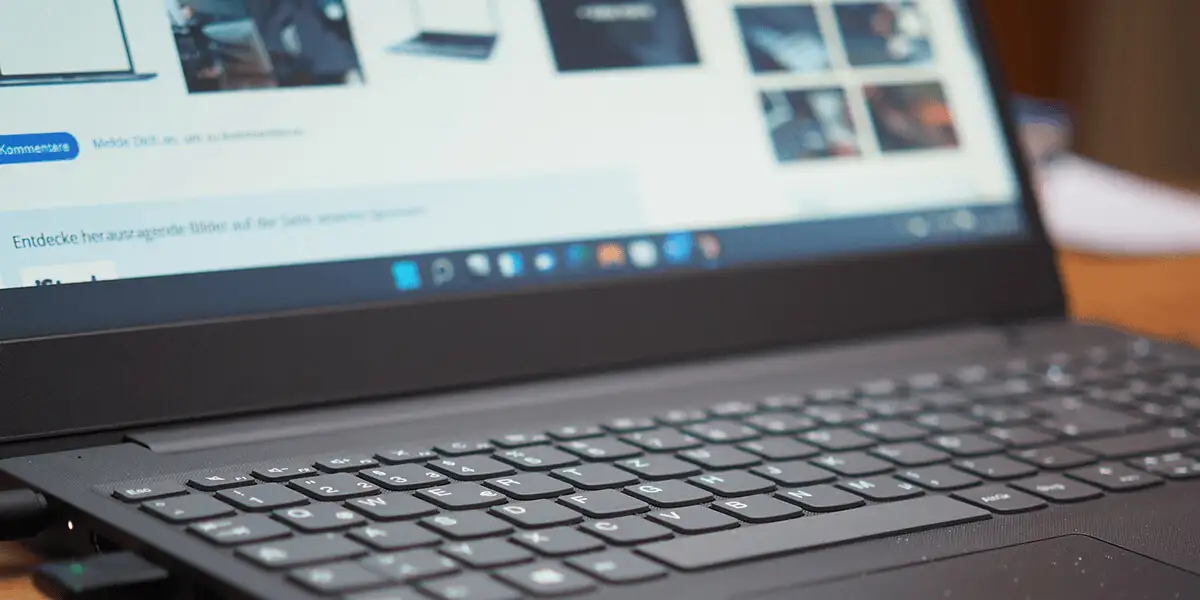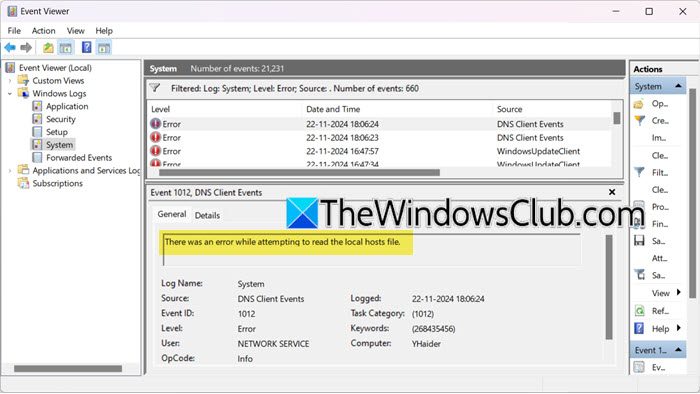Voit saavuttaa niin paljon käyttämällä hiirtä Windows 11 -laitteessa. Hiirellä käyttämäsi joustavuus voidaan kuitenkin myös nauttia näppäimistöllä. Tässä oppaassa opimme sinut läpi parhaat tavat käyttää ja käyttää hiirtä Windows 11: ssä näppäimistön kautta.
Kuinka antaa hiiren hallinta näppäimistöllä
Voit ottaa näppäimistön hiiren ohjauksen käyttöön Asetukset -sovelluksen tai ohjauspaneelin kautta, kuten alla on esitetty.
1. Asetukset -sovelluksen käyttäminen
Windows 11: n Asetukset -sovellus on keskeinen sijainti, jonka avulla voit muuttaa tai mukauttaa käytännössä kaikki tietokoneen osat. Voit käyttää näitä vaiheita ottaaksesi asetuksen hallita hiiren osoitinta näppäimistön avulla.
Vaihe 1:Paina Windows + I avataksesi Asetukset -sovelluksen.
Vaihe 2:Napsauta vasemmassa ruudussa ja napsauta vasemmassa ruudussa hiiren.
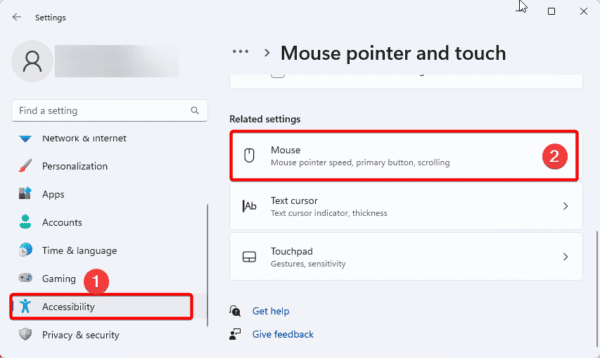
Vaihe 3:Vaihda hiiren näppäinkytkimeen.
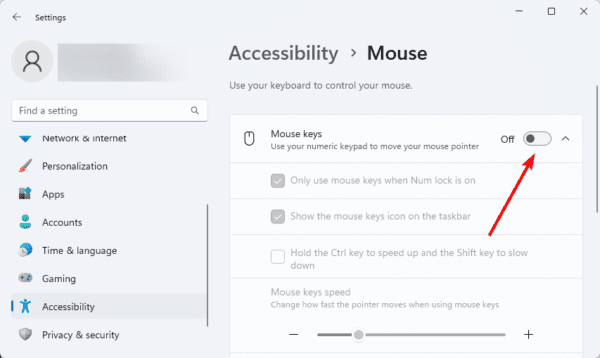
2. Ohjauspaneelin käyttäminen
Windows 11: ssä ohjauspaneeli tarjoaa järjestelmäasetukset lukuisille sovelluksille. Voit noudattaa alla olevia vaiheita kääntääksesi hiiren osoittimen ohjauksen ohjauspaneelin kautta.
Vaihe 1:Paina tehtäväpalkin suurennuslinssiä, kirjoita ohjaus ja napsauta ohjauspaneelia.
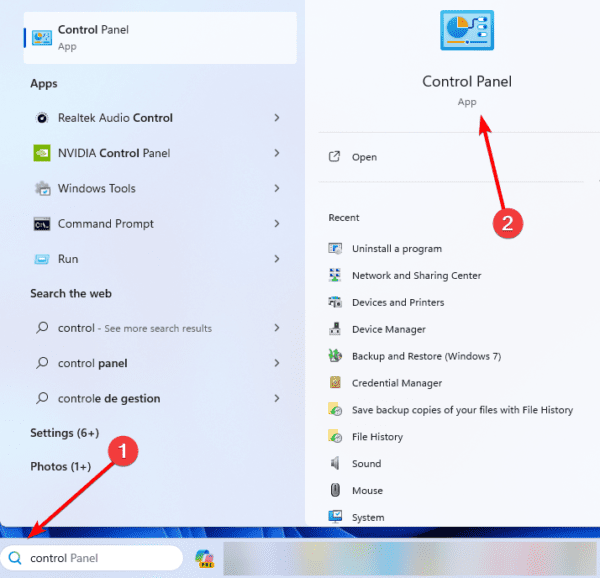
Vaihe 2:Napsauta pääsyn helppoutta.

Vaihe 3:Napsauta Helppokäyttökeskusta.
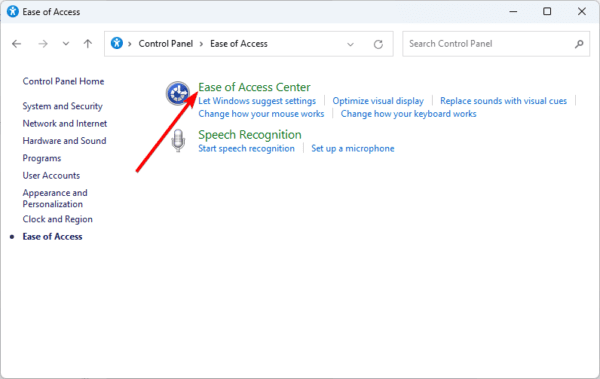
Vaihe 4:Napsauta hiiren käyttöä.

Vaihe 5:Pukeuta hiiren avaimet ja napsauta Määritä hiiren avaimet.
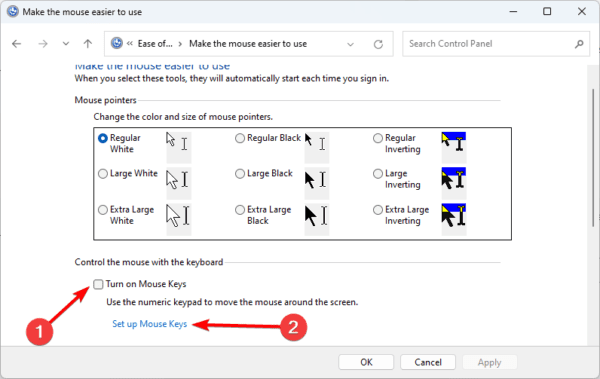
Vaihe 6:Pitkitä hiiren avaimet ja napsauta sitten Levitä ja OK.
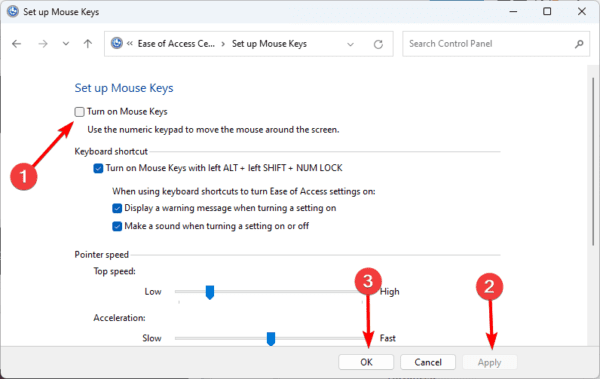
1. Hiiren osoittimen ohjaaminen näppäimistöllä
Käytä näitä näppäimistönäppäimiä, kuten alla on kuvattu siirtämään hiiren kohdistinta Windows 11 -tietokoneella:
- 1 - alas ja vasemmalle
- 2 - alaspäin
- 3 - alas ja oikea
- 4 - vasen
- 6 - Oikein
- 7 - ylös ja lähti
- 8 - ylös
- 9 - ylös ja oikea
2. Hiiren osoitin napsauttamalla kohteita näppäimistöllä
Alla olevat vaiheet auttavat sinua suorittamaan napsautustoiminnot.
- Napsauta - Aseta hiiri tuotteeseen, paina sitten eteenpäin suuntautuvaa viivanäppäintä (/) ja paina 5.
- Kaksoisnapsauttaaksesi-aseta hiiri esineeseen, pidä tähtiä
- ja paina plus (+)
Napsauta hiiren kakkospainikkeella-aseta hiiri esineeseen, pidä Dash-näppäintä (-) ja paina 5.
3. Vedä ja pudota näppäimistöllä
- Windows 11: ssä sinun on valittava, vedettävä ja käytettävä kontekstivalikon siirtovaihtoehtoa, jotta voidaan vetää ja pudottaa tiedostoja ja kansioita:
- Aseta osoitin esineen päälle ja paina 0 -avain.
- Aloita vetäminen käyttämällä näppäimistöä.
Aseta hiiri, johon sinun on siirrettävä kohde, ja paina desimaalinäppäintä (.) Pudottaaksesi kohteen.
Faq
1. Kuinka suoritat hiiren napsautuksia näppäimistön kautta Windows 11: ssä?
Aseta hiiri tuotteeseen ja paina / ja 5.
2. Mitkä avaimet auttavat siirtämään kohdistimen näytöllä?
Voit käyttää nuolinäppäimiä tai kodinäppäintä, lopetusavainta, sivua avainta ja Page Down -näppäintä.
Hanki tuottavampi näppäimistölläsi
Windowsin pikanäppäimetJos sinulla on lisäkysymyksiä, rakastamme lukea niitä alla olevassa kommenttiosassa. Voit myös olla kiinnostunut lukemaan
DPC WatchDog -rikkomusvirhe Windows 11: Yläkorjauksissa
Peruuttaa