Olet luultavasti yhdistänyt Android-laitteesi kymmeniin Wi-Fi-verkkoihin sen käytön jälkeen, ja puhelimesi tai tablettisi muistaa ne jokaisen. Olipa kyseessä hotspot kotona, koulussa, töissä, kuntosalilla, kahvilassa, sukulaisen asunnossa – tai jopa ystävän puhelimesta – joka kerta kun kirjoitat Wi-Fi-salasanan, Android-laitteesi tallentaa sen turvallisuutta ja helppoa käyttöä varten. myöhemmin.
Ongelma ilmenee, kun haluat todella nähdä salasanan jollekin verkolle, johon olet aiemmin muodostanut yhteyden.
Ehkä haluat yhdistää toisen laitteen tallennettuun langattomaan tukiasemaan tai ehkä olet ystäväsi kanssa, joka haluaa kirjautua sisään samaan yhteyspisteeseen. Jos et saa salasanaa lähteestä, sinun kannattaa tarkistaa Android-puhelimesi tai -tablettisi kirjautumistiedot – mutta tallennetun Wi-Fi-verkon tarkastelu asetuksista ei näytä salasanaa pelkkänä tekstinä.
Wi-Fi-verkon pelkkä teksti -salasana on mahdollista saada laitteesi asetuksista, mutta se ei näy ensisilmäyksellä. Jos sinulla on puhelin tai tabletti, jossa on Android-skin, kuten mikä tahansa Samsung Galaxy, se on vielä vähemmän ilmeinen kuin jos käyttäisit Android-versiota esimerkiksi Google Pixel -mallissa. Joka tapauksessa tallennettujen Wi-Fi-salasanojen löytäminen Androidista on melko helppoa, muttaei ole niin helppoa kuin Apple teki sen äskettäin iOS 16:ssa ja iPadOS 16:ssa.
Siirry ohjeisiisi:
- Varastossa Android 10 - Android 13
- Android 10 - Android 13 Samsung Galaxy -laitteissa
- Android 6 - Android 9 ei-juurutuneilla laitteilla
- Android 4.4 - Android 9 juurtuneilla laitteilla
Tapa 1: Varaa Android 10 - Android 13
Pelkän tekstin salasanan löytäminen tallennetulle Wi-Fi-verkolle on helpointa varastossa olevissa Android 10-, Android 11-, Android 12- ja Android 13 -käyttöjärjestelmissä. Pääkäyttäjää ei tarvita, eikä se vaadi edes ylimääräistä sovellusta.
Googlen Pixel-laitteet voivat käyttää Android 10:tä tai uudempaa, ja Pixel 4 ja uudemmat mallit tukevat Android 13:a, viimeisintä käyttöjärjestelmän päivitystä.
Ja samalla kunAndroid Oneohjelma onei enää asia, Android One -älypuhelimia myyneet valmistajat, kuten LG, Nokia, Motorola ja Xiaomi, ovat edelleen sidottu Googlen vaatimuksiin tarjota ohjelmistopäivityksiä vähintään kahden vuoden ajan laitteen julkaisun jälkeen. Puhelimet, kutenNokia X10 ja X20tukevat Android 13:a, mutta kaikki muut vuonna 2020 tai 2021 julkaistut versiot ovat todennäköisesti maksimissaan Android 12:ssa.
Alla oleva prosessi on hyvin samanlainen Android-puhelimissa, joissa on lähes varastossa oleva Android-kokemus. Se voi toimia myös muissa malleissa, joissa ei ole mukautettuja yhteysvalikkoja.
Pikaohjeet:
- Avaa Asetuksissa Wi-Fi- tai Internet-alivalikko.
- Napauta nykyistä verkkoa tai valitse "Tallennetut verkot" ja valitse yksi.
- Napauta "Jaa" verkon nimen alla.
- Todenna itsesi, jos olet määrittänyt laitteen suojauksen.
- Katso pelkkä tekstin salasana QR-koodin alta.
Täydelliset ohjeet:
Siirry ensin Asetukset-sovelluksen Wi-Fi-alivalikkoon. Puhelimesi mallista ja ohjelmistosta riippuen voit löytää sen jollakin seuraavista tavoista:
- Etsi "wifi" asetuksista ja napauta sitten "Wi-Fi" -tulosta.
- Pyydä Google Assistantia avaamaan Wi-Fi-asetukset.
- Paina pitkään Wi-Fi-symbolia Pika-asetuksissa.
- Siirry kohtaan Asetukset -> Verkko ja internet -> Internet (kuvassa alla).
- Siirry kohtaan Asetukset -> Verkko ja internet ->Wi-Fi.
- Siirry kohtaan Asetukset -> Wi-Fi (vain Android 11).

Napauta Wi-Fi- tai Internet-asetussivulla ylhäältä verkkoa, johon olet tällä hetkellä yhteydessä (vasen kuva alla), jos tarvitset salasanan siihen.
Muussa tapauksessa vieritä alas ja valitse "Tallennetut verkot" -vaihtoehto (keskimmäinen kuvakaappaus alla). Tallennetussa luettelossa näet kunkin puhelimesi tai tablet-laitteen muistaman Wi-Fi-verkon SSID:n tai palvelujoukon tunnisteen, jota kutsutaan yleisemmin verkon nimeksi. Valitse tarvitsemasi (oikea kuva alla).



Napsauta nyt "Jaa" -vaihtoehtoa verkon nimen ja tilan alla. Se pyytää sinua skannaamaan sormenjälkesi, skannaamaan kasvosi, antamaan PIN-koodisi tai antamaan salasanasi, jos sinulla on suojausasetukset. Verkon tunnistetiedot tallentavan QR-koodin alla näet salasanan pelkkänä tekstinä.
Voit myös yhdistää laitteen suoraan, olipa kyseessä Android-puhelin tai tabletti,iPhone tai iPad, tukiasemaan skannaamalla koodi sen QR-koodinlukijalla.



Tapa 2: Android 10 - Android 13 Samsung Galaxy -laitteissa
Samsung lisää Androidin perusjärjestelmään One UI -nimisen skinin, jonka One UI 5.1 for Android 13 on uusin versio tammikuusta 2023 alkaen. Monet elementit näyttävät ja toimivat eri tavalla kuin Google Pixelissä, mukaan lukien pelkkä tekstisalasanojen saaminen tallennettuun Wi-Fi-verkkoon. -Fi-verkot.
Wi-Fi-salasanojen tarkasteleminen One UI 2:ssa ja uudemmissa käyttöjärjestelmissä ei ole niin yksinkertaista kuin varastossa olevalla Androidilla, mutta se on silti suhteellisen helppoa – se on vain vähän enemmän työtä. Voit kuitenkin napata vain teksti-salasanan nykyiselle Wi-Fi-verkolle, johon olet yhteydessä, koska Samsung estää pääsyn muiden tallennettujen Wi-Fi-verkkojen salasanoihin.
Pikaohjeet:
- Avaa "Yhteydet" -valikko asetuksista.
- Napauta "Wi-Fi"-alivalikkoa.
- Napauta nykyisen verkon ratasta.
- Napauta "QR-koodi".
- Napauta "Tallenna kuvana" tallentaaksesi sen galleriaasi.
- Avaa Google Lens tai avaa kuva Google Kuvissa.
- Avaa kuva Google Lensissä tai napauta Lens-kuvaketta Google Kuvissa.
- Laajenna rajausta tarvittaessa QR-koodin kehän ulkopuolelle.
- Katso pelkkä teksti -salasana tuloksista.
Täydelliset ohjeet:
Siirry ensin Asetukset-sovelluksen Wi-Fi-alivalikkoon. Voit:
- Pyydä Bixbyä avaamaan Wi-Fi-asetukset.
- KysyäGoogle Assistant(jos asennettu) kohtaan "avaa Wi-Fi-asetukset".
- Paina pitkään Wi-Fi-symbolia Pika-asetuksissa.
- Etsi "wifi" asetuksista ja napauta sitten "Wi-Fi" -tulosta. Jos se ei vie sinua suoraan Wi-Fi-alivalikkoon, napauta "Wi-Fi" Yhteydet-valikosta.
- Siirry kohtaan Asetukset -> Yhteydet -> Wi-Fi (kuvassa alla).
Kun olet Wi-Fi-alivalikossa, napauta sen verkon SSID:n (service set identifier) vieressä olevaa hammasratasta, jota kutsutaan yleisemmin verkon nimellä, johon olet tällä hetkellä yhteydessä.



Valitse seuraavaksi "QR-koodi" verkon tietojen alareunasta. Voit saada vain sen verkon QR-koodin, johon olet yhteydessä, mikä on suurin ero One UI:n ja varastossa olevan Androidin välillä. Toinen merkittävä ero on, että et näe verkon salasanaa pelkkänä tekstinä. Et myöskään voi pyytää Bixbyltä sitä.
Napsauta QR-koodisivulla "Tallenna kuvana" lisätäksesi sen galleriaasi.



Skannaa seuraavaksi tallennettu kuva Google Lensillä. Voit tehdä tämän useilla tavoilla:
- AvataGoogle-kuvat(jos asennettu), valitse kuva ja paina ”Lens”-painiketta.
- Napauta kamerapainikettaGoogle-sovellus-sovelluksen aloitusnäytön widgetissä (jos asennettu) ja valitse sitten tallennettu kuva. Saatat joutua napauttamaan kulmassa olevaa galleriakuvaketta ennen kuin voit valita kuvan (kuva alla).
- AvaaGoogle-sovellus(jos asennettu), napauta kamerakuvaketta hakupalkissa ja valitse sitten tallennettu kuva. Saatat joutua napauttamaan kulmassa olevaa galleriakuvaketta ennen kuin voit valita kuvan.
- AvaaGoogle Lens -sovellus(jos asennettu), valitse sitten tallennettu kuva. Saatat joutua napauttamaan kulmassa olevaa galleriakuvaketta ennen kuin voit valita kuvan.
Joka tapauksessa, jos käytät Google Lensiä ensimmäistä kertaa valokuville, sinun on annettava sille lupa käyttää galleriaasi. Osuma "Salli pääsy”, sitten ”Salli" seuraavassa kehotteessa.



Google Lens alkaa skannaamaan kuvaa, ja se voi päätyä keskittymään kaikkeen QR-koodin kehän sisällä, mikä ei näytä tarvitsemaasi. Jos näin on, laajenna kuvan rajausta manuaalisesti QR-koodin kehän ohitse.
Kun se on lukenut QR-koodin onnistuneesti, se näyttää verkon tunnistetiedot pelkkänä tekstinä, mukaan lukien salasana, kuvan alla.


Tapa 3: Android 6 - Android 9 ei-juurutuneilla laitteilla
Toisin kuin yllä, useimmat puhelimet ja tabletit, joissa on käytössä Android 9 tai aikaisempi käyttöjärjestelmä, eivät voi luoda QR-koodeja, joissa on upotettu Wi-Fi-verkon tunnistetiedot. On sovelluksia, jotka auttavat sinua luomaan QR-koodeja Wi-Fi-hotspoteille, mutta sinun on tiedettävä salasana, mikä ei auta, jos et tiedä sitä.
Android 9:ssä ja sitä vanhemmissa versioissa tiedosto, joka sisältää tallennetut Wi-Fi-tunnisteet, on suojatussa hakemistossa, ja voit käyttää sitä vain, jos olet pääkäyttäjä (katso tapa 4 alla). Jos olet kuitenkin saanut Wi-Fi-tukiaseman QR-koodin toiselta laitteelta, voit käyttääGoogle Lens -sovellustai Linssi sisäänGoogle-kuvatskannataksesi salasanan QR-koodin.
Pikaohjeet Google Lensille:
- AvaaGoogle Lens-sovellusta tai napauta linssikuvakettaGoogle-sovellustai Google-sovelluksen aloitusnäytön widget).
- Valitse kuva galleriasta tai valitse "Hae kameralla".
- Jos käytät kameraa, osoita se QR-koodiin ja napauta laukaisinta.
- Laajenna rajausta tarvittaessa QR-koodin kehän ulkopuolelle.
- Vedä tulokset ylös nähdäksesi pelkän tekstin salasanan.
Pikaohjeet Google Kuville:
- AvaaGoogle-kuvatsovellus.
- Valitse kuva galleriastasi.
- Napauta kuvassa "Linssi".
- Laajenna rajausta tarvittaessa QR-koodin kehän ulkopuolelle.
- Vedä tulokset ylös nähdäksesi pelkän tekstin salasanan.
Täydelliset ohjeet:
Avaa ensin joko Google Lens (vasen kuvakaappaus alla) tai Google Photos (oikea kuva alla). Google Lensissä voit avata sen sovelluksen suoraan tai napauttaa Lens-kuvaketta Google-sovelluksen aloitusnäytön widgetissä tai itse Google-sovelluksessa.
Valitse seuraavaksi QR-koodilla varustettu kuva galleriastasi. Google Lens -sovelluksessa voit myös valita "Hae kameralla", jos QR-koodi on tulostettu tai toisella laitteella. jos on, skannaa koodi kamerallasi. Napauta Google Kuvissa "Lenssi" -painiketta, kun olet ladannut kuvan.


Google Lens alkaa skannaamaan kuvaa, ja se voi päätyä keskittymään kaikkeen QR-koodin kehän sisällä, mikä ei näytä tarvitsemaasi. Jos näin on, laajenna kuvan rajausta manuaalisesti QR-koodin kehän ohitse.
Kun se on lukenut QR-koodin onnistuneesti, se näyttää kortilla verkon tunnistetiedot pelkkänä tekstinä, mukaan lukien salasana (nähdäksesi tiedot vetämällä sitä ylös).


Tapa 4: Android 4.4 - Android 9 juurtuneilla laitteilla
Jos puhelimesi käyttöjärjestelmä on Android 9.0 Pie tai vanhempi ja haluat tarkastella tallennettujen Wi-Fi-verkkojesi salasanoja, ainoa tapa tehdä se on juurisovelluksen avulla. Se toimii parhaiten, jos sinulla onTWRP asennettunaja käytti sitäasenna Magisk rootille.
Useat Play Kaupan sovellukset väittävät näyttävänsä Wi-Fi-salasanasi, mutta ainoa, jonka löysimme toimivan kaikilla laitteillamme, oli Alexandros Schillingsin WiFi Password Viewer.
- Play Kaupan linkki:WiFi-avaimen palautus (vaatii pääkäyttäjän)(ilmainen)


Kun käynnistät WiFi Key Recovery -sovelluksen ensimmäisen kerran, sovellus pyytää pääkäyttäjän pääsyä. Napauta "Grant" ponnahdusikkunassa, niin pääset luetteloon, joka sisältää kaikki Wi-Fi-verkot, joihin olet koskaan muodostanut yhteyden. Jokaisen merkinnän alla näkyy salasana.
Jos olet muodostanut yhteyden useisiin eri Wi-Fi-verkkoihin koko Android-laitteen omistamisen ajan, luettelosi voi olla melko pitkä. Jos näin on, voit etsiä tiettyä Wi-Fi-verkkoa käyttämällä oikeassa yläkulmassa olevaa hakupainiketta.


Jos sinun on jaettava jokin näistä salasanoista toisen laitteen kanssa, sinulla on muutama vaihtoehto. Aloita napauttamalla mitä tahansa luettelon kohtaa, niin pieni valikko tulee näkyviin. Täältä voit joko:
- Napauta "Kopioi salasana" kopioidaksesi verkon salasana leikepöydällesi, jolloin se on helppo liittää suosikkitekstiviestisovellukseesi ja lähettää toiseen laitteeseen.
- Napauta "Jaa" ja valitse sitten haluamasi tekstiviestisovellus näkyviin tulevasta valikosta lähettääksesi salasanan.
- Napauta "QR" saadaksesi sovelluksen luomaan QR-koodin, joka sisältää verkkotiedot. Jos toisessa laitteessa on sisäänrakennettu QR-koodinlukija, avaa kamera tai QR-koodinlukija, osoita se QR-koodiin ja yhdistä se automaattisesti Wi-Fi-verkkoon napauttamalla ponnahdusikkunaa.






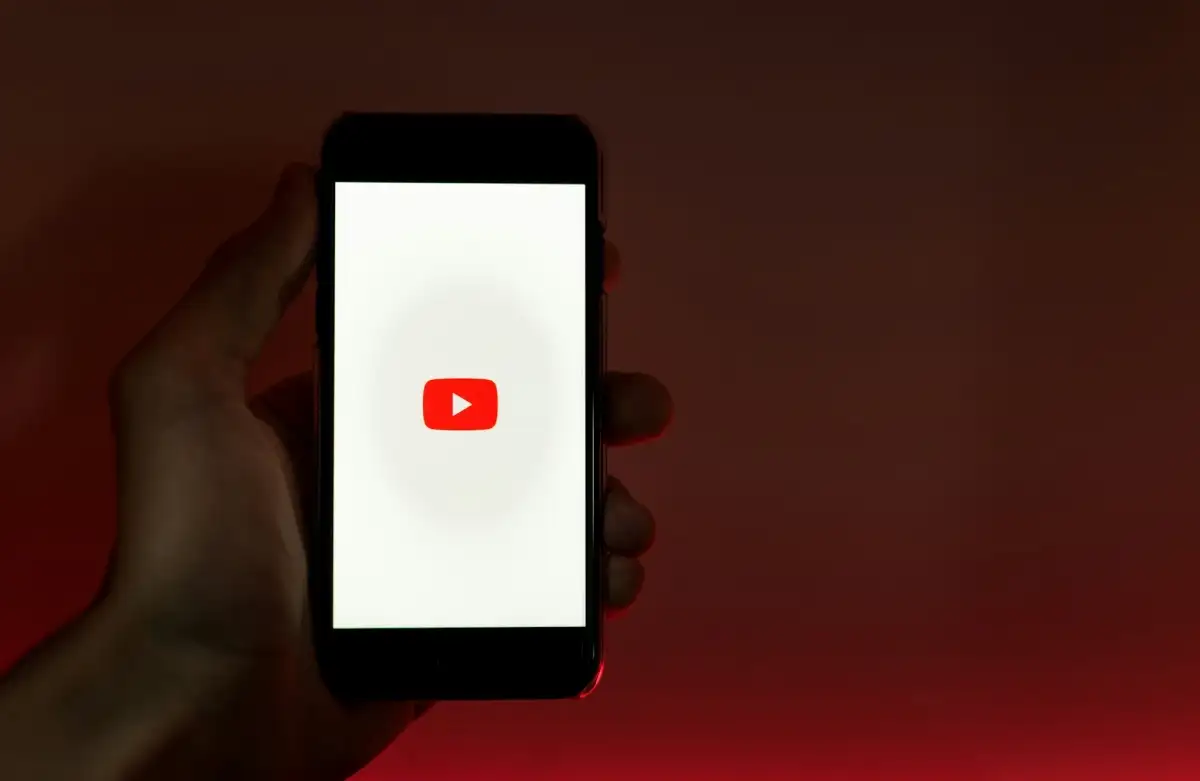




![[Windows 10 Fix] "Organisaatiosi käytti Windows Defender](https://media.askvg.com/articles/images6/Your_Organization_Used_Windows_Defender_Application_Control_To_Block_This_App.png)
