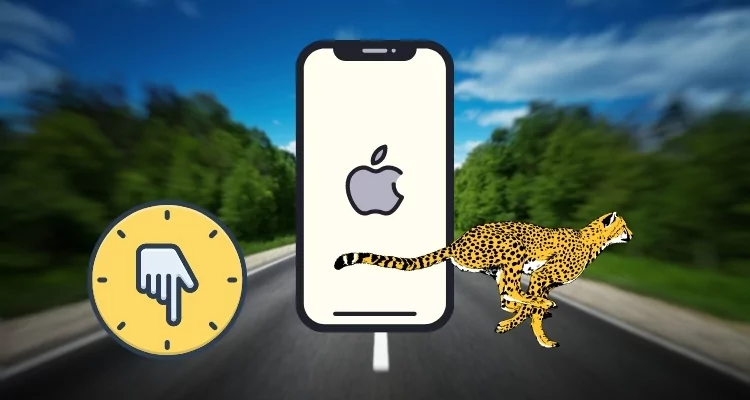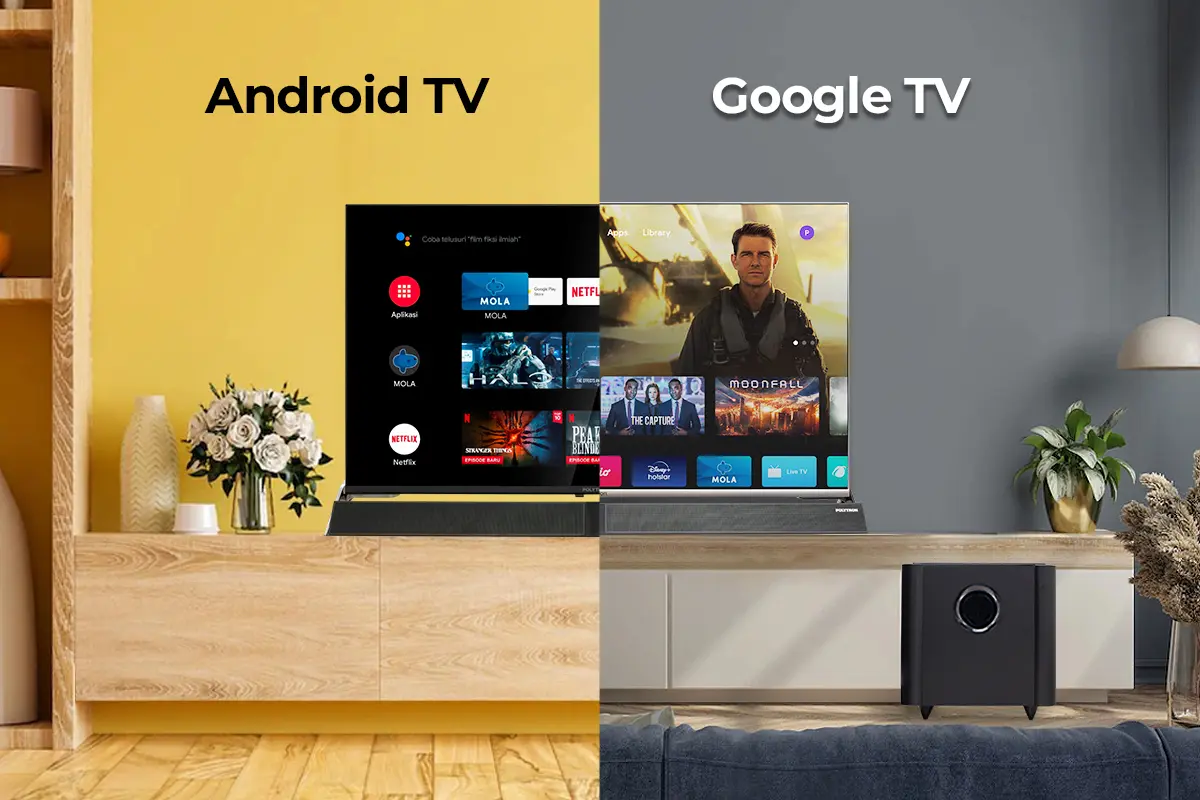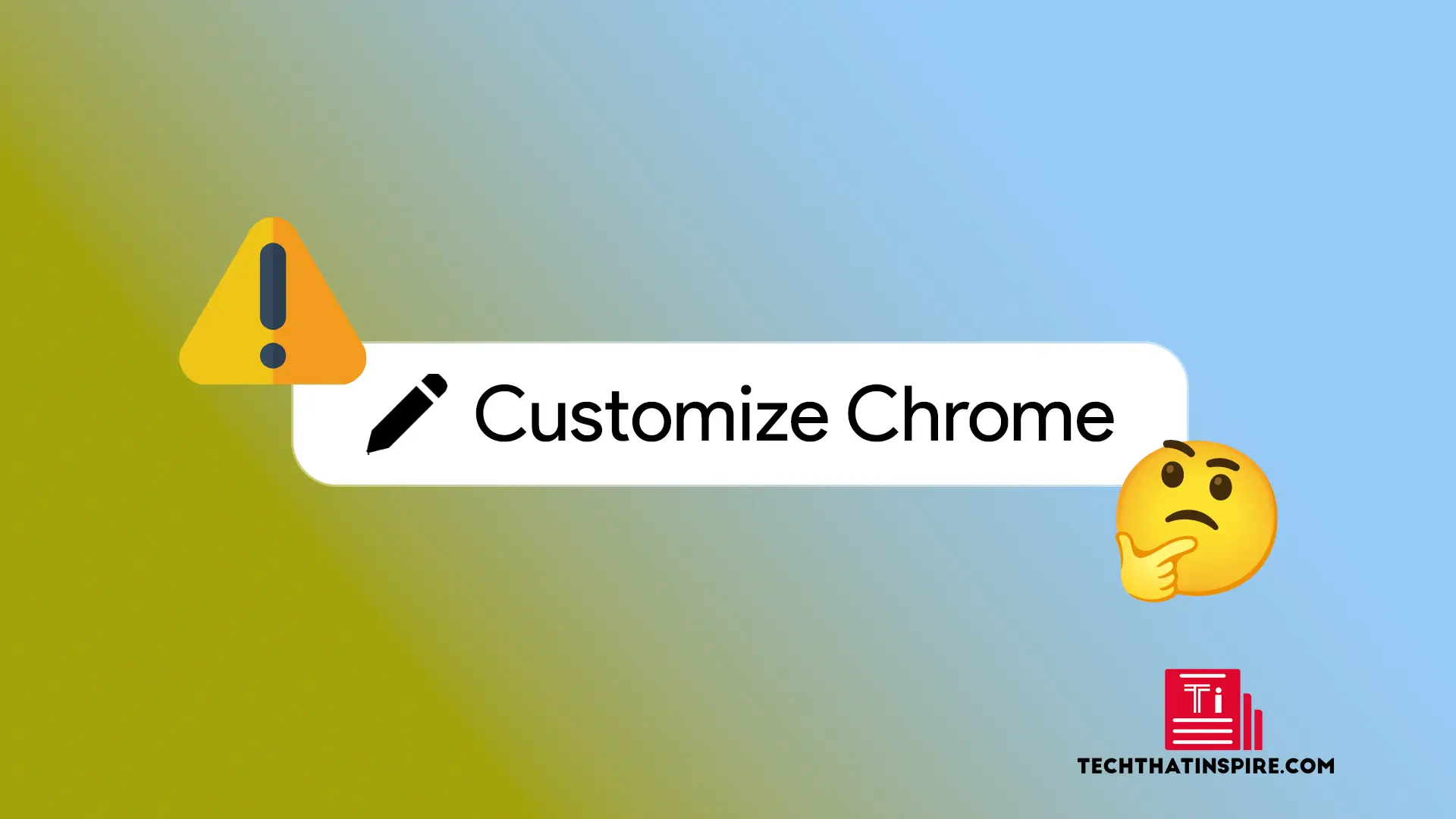"Ei voi saada koodia iOS -laitteeltani, kun sinun on siirrettävä Androidista siirtymällä iOS: ään" - Apple Support Community
Kamppailetko haasteen kanssa -Siirry iOS -koodiin, joka ei näyTiedonsiirtoprosessisi aikana? Monet käyttäjät kohtaavat tämän turhauttavan ongelman, kun he eivät löydä siirtymän tarjoamaa koodia näytöllä, joten he eivät pysty jatkamaan tärkeiden tietojensa siirtoa uuteen iPhoneen. Ei! Tässä artikkelissa tutkitaan tämän aiheen yleisiä syitä ja tarjotaan 9 ratkaisua sen vianmäärityksen auttamiseksi.
Osa 1: Miksi siirtyä iOS -koodiin ei näytetä
- Wi-Fi-kysymykset:Molemmat laitteet on kytkettävä samaan vakaan Wi-Fi: n kanssa. Keskeytykset voivat estää koodin ilmestymisen.
- Väärä asetus:Koodi tulee näkyviin vasta sen jälkeen, kun on valittu ”Siirrä tietoa Androidista” iPhone -asennuksen aikana.
- Vanhentunut ohjelmisto:Varmista, että molemmat laitteet käyttävät uusimpia ohjelmistoversioita.
- Sovellusversio:IOS -sovellukseen Android -sovelluksen vanhentunut siirtyminen voi aiheuttaa ongelmia.
- Taustasovellukset:Muut sovellukset tai prosessit, kuten VPN: t, voivat häiritä.
- Tietojen koko/tallennus:Suuret tiedot tai riittämätön iPhone -tallennus voi estää prosessin.
- Radiohäiriöt:Läheiset laitteet, kuten vauvan näytöt tai langattomat puhelimet, voivat aiheuttaa häiriöitä, estäen siirtymisen iOS -koodiin ilmestymisen.
- Matala akku:Varmista, että molemmat laitteet ovat riittävän varautuneet.
Jos iPhone -asetukset ovat valmiita, ”Siirrä tietoa Androidista” -vaihtoehtoa ei ole saatavana. Sinun on palautettava iPhone -tehdasasetuksiin ja aloitettava asennus uudelleen saadaksesi koodin.
Osa 2: Kuinka siirtyä iOS: ään ei näy koodilla 9 tavalla
> Ratkaisu 1: Lataa laitteesi
Jos haluat onnistuneen siirron iOS -siirtoon, lataa sekä Android että iPhone vähintään 50%: iin. Matala akku voi häiritä prosessia. Lataa kokonaan ennen aloittamista ja pidä ne kytkettynä siirron aikana ongelmien välttämiseksi.

> Ratkaisu 2: Poista lentokonetila käytöstä
Androidilla pyyhkäise ilmoituspalkki ja valitse lentokonetila; IOS: lla pyyhkäise ylös päästäksesi ”ohjauskeskukseen” ja napauta “lentokonetila” -kuvaketta. Kytke sitten Wi-Fi päälle, kun taas lentokonetila on aktiivinen sileän, keskeytymättömän siirron varmistamiseksi. Poista lentokone käytöstä siirron jälkeen.

> Ratkaisu 3: Tarkasta iPhone -tallennustila
Riittämätön tallennus voi aiheuttaa virheitä tai epätäydellisiä tiedonsiirtoja, kuten puuttuvia viestejä, valokuvia tai yhteystietoja. Voit tehdä tämän tarkistamalla iPhone -tallennustilasi kohdasta “Asetukset> Yleinen> iPhone Storage”. Hanki tarvittaessa lisää tilaa laitteeseesi.

> Ratkaisu 4: Vaihda yhteyden optimoija
Jos Android -laitteessasi on ”Connection Optimizer” (Android 8.0 tai enemmän), se voi keskeyttää siirron iOS -siirtoon. Tämän välttämiseksi poista se käytöstä:
- Siirry kohtaan “Asetukset> Yhteydet”.
- Valitse ”Mobile Networks> Connections Optimizer”.
- Sammuta vaihtoehto ja poista solutiedot käytöstä.

> Ratkaisu 5: Vaihda vakaan WiFi -verkkoon
Jos siirtyminen iOS-koodiin ei ilmesty hitaan Wi-Fi-yhteyden vuoksi, vaihda vakaampaan verkkoon.
- IPhone: Palaa takaisin verkkojen sivulle ja valitse toinen Wi-Fi.
- Androidilla: Siirry kohtaan “Asetukset> Wi-Fi” ja valitse uusi verkko. Varmista, että molemmat laitteet käyttävät samaa Wi-Fi: tä. Jos ongelmat jatkuvat, tarkista verkkoasetukset ja käynnistä reititin uudelleen.
Kun olet kytketty WiFi -verkon päälle, poista solutiedot käytöstä seuraavasti. IPhone: Siirry kohtaan “Asetukset”. Napauta ”Cellular”. Vaihda ”solutiedot” pois. Androidilla: Siirry kohtaan “Asetukset”. Valitse ”Yhteydet tai verkko ja Internet”. Napauta ”Mobile Networks”. Vaihda “mobiilitiedot” pois päältä.
> Ratkaisu 6: Selvitä siirry iOS -välimuistiin
IOS -sovelluksen välimuistin ja tietojen puhdistaminen voi auttaa ratkaisemaan ongelmia, jotka eivät saa koodia. Jos haluat tehdä sen, siirry kohtaan “Asetukset> Sovellukset> Siirry kohtaan iOS> Storage" ja napauta sitten “Selke -välimuisti” ja “tyhjennä tiedot”. (Sinulla on jopa kyky palauttaa välimuisti Androidilla, jos ne poistetaan vahingossa.)

> Ratkaisu 7: Poista VPN käytöstä
Poista väliaikaisesti kaikki Android- tai iPhone -laitteen VPN -laitteet, koska ne voivat häiritä viestintää ja estää siirtymistä iOS -koodiin näyttämästä. Näin voit tehdä sen:
- IPhone: Siirry kohtaan “Asetukset”. Napauta ”VPN”. Vaihda ”VPN” kytken pois päältä.
- Androidilla: Siirry kohtaan “Asetukset”. Valitse ”Yhteydet” tai “Verkko ja Internet”. Napauta ”VPN”. Vaihda ”VPN” -yhteys pois päältä tai irrota suoraan VPN -sovelluksesta.
> Ratkaisu 8: Päivitä Android/iOS -laitteesi
Jos haluat käyttää muutosta iOS: ään, Androidin on oltava Android 4.0+ ja iPhone iOS 9.0+. Päivitä ne vanhentuneina. Tehdä se.
- Varmuuskopioi iPhonessa tiedostosi. Lataa iPhone. Yhdistä Wi-Fi-sovellukseen ja siirry sitten kohtaan “Asetukset> Yleinen> Ohjelmistopäivitys” ja napauta “Lataa ja asenna”.
- Lataa laitteellasi Android-puhelimellasi ja muodosta yhteyttä Wi-Fi: hen. Avaa “Asetukset> Ohjelmistopäivitys” ja napauta “Lataa ja asenna”.

* Jos käytät viimeisintä käyttöjärjestelmää molemmille laitteille, vain käynnistä ne uudelleen.
> Ratkaisu 9: Ota yhteyttä Apple -tukeen
Selitä asia yksityiskohtaisesti, korostamalla, että siirtyminen iOS -koodiin ei näy. Apple -tukiasiaineet voivat tarjota erityisiä vianetsintävinkkejä laitetietojen perusteella tai laajentaa ongelmaa tarvittaessa.
Tämän prosessin seuraamisen tulisi auttaa varmistamaan sujuvan resoluution. Apple -tuki saattaa myös opastaa sinua vaihtoehtoisten tietojen siirtämismenetelmiin, jos siirtyminen iOS -menetelmään jatkuu.
Osa 3: Siirry iOS -koodiin, joka ei näy? Kokeile upeaa vaihtoehtoa
Mitä sinun pitäisi tehdä, jos siirtyminen iOS -koodiin ei näytetä edellä mainitut vaiheet? Onneksi on olemassa elinkelpoinen ratkaisu. Mobikin -siirto matkapuhelimelle (Win ja Mac) on erinomainen vaihtoehto, joka varmistaa saumattoman siirtokokemuksen.
Tämä ohjelmisto voi siirtää tehokkaasti laajan valikoiman tiedostotyyppejä eri tai identtisten käyttöjärjestelmien välillä muutamassa minuutissa. Lisäksi se ei vaadi asennusmenettelyjä tai monimutkaisia prosesseja sen toiminnan aikana.
Lisää Mobikin -siirron ominaisuuksia matkapuhelimelle:
- Siirrä tiedostot Androidista iPhoneen suoraan ilman komplikaatioita.
- Kopioi tiedot Androidista iPhoneen, iPhoneen Androidiin, Androidiin Androidiin ja iPhoneen iPhoneen.
- Tuetut tietotyypit: Yhteystiedot, tekstiviestit, puhelulokit, mediatiedostot, sovellukset ja paljon muuta.
- Helppo ja toimi, sujuvat siirrot ja ilman tietojen menetystä.
- Työskentele erilaisissa Android- ja Idevices -palvelussa, mukaan lukien ne, joilla on viimeisimmät Android 14 ja iOS 18.
- Arvosta yksityisyyttäsi.


Kuinka siirtää tietoja Androidista iPhoneen asennuksen jälkeen Mobikin -siirrolla matkapuhelimelle?
Vaihe 1. Aloita siirto matkapuhelimelle -Kun olet asentanut ja käynnistät ohjelmiston tietokoneellesi, kytke sekä Android- että iPhone -laitteet USB -kaapeleilla. Noudata tarjolla olevia yksinkertaisia ohjeita, jotta laitteesi tunnistaminen.

Vaihe 2. Sijoita molemmat puhelimet oikein -Kun laitteet on tunnistettu, ne näytetään rajapinnan vasemmalla ja oikealla puolella. Varmista, että lähdulaite on asetettu Androidiksi ja määränpäähän iPhoneksi. Jos ne on väärin sijoitettu, napsauta ”Käännä” järjestääksesi ne uudelleen.

Vaihe 3. Suorita Android iPhone -siirtoon -Valitse siirtääksesi tiedot ja napsauta “Käynnistä kopio” aloittaaksesi tiedonsiirron Androidista iPhoneen varmistaen, että tietoja ei menetetä prosessin aikana.
Videoohjeet:
Valmistuminen
Vaikka tarjotut ratkaisut voivat auttaa korjaamaan siirtymisen iOS -koodiin, joka ei osoita ongelmaa, on ymmärrettävää, että saatat etsiä nopeampaa ja luotettavampaa vaihtoehtoa. Antakaa Mobikin -siirto matkapuhelimelle. Tämä vaihtoehtoinen työkalu varmistaa helpon ja saumattoman tiedonsiirron ilman koodia, ja sinun ei tarvitse huolehtia virheiden kohtaamisesta käytön aikana.


Aiheeseen liittyvät artikkelit-
11 parasta siirtyä iOS -vaihtoehdoihin Androidille iPhone -siirtoille
Kuinka korjata siirtyminen iOS -siirtoon keskeytettiin? 9 yleistä tapaa sinulle
3 joustavaa tapaa siirtää kalenteri Androidista iPhone 16/15/14/13/12/11/x/8
Viisi parasta tapaa poistaa tietoja Android -puhelimesta pysyvästi ennen sen myyntiä