USB -portit tekevät tietokoneesta helpompaa. Voit käyttää niitä tiedostojen siirtämiseen tai yhteyksien laajentamiseen muihin laitteisiin. On kuitenkin muutama tapa, jolloin haluat ehkä poistaa USB -portit käytöstä Windows 11: ssä.
Tämä voi olla tarpeen suojata tietovuodeilta, vähentää haittaohjelmien altistumisen mahdollisuutta tai estää tarpeeton pääsy tiettyihin ominaisuuksiin, kuten tulostamiseen. Tämä opas näyttää kaikki mahdolliset tavat poistaa Windows 11 USB -portit käytöstä.
1. Poista Windows 11 USB -portit käytöstä laitteen hallinnasta
Voit seurata ja hallita kytkettyjä laitteita. Se on helpoin tapa ottaa käyttöön tai poistaa käytöstä portit Windows 11: ssä. Noudata alla olevia vaiheita.
Kello 1. Napsauta hiiren kakkospainikkeellaAlkaaValikko ja napsautaLaitehallinta.
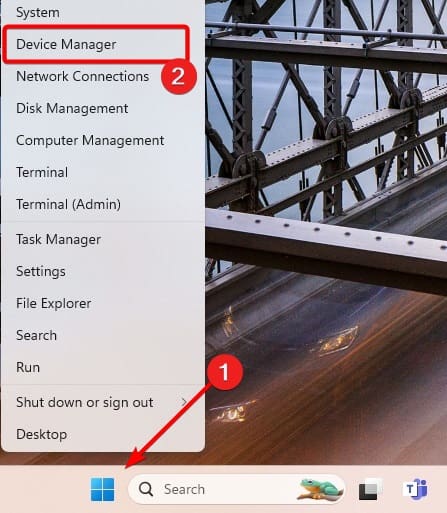
2. LaajennaYleiset sarjaväyläohjaimet, napsauta hiiren kakkospainikkeellaUSB -juurikeskusja napsautaPoista laite käytöstävaihtoehto.
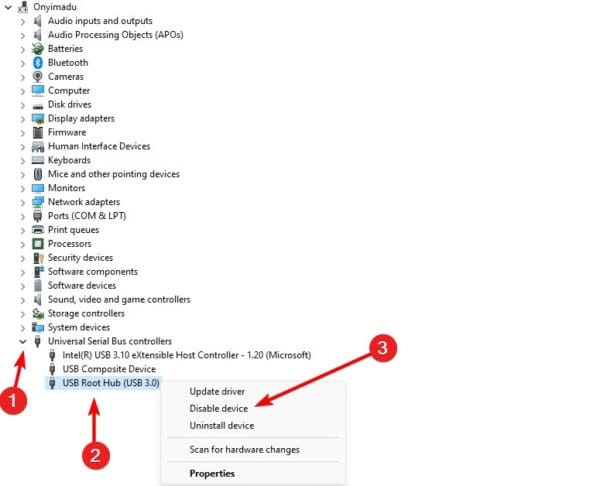
3. Vahvista valintasi, ja portit tulisi olla onnistuneesti poistettu käytöstä.
2. Poista Windows 11 USB -portit käytöstä komentokehotteen avulla
Windows-laitteissa komentokehote on käyttöliittymä kommunikoida käyttöjärjestelmän kanssa tekstipohjaisten komentojen kautta. Voit suorittaa tiettyjä komentoja, jotka poistavat tietokoneen USB -portit käytöstä.
1. Paina Windows + R avataksesi Run -valintaikkuna.
2. Kirjoita CMD ja paina Ctrl + Shift + Enter -näppäimiä käynnistääksesi komentokehotteen.
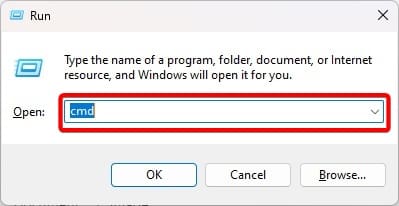
3. Kirjoita alla oleva komento ja paina Enter.
reg add HKLMSystemCurrentControlSetServicescdrom /t REG_DWORD /v “Start” /d 4 /f.
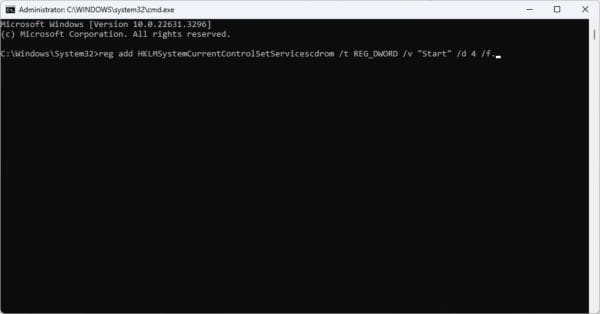
Voit suorittaa alla olevan komennon saadaksesi portit uudelleen.
reg add HKLMSystemCurrentControlSetServicescdrom /t REG_DWORD /v “Start” /d 3 /f
3. Poista Portts käytöstä rekisteröintieditorin kautta
Windows 11: ssä rekisterieditori on hierarkkinen tietokanta käyttöjärjestelmän ja sovellusten kokoonpanoista ja asetuksista. Voit muokata tiettyjä avaimia porttien poistamiseen Windows 11: ssä.
1. Avaa Run -valintaikkuna painamalla Windows + R.
2. Kirjoitarefeditja lyödäKirjoittaaRekisterieditorin avaaminen.
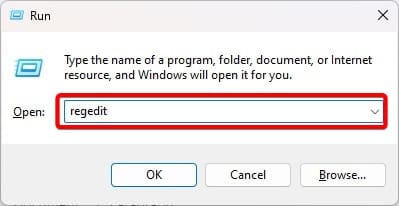
3. Siirry alla olevalle polulle:
Computer\HKEY_LOCAL_MACHINE\SYSTEM\CurrentControlSet\Services\USBSTOR
4. KaksoisnapsautaAlkaaMuokkaa oikeassa ruudussa arvotiedot4, napsauta sittenHyvä.
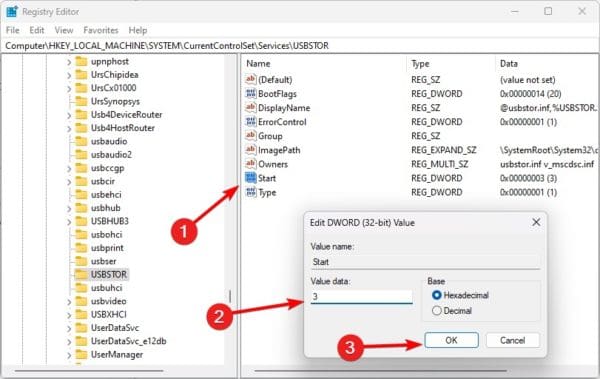
5. Käynnistä tietokone uudelleen, jotta muutokset tulevat voimaan.
4. Poista Windows 11 -portit käytöstä ryhmäkäytännön kautta
Ryhmäkäytäntöjä käytetään usein laitteiden tai käyttäjäryhmien hallintaan. Voit muokata porttipolitiikkaa varmistaaksesi, että ne ovat vammaisia. Noudata alla olevia vaiheita.
1. Avaa Run -valintaikkuna painamalla Windows + R.
2. KirjoitaGpedit.mscja lyödäKirjoittaaRyhmäpolitiikan toimittajan avaaminen.
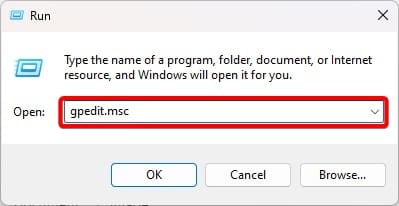
3. navigoi:
Computer Configuration\Administrative Templates\System\Removable Storage Access.
4. Oikeassa ruudussa, kaksoisnapsautaIrrotettavia levyjä: estä suorita käyttöoikeus.
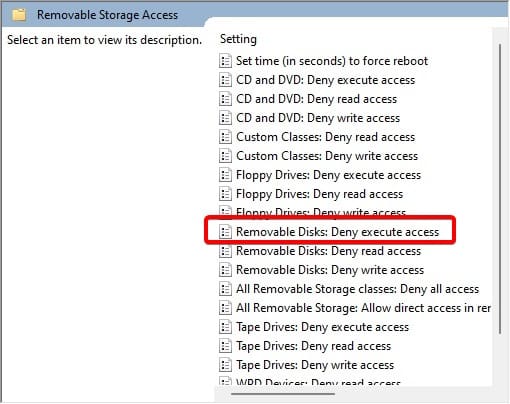
5. NapsautaPoistettusilloinSoveltaajaHyvä.
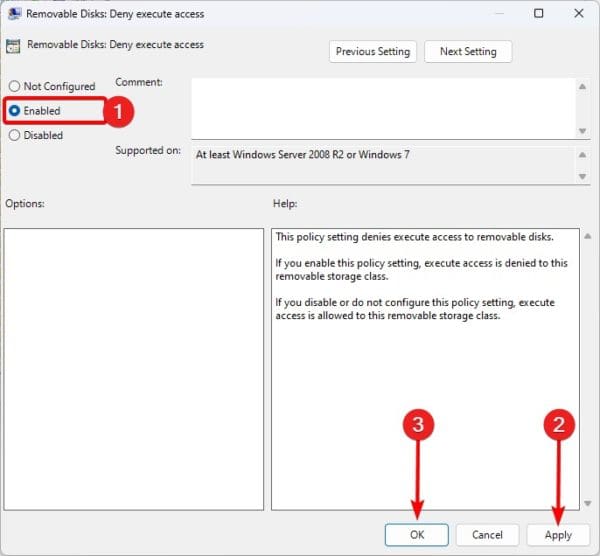
6. Palaa ryhmäkäytäntöeditoriin ja kaksoisnapsautaIrrotettavia levyjä: estä lukema käyttö. Seuraa sitten vaiheessa 5 olevaa prosessia.
5. BIOS: n käyttäminen Windows 11 -porttien poistamiseen käytöstä
Viimeinen vaihtoehto porttien poistamiseksi on Windows BIOS: n käyttäminen. BIOS käynnistää tietokoneesi ja laitteistokomponentit, ja sitä voidaan käyttää laitteiston perusalustamisen käytöstä, mukaan lukien porttien sulkeminen.
1. Kytke tietokoneesi päälle ja napauta BIOS -toiminto -avainta syöttääksesi BIOS. Tämä avain voi olla F10 tai jokin muu toiminto -avain.
2. Siirry kohtaanEdistynyttaiLisää vaihtoehtoja.
3. Siirry Advancediin.
4. ValitseUSB -kokoonpano.
5. Aseta USB -portti poistamaan käytöstä.
Ei enää Windows 11 BIOS
Se on niin paljon kuin sinun täytyy tietää. Yllä olevien ratkaisujen kanssa USB -portit eivät enää toimi tietokoneellasi.
Mikä oli suosikkiratkaisusi? Kerro meille alla olevassa kommenttiosassa. Jos olet kiinnostunut siitä, voit tarkistaa liittyvän oppaan.
Oliko tämä artikkeli hyödyllinen?
Kiitos palautteesta!










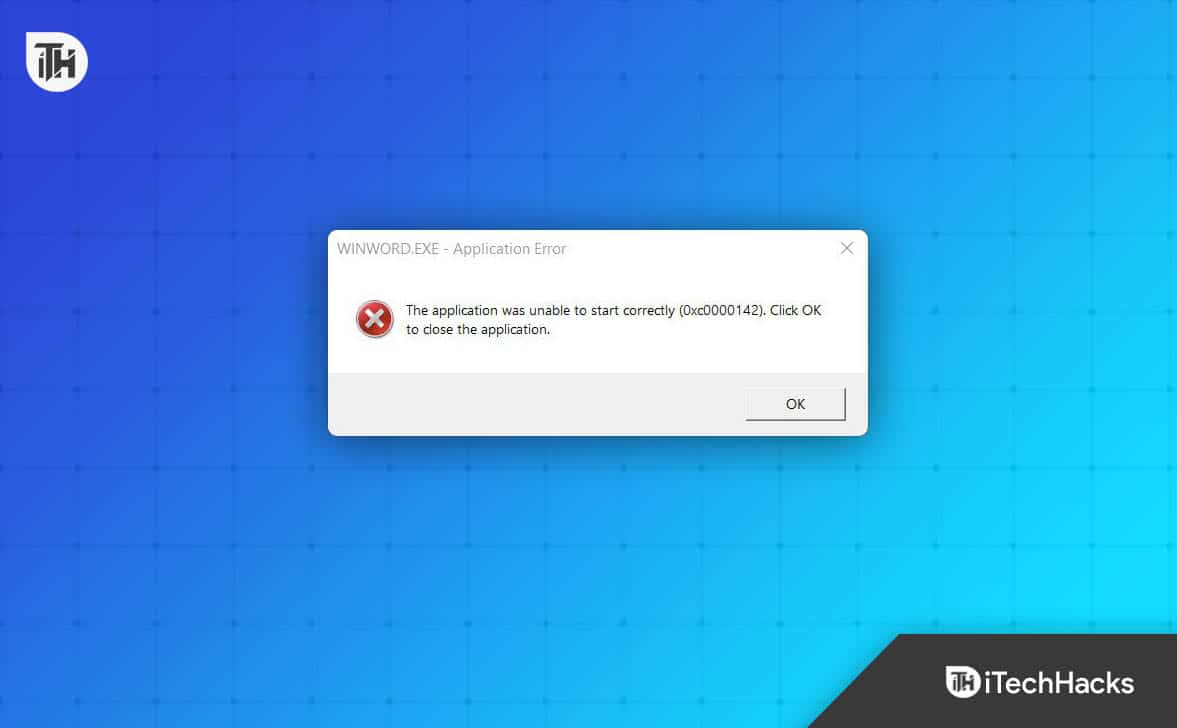
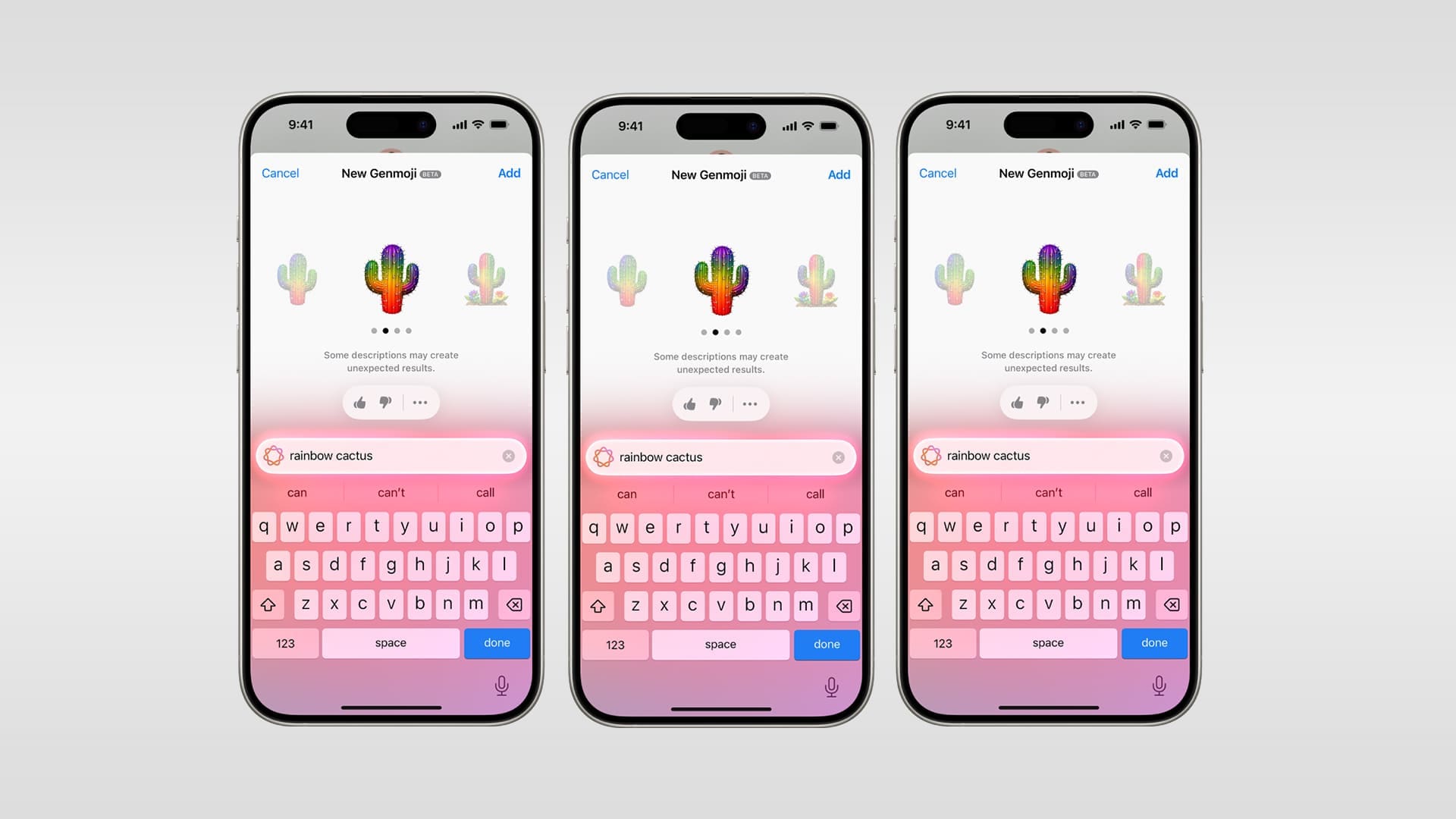
![Deb-tiedostojen (pakettien) asentaminen Ubuntuun [5 tapaa]](https://elsefix.com/tech/starr/wp-content/uploads/2024/09/install-deb-files-in-Ubuntu.png)