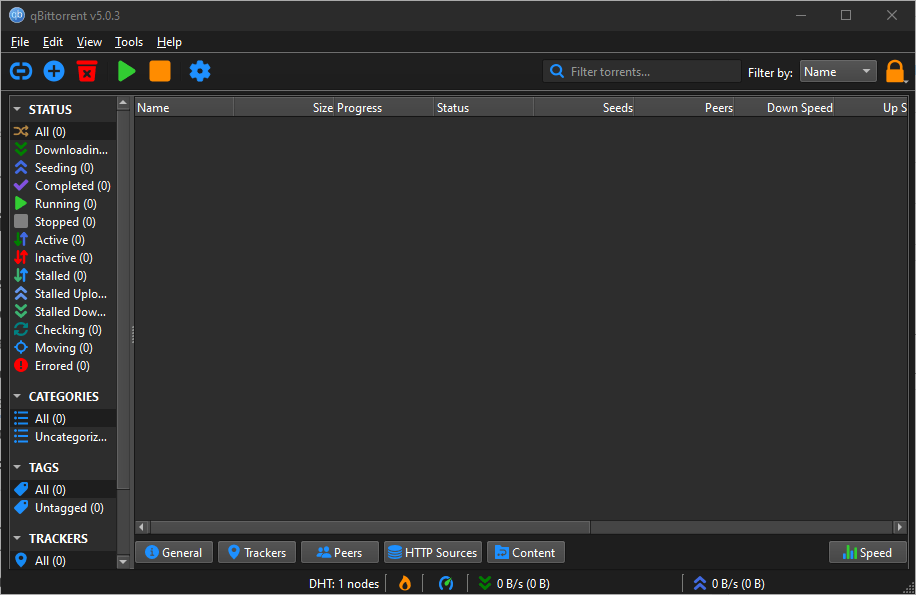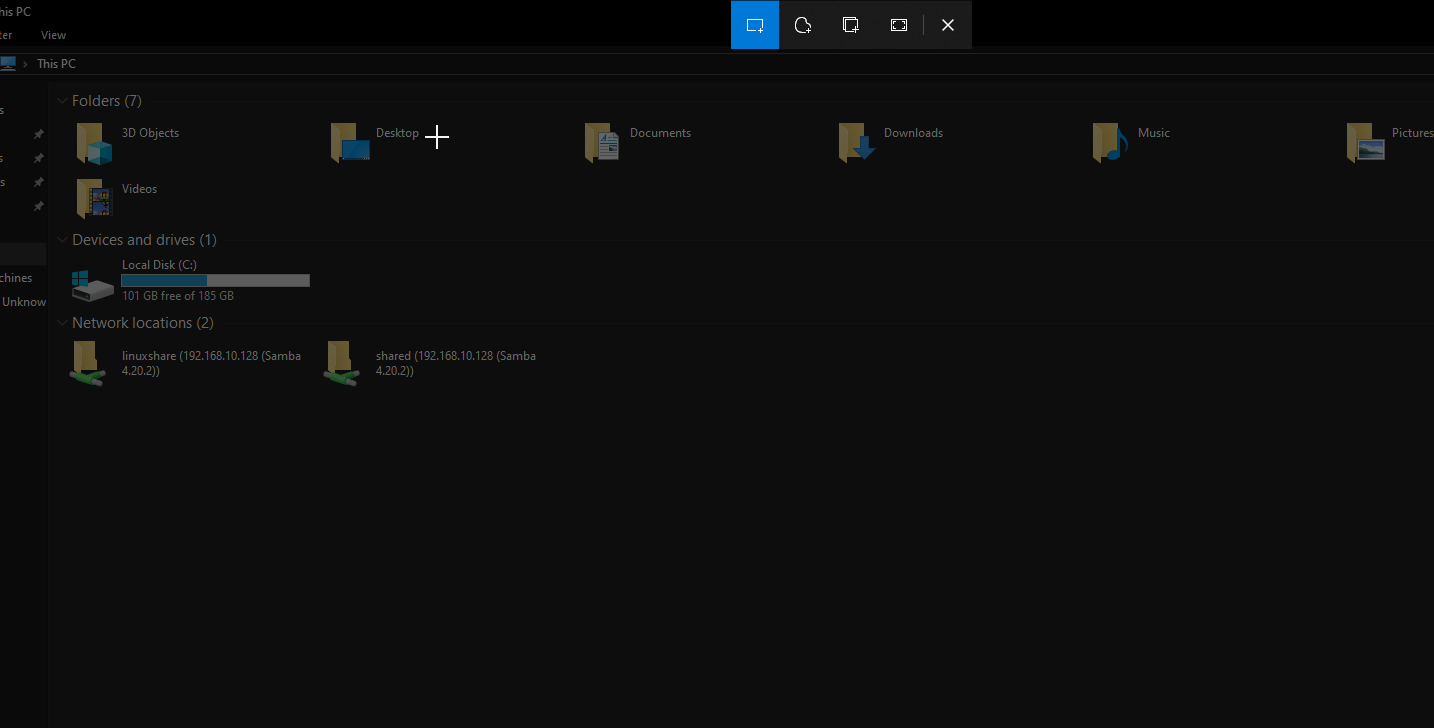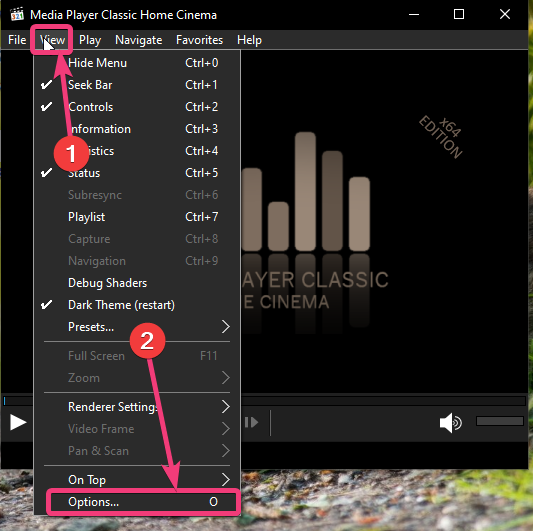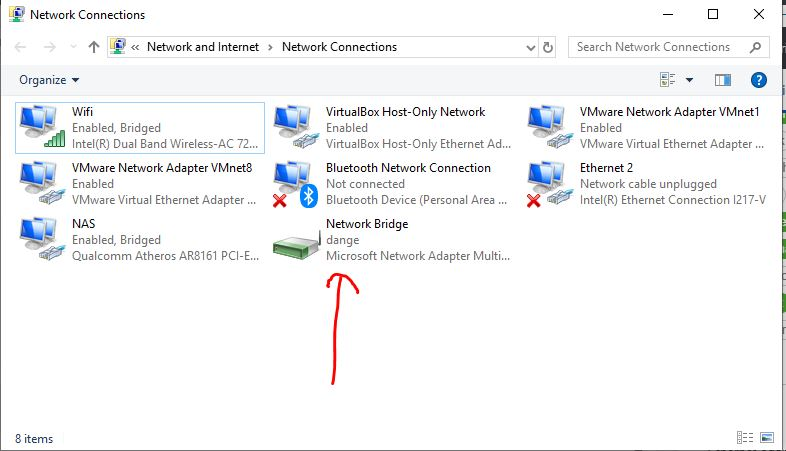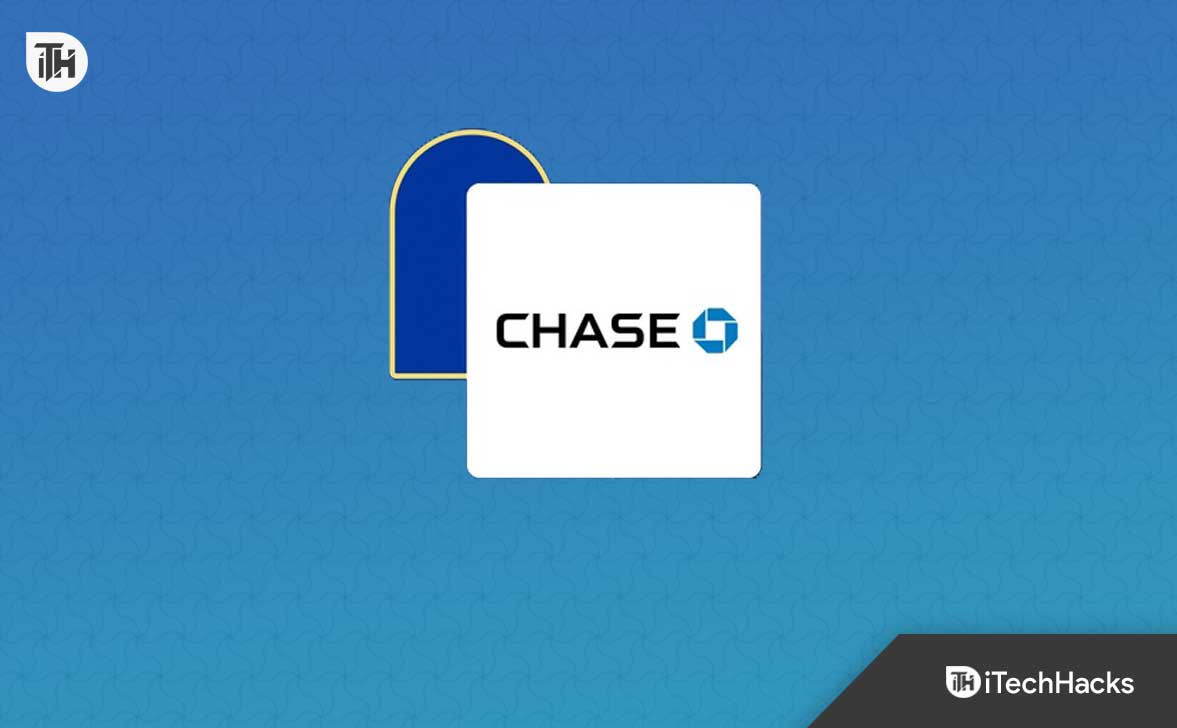Asenna VMware-työasemasoitin tai Pro Windows 10- tai 11-käyttöjärjestelmään käyttääksesi virtuaalikoneita ja hankkiaksesi ilmaisen VirtualBox-vaihtoehdon.
Aiemmin VMware Player oli käytettävissä vain henkilökohtaisiin tarkoituksiin ilman lisenssimaksuja, mutta nyt se on saatavilla myös Workstation Prolle.
VMware ei tarvitse esittelyä; Se on jo varsin suosittu ja tunnettu virtualisointiteknologioiden ohjelmistotoimittaja. Vaikka suurin osa VMwaren ohjelmistoista on maksullisia, Workstation Player ja Pro ovat vain henkilökohtaiseen käyttöön, joten voimme käyttää niitä maksamatta mitään.
VMware Workstation Pro on tehokas ohjelmisto virtuaalikoneiden luomiseen, jotka käyttävät useita koneita kerralla fyysisen koneen todellisen tehon hyödyntämiseksi. Se on saatavana Windows- ja Linux-järjestelmille, ja siinä on laaja valikoima ominaisuuksia, kuten:
Vmware Workstation Pron tärkeimmät ominaisuudet:
- Useiden käyttöjärjestelmien tuki
- Tukee laajaa valikoimaa vieraskäyttöjärjestelmäversioita.
- Luo ja hallitse monimutkaisia virtuaalisia verkkoja ja monitasoisia arkkitehtuureja.
- Edistyksellinen laitteistotuki sisältää virtuaaliset suorittimet, muistin ja parannetun grafiikan.
- Optimoitu suorituskykyä ja skaalautuvuutta varten ominaisuuksien, kuten useiden ytimien ja suuren muistin varauksen, ansiosta.
- Integrointi VMware vSpheren ja VMware ESXin kanssa hybridiympäristöihin.
- Tuki vedä ja pudota -tiedostojen siirtoon isäntä- ja vieraskäyttöjärjestelmän välillä.
- Muokattavat virtuaaliverkot ja tuki verkkosimulaatiolle.
- Salatut virtuaalikoneet ja suojatut käyttöoikeudet.
- Vaihtoehdot NAT-sillattuun ja vain isäntäverkkoon.
- Kloonaa virtuaalikoneita helppoa replikointia ja jakelua varten
- Ota tilannekuvia virtuaalikoneista ja tallenna niiden tila ja palaa tarvittaessa aiempaan tilaan.
Vmware Workstation Playerin tai Pron asentaminen Windowsiin
1. Järjestelmävaatimukset
Ennen kuin asennat VMware Workstation Pron Windows 11:een tai 10:een, varmista, että järjestelmäsi täyttää vähimmäisvaatimukset:
- Prosessori: 64-bittinen x86 Intel- tai AMD-suoritin, jonka taajuus on vähintään 1,3 GHz.
- Muisti: Vähintään 4 Gt RAM-muistia, mutta 8 Gt tai enemmän suositellaan suorituskyvyn parantamiseksi.
- Varastointi: 1,5 Gt vapaata levytilaa sovellukselle sekä lisätilaa jokaiselle virtuaalikoneelle.
- Käyttöjärjestelmä: Windows 11 tai mikä tahansa Windows 10:n tai uudemman 64-bittinen versio.
- Laitteiston virtualisoinnin tuki: BIOS/UEFI:ssä käytössä Intel VT-x tai AMD-V.
Huom: VMware Workstation Pro saattaa toimia ilman laitteiston virtualisointia, mutta suorituskyky on rajoitettu. Varmista myösWindows Hypervisor -alustaltajaVirtuaalinen Machone-alustavaihtoehdot ovatei käytössä"Ota Windows-ominaisuus käyttöön tai poista se käytöstä" -osiossa optimaalisen suorituskyvyn saavuttamiseksi.
2. Lataa VMware Workstation Pro Windows
Valitse sinulle parhaiten sopiva menetelmä VMware Workstation Pron tai VMware Playerin uusimman version lataamiseen.
Ensimmäinen tapa käyttää jotakin kolmannen osapuolen verkkosivustoa:
VMware Workstation Prota (henkilökohtaiseen käyttöön) ei voi enää ladata viralliselta verkkosivustolta. Saat sen vierailemalla Broadcomin tai kolmannen osapuolen ohjelmistojen jakelusivustolla. Vieraile siis osoitteessa"TechSpot” VMware Workstationn lataussivu.Napsauta Windows-versiota ja lataa se. Toisin kuin Broadcom, TechSpotissa käyttäjien ei tarvitse rekisteröidä tiliä yrityksen sähköpostiosoitteella ladatakseen VMware Workstationin pro-version.
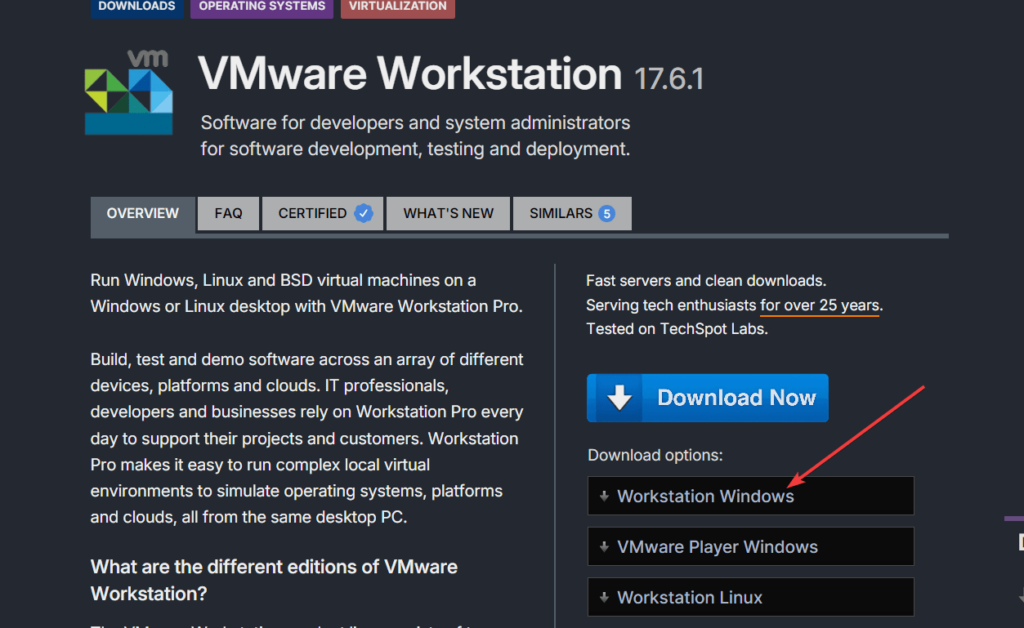
#2. - BroadComin käyttäminenvirallinenverkkosivusto:
Toisin kuin VirtualBox, VMware Workstation ei ole saatavana suoraan asennettavaksi Winget-arkistojen kautta. Lisäksi aiemmin Workstation oli saatavilla virallisella VMware-verkkosivustolla, mutta nyt se on Broadcomissa, koska se on ostanut sen. Siksi VMware Workstation Pron voi virallisesti ladata Broadcomista käyttäjätilin luomisen jälkeen. Siten, käytätästä linkistä voit luoda tilin. Kun olet luonut tilin,klikkaa samaalinkki uudelleenpäästäksesi VMwareentuotteen lataussivu.
Sen jälkeen Broadcomin lataussivulta saat nopeasti Vmware-tuotteita.
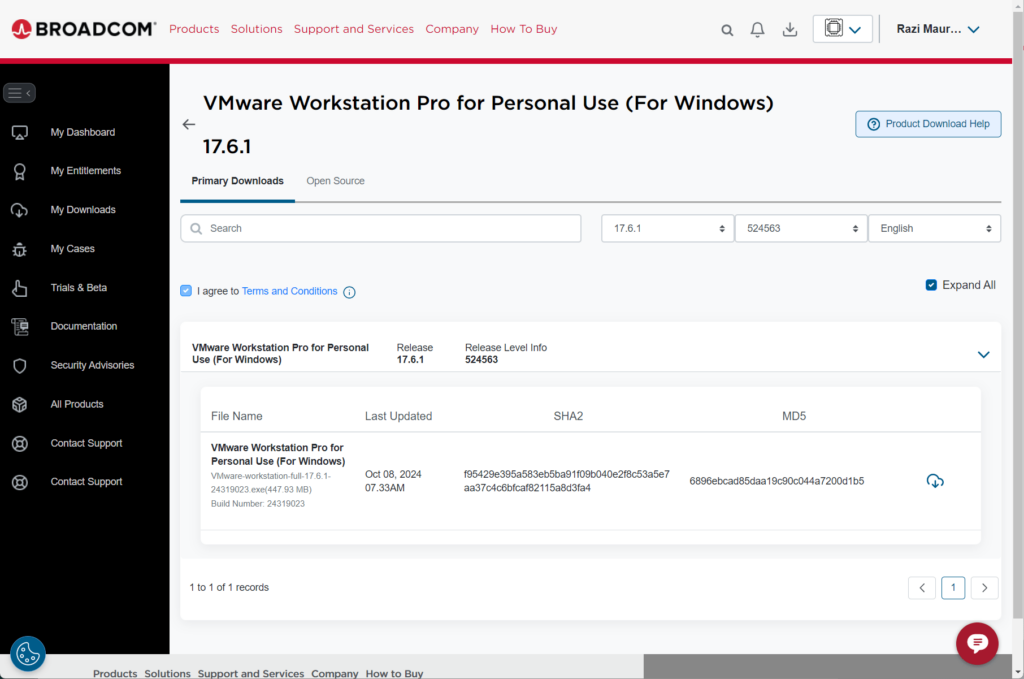
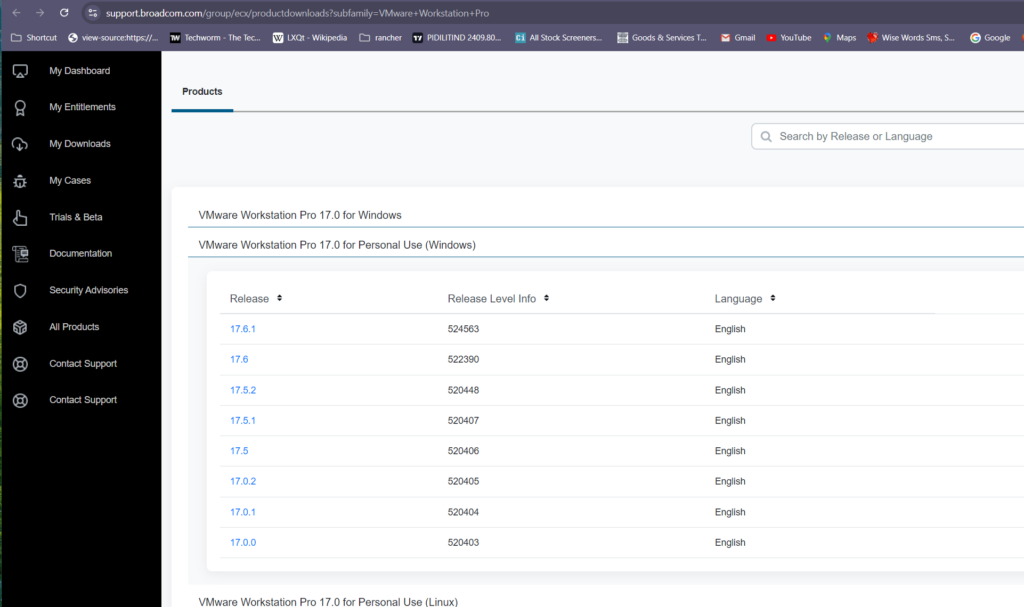
Huomautus:Bennen lataamista,tarkistatoinen vaihe…
3. VMware Workstation Pron asentaminen
Kuten tavallista, kun olet saanut Vmware Workstation Pron suoritettavan asennuksen, kaksoisnapsauta sitä käynnistääksesi asennusohjelman.
- Suorita asennusohjelma: Etsi ladattu .exe-tiedosto tiedostostasiLatauksetkansioon tai minne sen tallensit. Aloita kaksoisnapsauttamalla asennusohjelmaa.
- Hyväksy käyttäjätilien valvontakehote: Anna asennusohjelman tehdä pyydettäessä muutoksia napsauttamallaKyllä.
- Käynnistä ohjattu asennus: VMware Workstation Pron ohjattu asennustoiminto tulee näkyviin. NapsautaSeuraavaksijatkaaksesi.
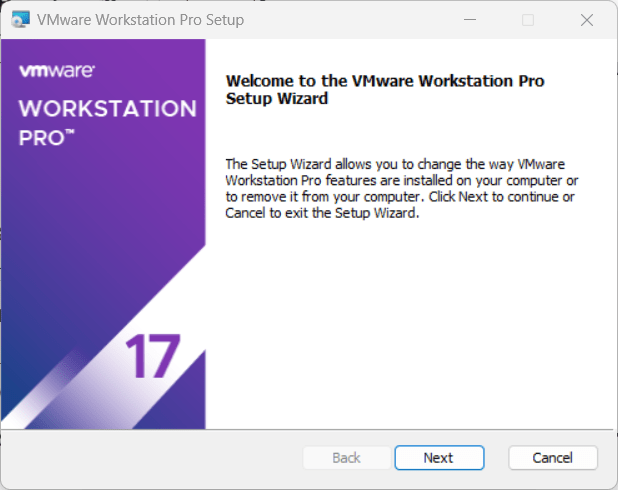
- Lisenssisopimus: Lue ja hyväksy käyttöoikeussopimuksen ehdot ja napsautaSeuraavaksi.
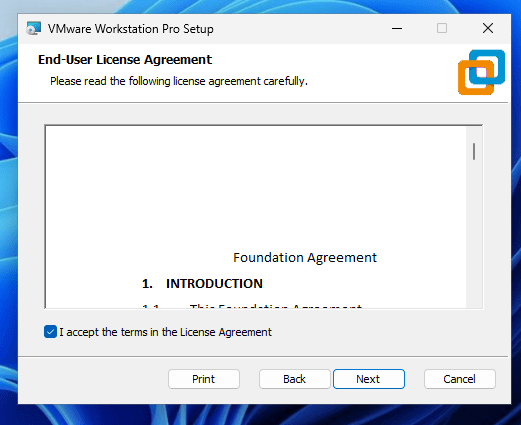
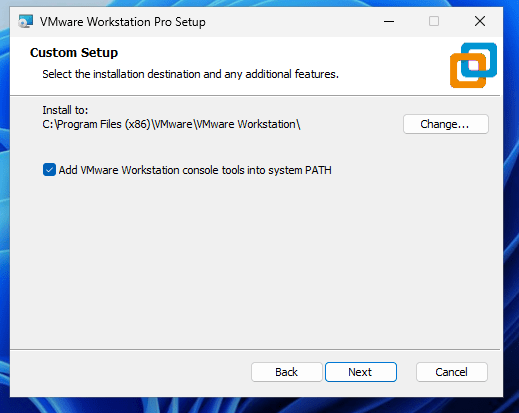
- Valitse Asennusvaihtoehdot:
- Tarkista tuotepäivitykset käynnistyksen yhteydessä: Tämä vaihtoehto pitää ohjelmiston päivitettynä.
- Liity VMwaren asiakaskokemuksen parantamisohjelmaan(valinnainen): Tämän avulla VMware voi kerätä tietoja käyttökokemuksen parantamiseksi.
- NapsautaSeuraavaksijatkaaksesi.
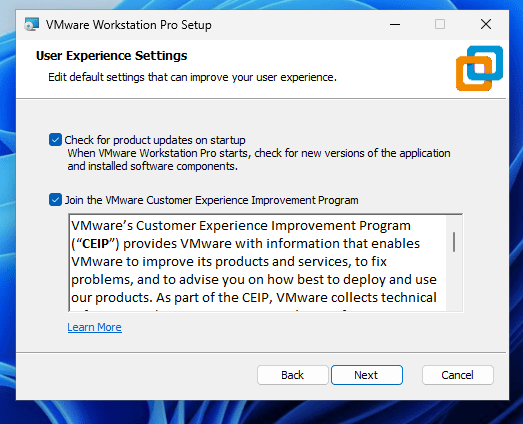
- Luo pikakuvakkeita: Valitse, lisätäänkö atyöpöydän pikakuvakeja aKäynnistä-valikon pikakuvake.
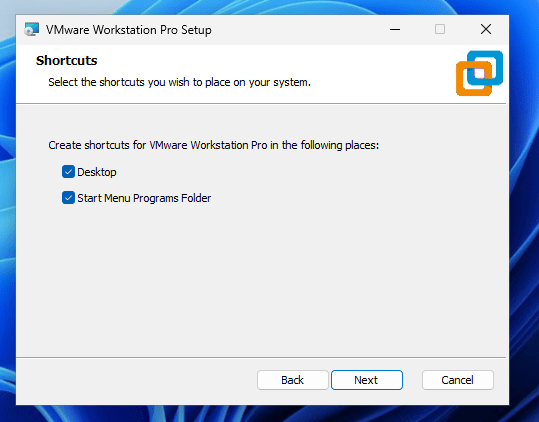
- Asenna VMware Workstation Pro: NapsautaAsentaaaloittaaksesi asennuksen. Asennusohjelma kopioi tarvittavat tiedostot ja määrittää VMware Workstation Pron.

- Viimeistele asennus:
Kun olet valmis, näet vaihtoehdonKäynnistä nyt uudelleentaiKäynnistä myöhemmin uudelleen. On parasta käynnistää uudelleen välittömästi, jotta asetukset tulevat voimaan.
Ensimmäisen virtuaalikoneesi asentaminen Vmware Prossa
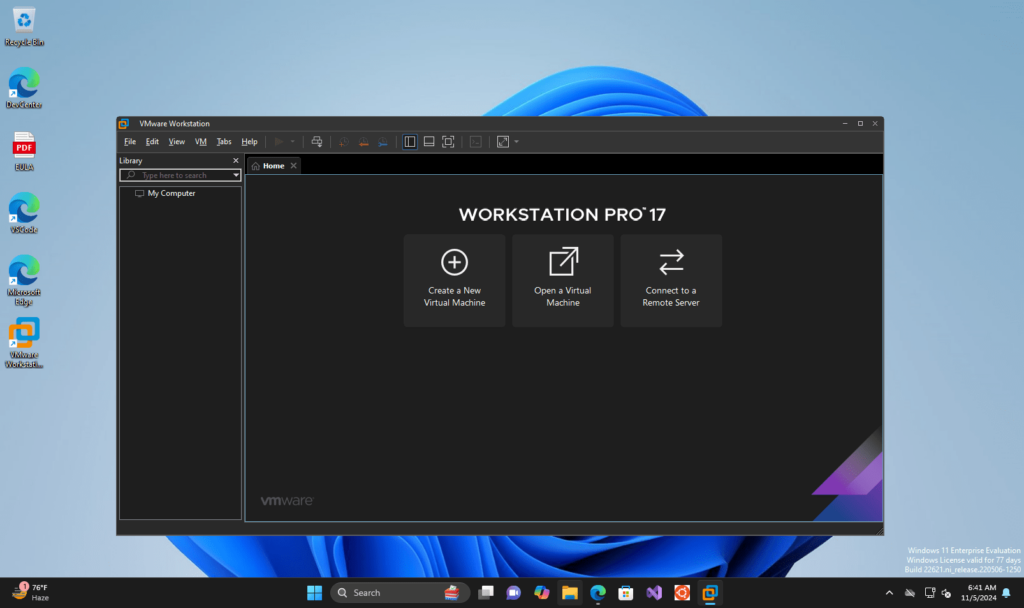
Asennuksen jälkeen voit määrittää ensimmäisen virtuaalikoneesi VMware Workstation Prossa. Vaihtoehtoisesti voit myös tutustua vaiheittaiseen oppaaseemme
- Käynnistä VMware Workstation Pro:
- Avaa VMware Workstation Pro työpöydältäsi tai Käynnistä-valikosta.
- Luo uusi virtuaalikone:
- NapsautaTiedosto > Uusi virtuaalikonetai napsautaLuo uusi virtuaalikonepäänäytössä.
- ValitaTyypillinen (suositus)ja napsautaSeuraavaksi.
- Valitse asennuslevykuva (ISO):
- Voit käyttää fyysistä asennuslevyä tai ISO-otosta tai asentaa käyttöjärjestelmän myöhemmin.
- ValitseAsennuslevyn kuvatiedosto (ISO), etsi ISO-tiedosto selaamalla (esim. Windows, Linux tai macOS) ja napsautaSeuraavaksi.
- Valitse käyttöjärjestelmä:
- VMware Workstation tunnistaa käyttöjärjestelmän tyypin ISO:n perusteella. Vahvista tai valitse käyttöjärjestelmätyyppi manuaalisesti tarvittaessa.
- NapsautaSeuraavaksi.
- Nimeä virtuaalikoneesi:
- Anna virtuaalikoneellesi nimi ja määritä sen tallennuspaikka.
- NapsautaSeuraavaksi.
- Varaa levytilaa:
- Määritä levytilaa virtuaalikoneen. VMware suosittelee vähintään 20 Gt.
- Voit tallentaavirtuaalilevy yhtenä tiedostonasuorituskykyä varten tai jaa se siirron helpottamiseksi.
- Määritä laitteistoasetukset(valinnainen):
- Napsauta ennen viimeistelyäMukauta laitteistoavarata lisää CPU-ytimiä, muistia tai lisäasetuksia järjestelmän kapasiteetin perusteella.
- NapsautaLähelläkun valmis.
- Viimeistele asennus:
- NapsautaValmissuorittaaksesi asennuksen loppuun.
- Käynnistä virtuaalikoneesi valitsemalla se ja napsauttamallaKäynnistä tämä virtuaalikone.
Jos kohtaat ongelmia asennuksen aikana tai sen jälkeen, tässä on muutamia vinkkejä:
Varmista, että käyttöjärjestelmä, jota yrität asentaa VMwareen, on yhteensopiva VMware Workstation Pron version kanssa.
- Ota virtualisointi käyttöön BIOSissa/UEFI:ssä:
- VarmistaIntel VT-xtaiAMD-Von otettu käyttöön BIOS/UEFI-asetuksissa optimaalisen suorituskyvyn saavuttamiseksi.
- Päivitä VMware Tools:
- Kun olet luonut virtuaalikoneen, asennaVMware-työkalutalkaenVMvalikko parantaaksesi suorituskykyä, grafiikkaa ja laiteintegraatiota.
- Säädä virtuaalikoneen asetuksia:
- Jos virtuaalikone on hidas, varaa lisää muistia tai suorittimia tai säädä muita asetuksiaMukauta laitteistoaparemman suorituskyvyn saavuttamiseksi.
- Tarkista yhteensopivuus:
- Varmista, että käyttöjärjestelmä, jota yrität asentaa VMwareen, on yhteensopiva VMware Workstation Pron version kanssa.
Muut artikkelit: